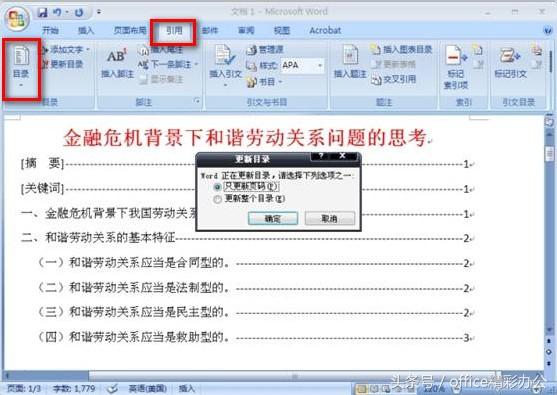作者:乔山办公网日期:
返回目录:word文档
目录是很常见的一种长文档索引方式,相信很多朋友做目录的时候,比较混乱。其实,在word中可以自动生成目录,在文档发生了改变以后,还可以利用更新目录的功能来自适应文档的变化。
1、在[开始]--[样式]中,主要就是用到标题1,标题2,标题3。把标题1,标题2,标题3分别应用到文中各个章节的标题上。例如:文中的“摘要”我们就需要用标题1定义。而“(一)和谐劳动关系应当是合同型的。”就用标题2定义。如果有1.1.1×××那就用标题3来定义。
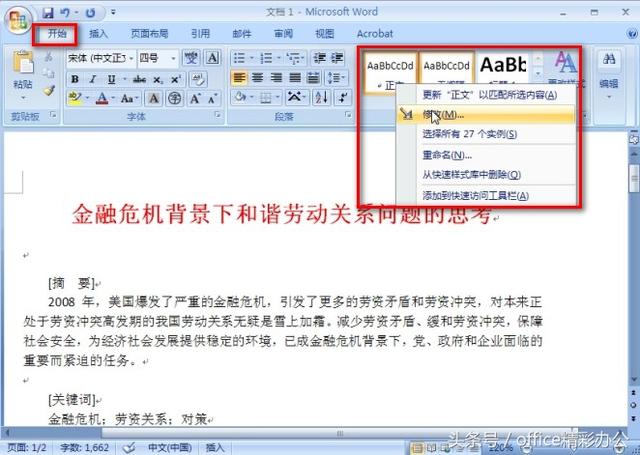
2、当然标题1,标题2,标题3的属性(如字体大小,居中,加粗,等等)可以自行修改的。修改方法:右键点击“标题1”选“修改”,会弹出修改菜单,您可以根据自己的要求自行修改。
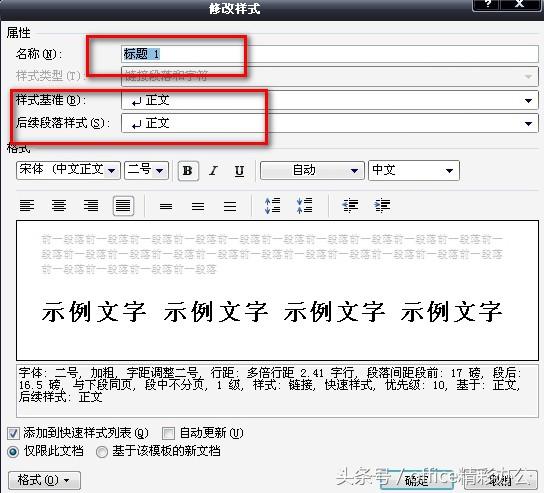
3、用标题1,2,3分别去定义文中的每一章节。定义时很方便,只要把光标点到“摘要”上,然后用鼠标左键点一下样式中的标题1,就定义好了;同样方法用标题2,3定义1.1;1.1.1;依此类推,第二章,第三章也这样定义,直到全文节尾。
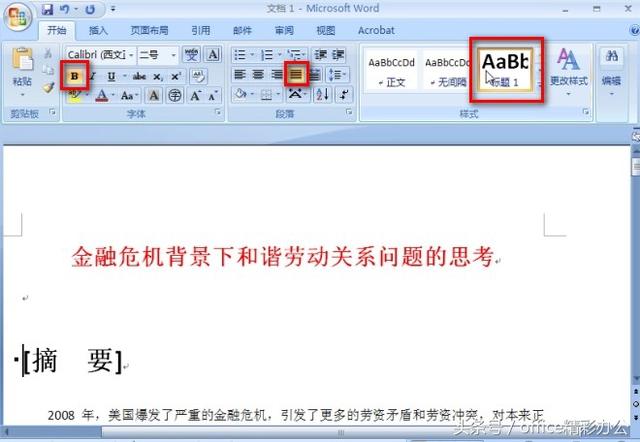
4、当都定义好后,我们就可以生成目录了。把光标移到文章最开头你要插入目录的空白位置,选[引用]--[目录]—[目录]—[插入目录]
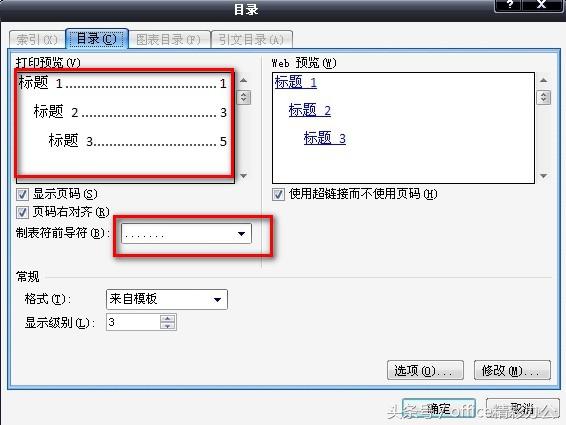
5、设置完之后的效果如下图所示
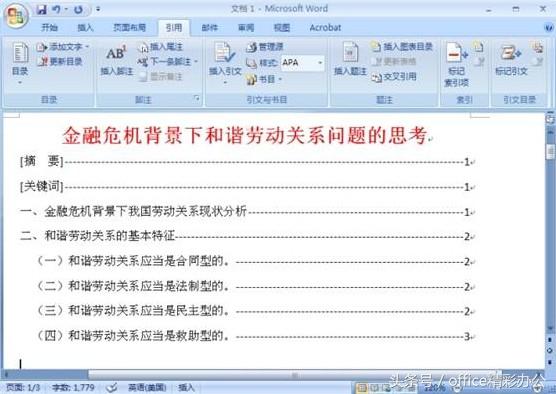
6、当你重新修改文章内容后,你需要更新一下目录,方法是:[引用]--[目录]--[更新目录],在弹出的更新目录窗口中选择相应的选项点确定就可以了。