返回目录:word文档
在Word的使用过程中,有时候可能需要这么一种情况:一些文字或者段落我们暂时不需要,但又不知后期是否用到,其碍眼却又不能删除。这个时候,最好的方法就是暂时隐藏文字或者段落。今天寻老师教大家三种隐藏Word文本的方法:障眼法、隐藏效果和图片覆盖。

第一种:障眼法
所谓障眼法,指的是将需要隐藏的文字颜色设置成与文档背景一样的颜色,这是最为直接的隐藏法,简单高效,要取消隐藏只要Ctrl+A,将全部内容设置一种文本颜色即可显示全部的隐藏文字。
第二种:隐藏效果
将文本设置成文档背景颜色,虽然可以起到“看不见的效果”,但其占用的空间还实实在在在那,比如三段内容,隐藏第二段,使用第一种方法,其实你会发现第一段和第三段文本之间就有一大块空白,效果不好。这里我们使用字体的“隐藏效果”,其不仅可以完全隐藏文字,更是可以隐藏空间。
首先第一步选择需要隐藏的文本内容,如下图中的第二段内容,然后点击word上方功能区“开始选项卡”中“字体”组右边的小三角,打开“字体”对话框,接着在“效果”里勾选“隐藏”,三步分别如图中红色箭头1、2、3所示。确定之后,你会发现第二段文本及占用空间会直接消失不见了。
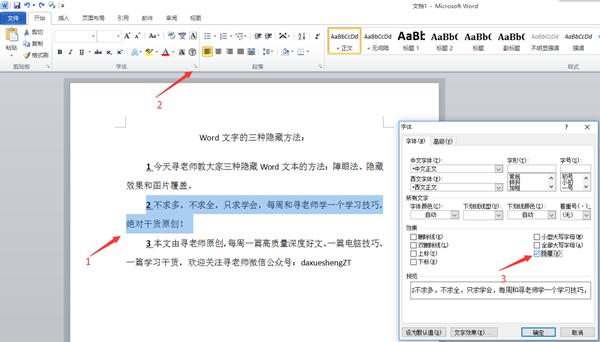
这是一种情况,另一种情况则可能是我们需要在word里看到这些文字,但打印的时候不打印这些文字,也就是仅仅为了打印时隐藏。此时我们只需要让word显示隐藏效果的文字即可,按照上述三步将文本隐藏后,点击word左上角的“开始”,进入后台试图,点击“选项”,会打开“Word选项”对话框,在“显示”里勾选“隐藏文字”,意思是显示word中的隐藏文字,确定即可。此时word里有隐藏效果的文本下面会有一条虚线,当你打印的时候这些隐藏效果的文本是不存在的。
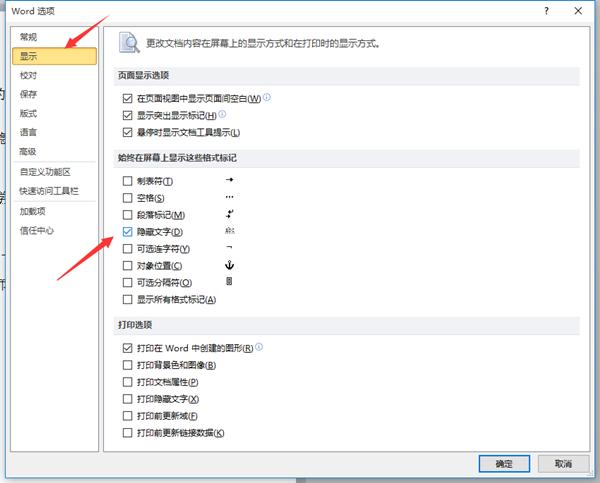
总结一下,文本隐藏效果主要目的实际上是为了打印:第一,设置隐藏效果后,文本内容默认会在word中消失,且打印是不会出现的;第二,显示word中“隐藏效果”的文本并不意味着取消“隐藏效果”,而是会将word中具有隐藏效果的文本加一些虚线,此时打印,具有隐藏效果的文本仍会消失。第三,如果需要打印中出现文本,必须按照设置隐藏效果的步骤,取消勾选“隐藏”。
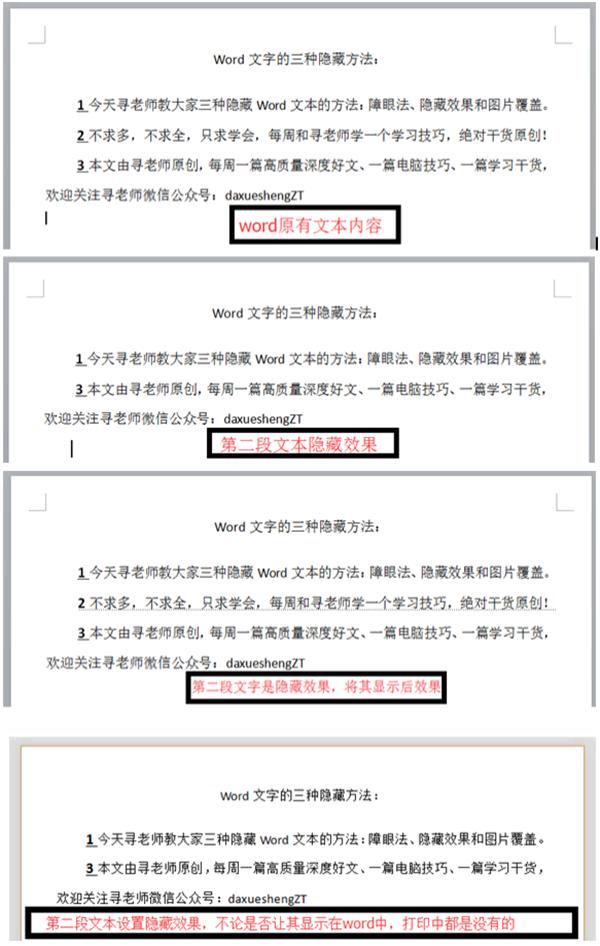
第三种:图片覆盖
直接在文字上设置图片覆盖也可以实现文本的隐藏,不过这里需要调整隐藏的文本和图片的大小格式,并不常用。
不求多,不求全,只求学会,每周和寻老师学一个学习技巧,绝对干货原创!
本文由寻老师原创,每周一篇高质量深度好文、一篇电脑技巧、一篇学习干货,欢迎关注寻老师微信公众号:daxueshengZT