返回目录:word文档
为文章添加样式与多级编号,能够在很大程度上提高我们的工作效率,但是在我们实际的使用中还是会遇到各种各样的问题:
1、使用鼠标修改样式,影响打字的速度,还会影响写作的思路;
2、每次打开新的文档,都要修改标题样式,十分的繁琐;
3、多个人合作编写文档时,文档的格式就会变得五花八门,整理起来十分困难。
这些问题,都是我们在工作中经常会碰到的。

今天的文章就来给大家分享一下怎么套用模板,来解决以上问题:
步骤1:设置快捷键;
步骤2:保存文档模板;
步骤3:多人分工合作。
让你学会聪明的“偷懒”。
步骤1:设置快捷键
一般我们在设置标题样式时,都是先手打出文字,然后用鼠标在工具栏上选择标题样式。
这种情况下,我们的右手需要离开键盘,影响我们的打字速度,和写作思路。
所以,我们需要设置快捷键来提升我们的操作速度。
在【开始】选项卡中的【样式】区域,右击【标题1】,然后选择【修改】。
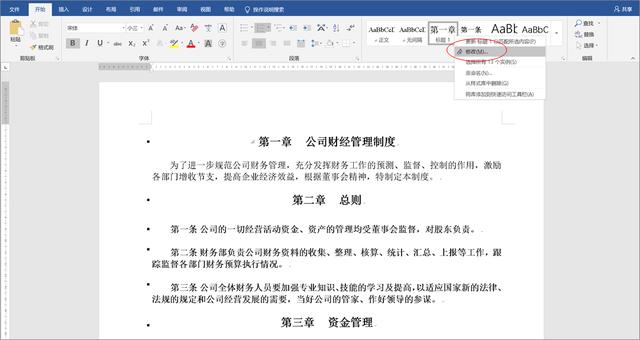
在打开的对话框中,点击【格式】的下拉按钮,选择【快捷键】。
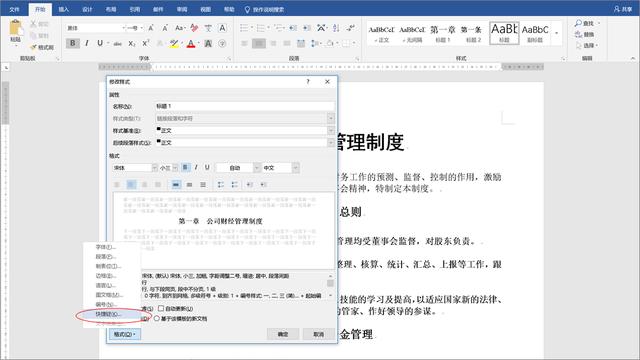
在打开的对话框中,光标选中【请按新快捷键】区域,按住【Ctrl + 1】,就可以为【标题1】的样式添加快捷键。
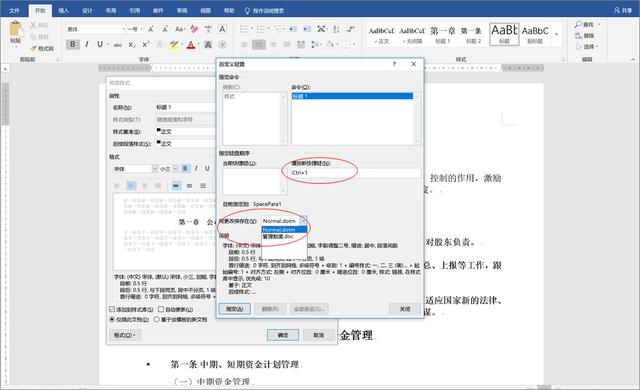
然后选择快捷键的保存位置,【将更改保存在】选择“Nomal. dotm”就是所有文档都可以使用这个快捷键,选择“管理文档”这个当前名称就是只能在这篇文档中使用这个快捷键。
同理,我们还可以将标题2、3、4等样式的快捷键设置为Ctrl+2、3、4等。
这样,在输入文档时,我们就可以快速为文档标题设置样式。
步骤2:保存文档模板
上面的方法只是能够帮助我们提高一篇文档的编写效率,如果我们需要多人编写一篇文档,就很难保证所有人的标题样式是统一的。
我们还需要把调整好的样式保存为模板,然后所有人都使用同一个模板来编写文档。
点击【文件】,选择【另存为】,然后选择文件的保存类型为【Word模板(*.dotx)】,然后选择保存区域,点击保存。
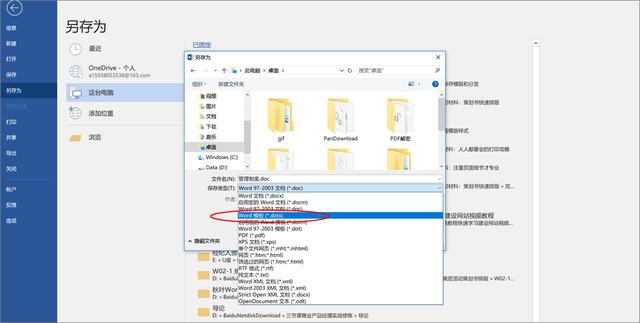
这样一个文档的模板就做好了,当我们新建文档时,选择【个人】就可以看到我们建立的文档模板,选择相应的模板,就可以新建一个模板文件,然后删除里面的内容,就可以进行编写了。
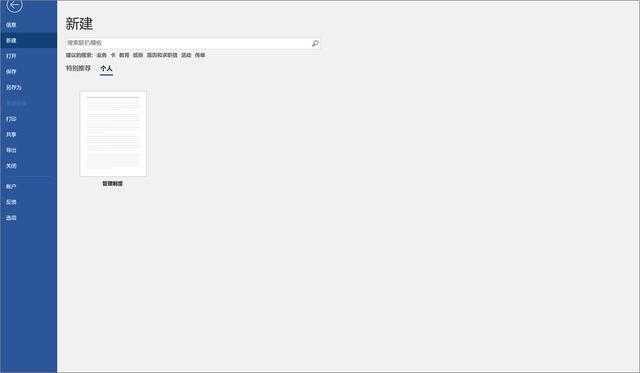
步骤3:多人分工合作。
设置了快捷键,制定了模板,你就成为了一个高效的职场人。
但是,当我们进行团队合作时,团队的效率取决于速度最慢的那个人,为了提高整个团队的工作效率,我们还需要进行以下几步的操作:
1、把制作好的模板分发给团队的每一个成员
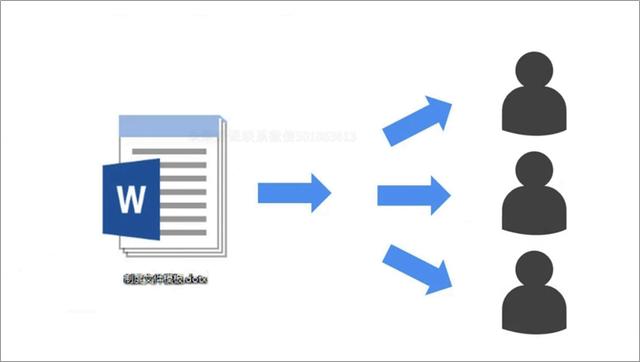
2、组织一场培训,教会大家如何使用模板,如何设置快捷键
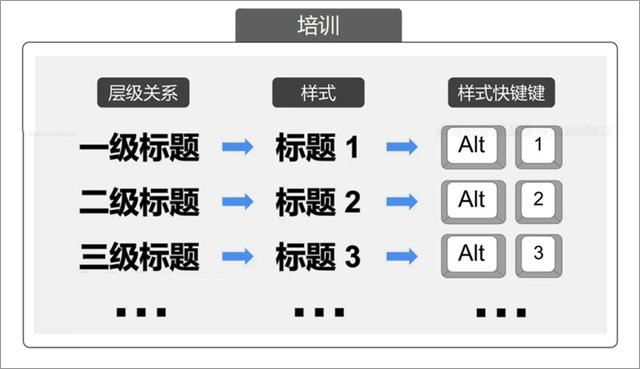
3、制作项目计划表,跟进大家的进度,让大家在规定时间内完成任务
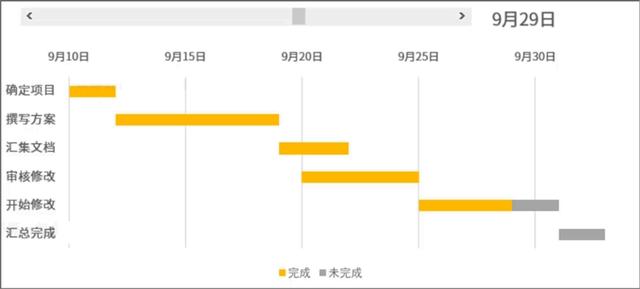
如果你能做到以上三点,就能让团队里的每一个人都成为高效达人。
总结:
1、样式快捷键:利用快捷键,可以在编写内容的同时快速排版
2、保存模板:相同类型的文件可以重复使用设置好的样式
3、使用规则:分发模板给别人;开会说明使用方式;定期监督进度
想要了解更多高效办公技巧,请点击关注!!!