作者:乔山办公网日期:
返回目录:word文档
之前小编在Excel中利用控件制作的动态员工信息卡,更改从下拉菜单中选择任意一个员工编号后照片等个人信息就会随之变化,但是在打印的时候可能就不会那么方便了!其实vba也是可以实现批量打印的。但是今天小编想跟大家分享的是利用邮件合并功能打印准考证、员工信息卡、工作证(带照片的)超级简单!让你摆脱手动更改信息,批量打印不加班!
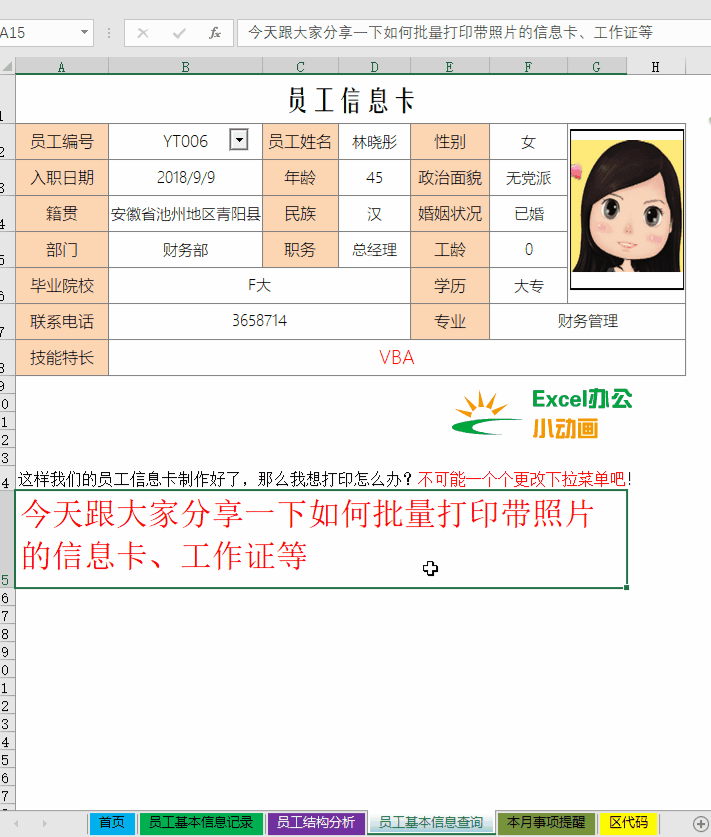
第一步:准备资料
首先将照片、word文档和带有数据的EXCEL表格存放在同一个文件夹下
①编辑照片的存放路径:在C2中输入
="C:\\\\Users\\\\PANZERS\\\\Pictures\\\\邮件合并资料"&"\\\\"&B2&".png"
按CTRL+H查找替换将单斜杠替换为双斜杠,下拉填充公式后保存表格即可
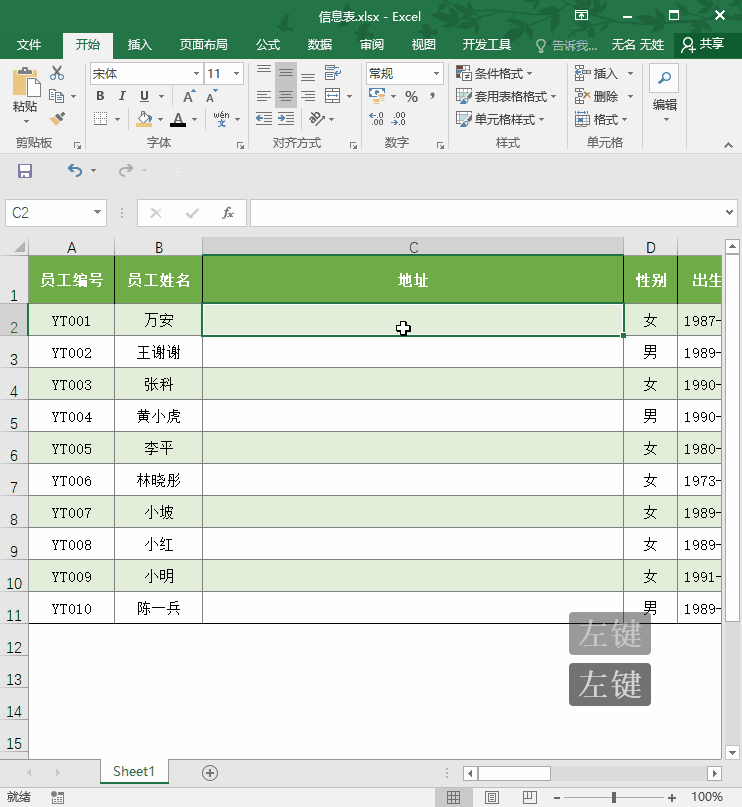
②将打印的模板复制到word文档中,当然你也可以自己绘制表格即可。根据自己需要打印的员工信息卡或者工作证决定是否需要调整页面布局大小
点击布局——页边距——自定义页边距——更改上下左右边距大小确定即可
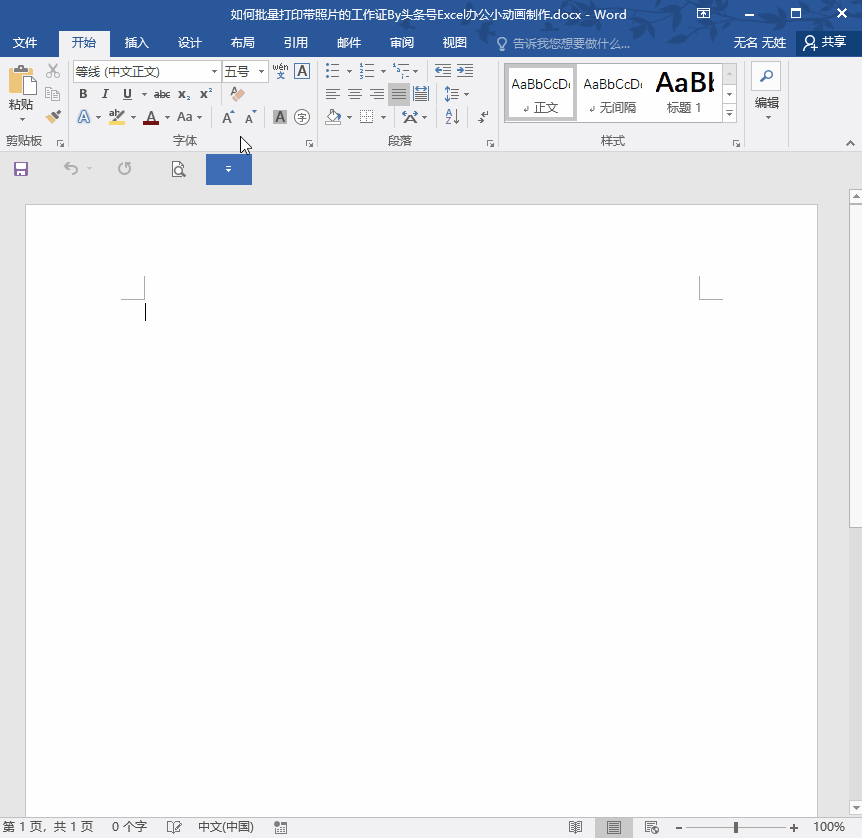
第二步:开始邮件合并
① 点击邮件——开始邮件合并——选择目录——选择收件人——插入合并域选择员工姓名、编号、性别等(由于时间关系在这里只演示几个吧)
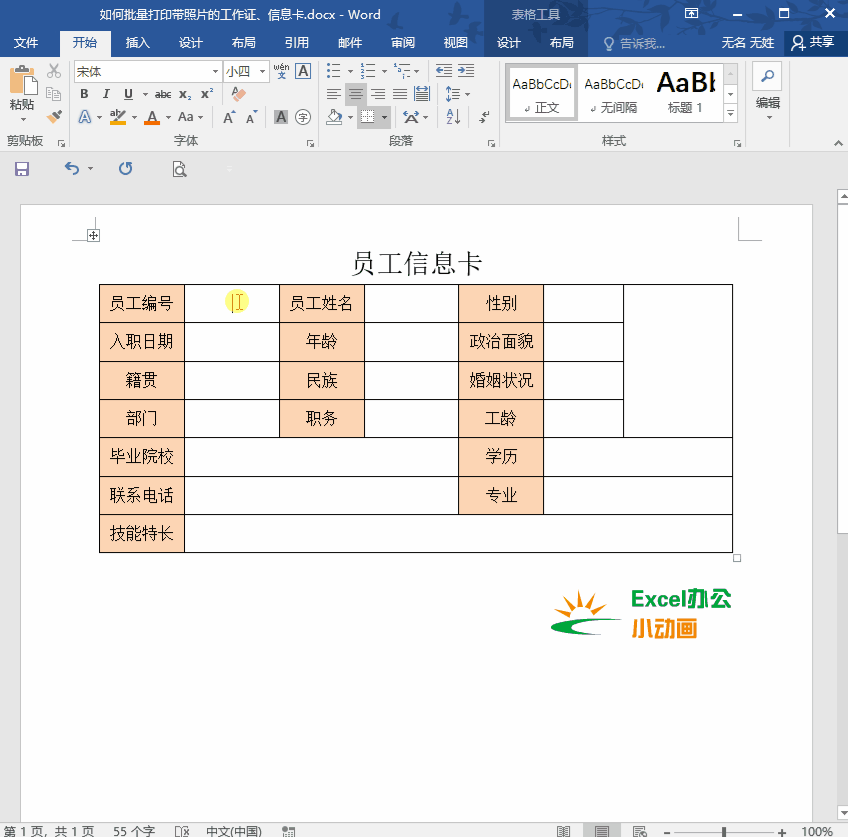
②插入单个员工照片方法
- 选择照片位置——点击【插入】——【文档部件】——【域】
- 在【域名】中选择【IncludePicture】,在【文件名或URL】中输入:照片(随便输入一个名字即可)——点击【确定】即可
- 选中照片后显示控件,并调整至合适的大小
- 按Alt+F9组合键,选中“照片”——点击【邮件】——【插入合并域】——【地址】,再一次按Alt+F9组合键
- 单击【预览结果】,并按F9键刷新即可看到一个员工的照片了
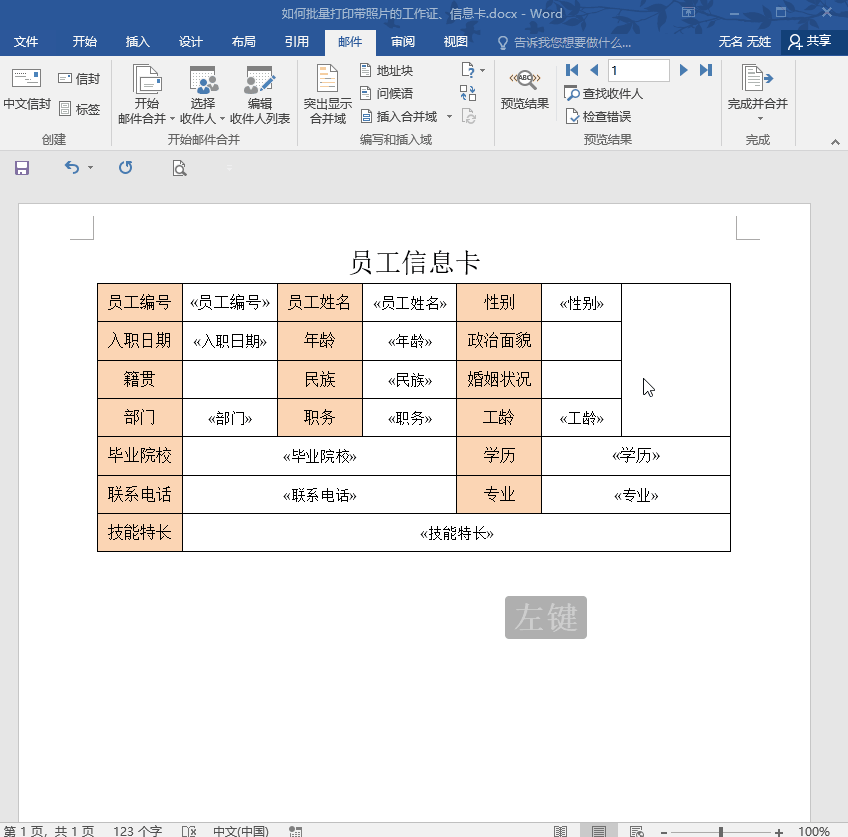
③批量生成员工信息卡:点击完成并合并——编辑单个文档——全部,就会自动生成一个以“文档x”为名的word文档,但是我们可以看到的是排版上可能有点小问题,这时候你可以返回主文档中调整下个信息卡起点的位置即可,在重新生成即可,最后一个比较重要的是全选所有文档按F9即可刷新所有人的照片了!
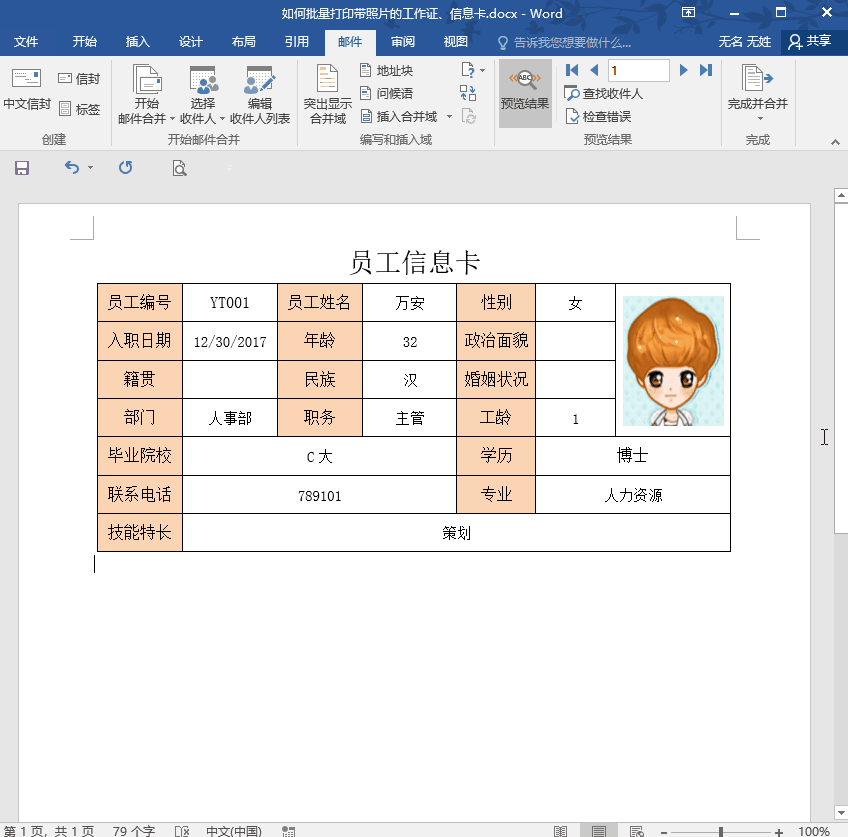
虽然以上步骤较多,在实际操作的时候也是相当快的!即使员工信息很多的情况下也可以快速完成!你也来赶紧试试邮件合并功能的强大吧!更多简单实用的办公小技巧欢迎关注我的头条号!今天学习一点点,明天就有可能进一大步!
