作者:乔山办公网日期:
返回目录:word文档

大家好,我是火2019,今天我们学习一下如何在word中插入图片和对图片格式进行编辑。现实生活中,我们遇到调整身份证图片的情况较多,所以我们以身份证图片为例进行演示。
(前期准备工作,用手机拍摄身份证正面与反面的图片上传到电脑)
在word中插入图片和对图片进一步处理的方法与步骤
1、插入准备好的素材图片。我们点击插入>图片>选择路径将图片插入。如图1所示;
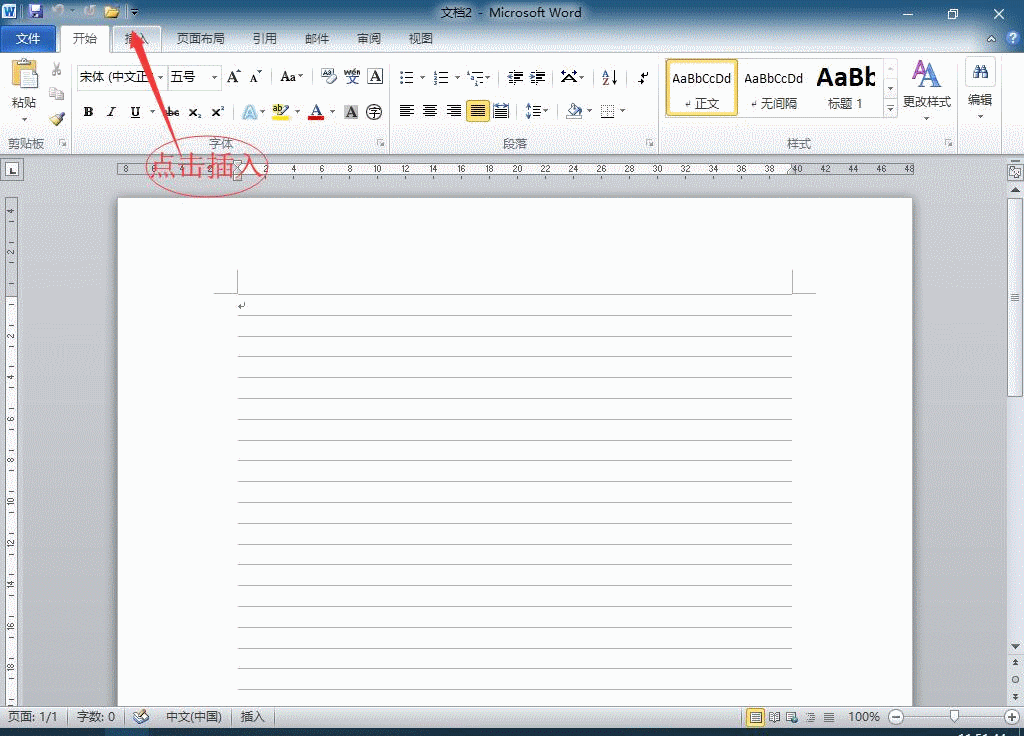
图1(插入图片)
2、如果插入的图片要进行旋转,我们用图片旋转工具对图片进行旋转。选中图片(调出绘图工具快捷菜单)>点击绘图工具下的格式按钮>点击旋转按钮>选择需要的旋转方式。如图2所示;
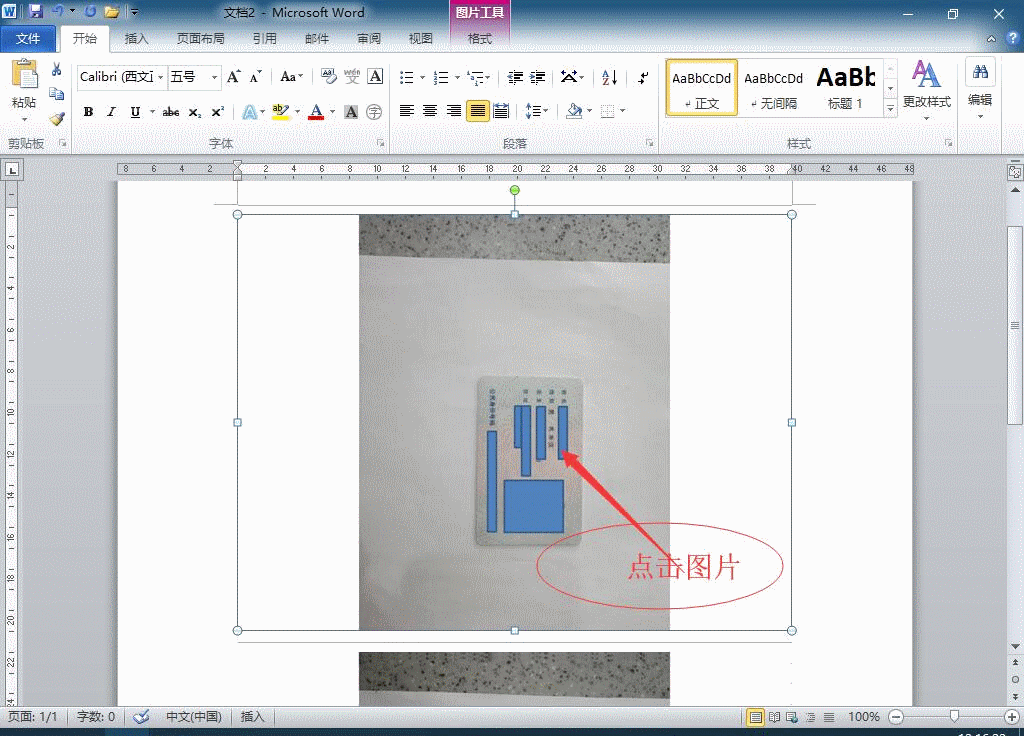
图2(对图片进行旋转)
3、图片周围不需要的地方用裁剪工具裁剪掉。图片的裁剪:选中图片(调出绘图工具快捷菜单)>点击绘图工具下的格式按钮>点击裁剪按钮>裁剪>拖动出现的黑色边角至合适大小。如图3所示;
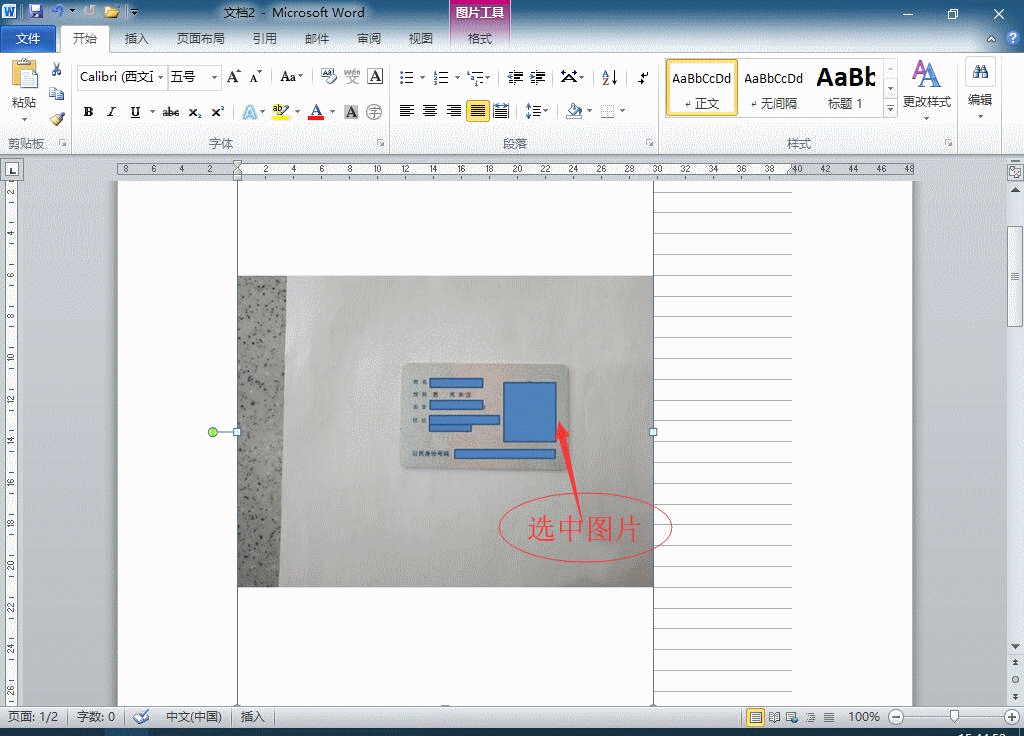
图3(对图片进行裁剪)
4、图片调整尺寸。选中图片>点击绘图工具下的格式按钮>点击大小启动器按钮>取消纵横比前面的勾选>高度输入8.56厘米>宽度输入5.4厘米>点击确定。如图4所示;
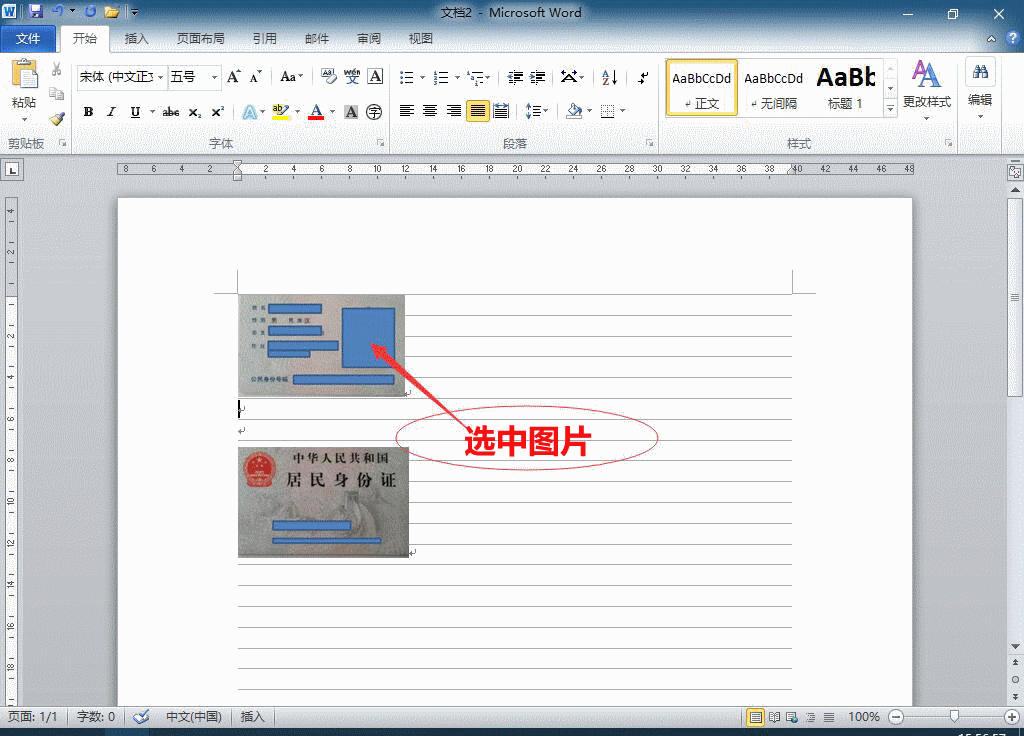
图4(调整图片尺寸)
5、对图片进行居中。选中图片>点击开始>点击居中按钮。如图5所示;
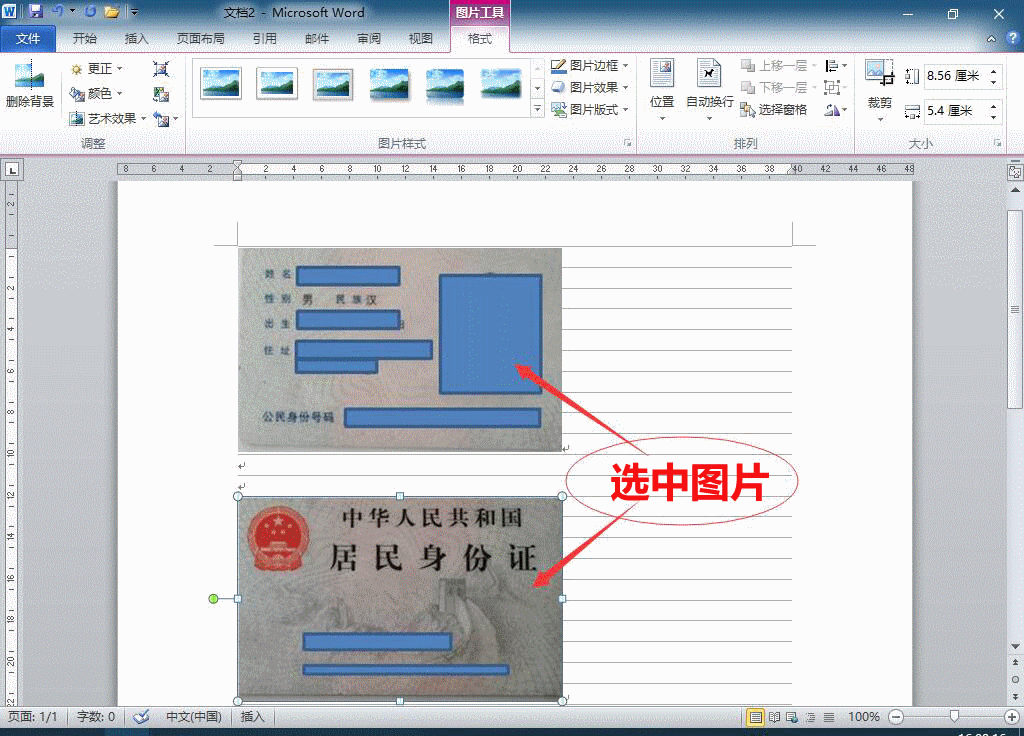
图5(将图片居中)
6、设置图片的颜色。选中图片>点击绘图工具下的格式按钮>点击颜色按钮>在色调中选择颜色较深的色调,最后保存文档。如图6所示;
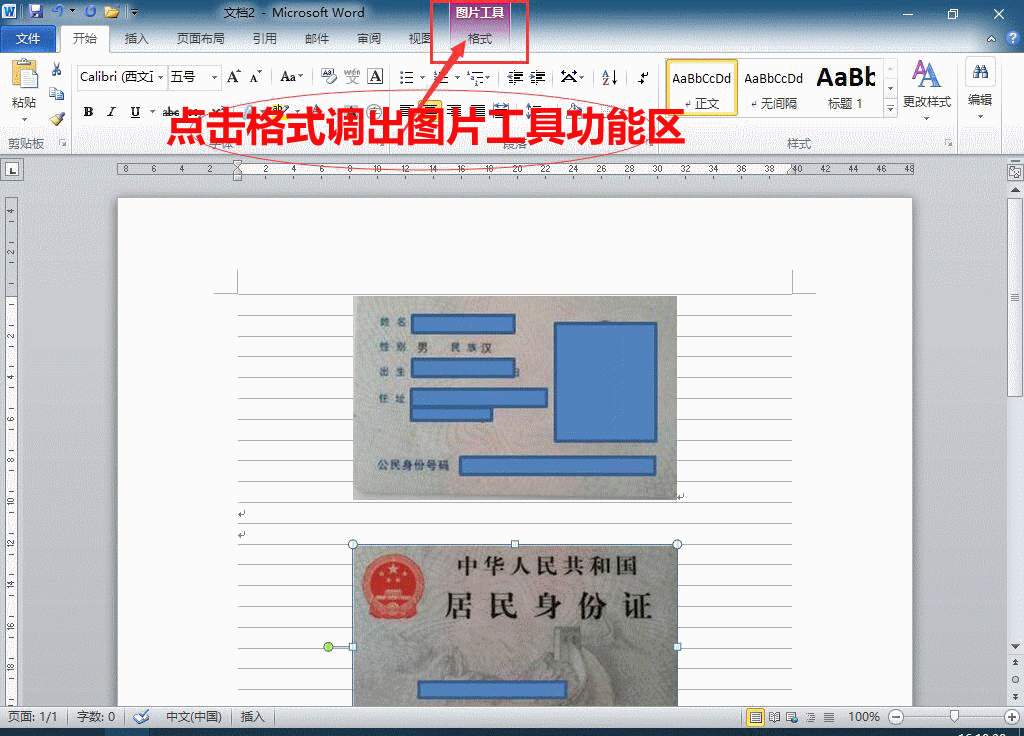
图6(调整图片色调)