作者:乔山办公网日期:
返回目录:word文档
有时候同事给你一张图片都是密密麻麻的字,叫你改掉其中的某个字,你会怎么做?

对于不懂PS的我来说,难道要在Word文档一个一个去输入吗?

其实有比手动输入更简单的方法,那就是借助万彩办公大师,这样可以转换成txt文档并进行编辑。不信你往下看!
点击文章右上角“关注”小编,每天都有小技巧推荐!
现在我们要把下面这张图片转换成txt文本,具体怎么操作?
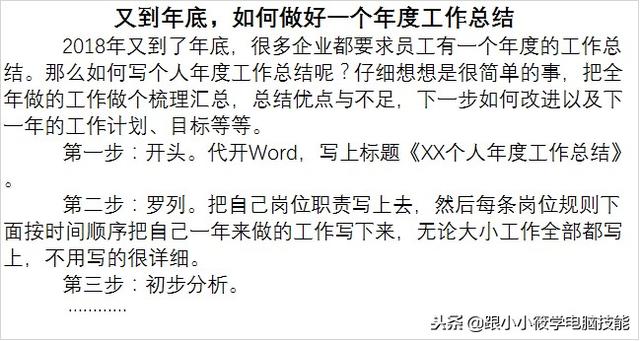
具体操作步骤:
1、首先在你电脑上先安装好“万彩办公大师”软件,已安装好的直接打开,打开后是下面这个页面。
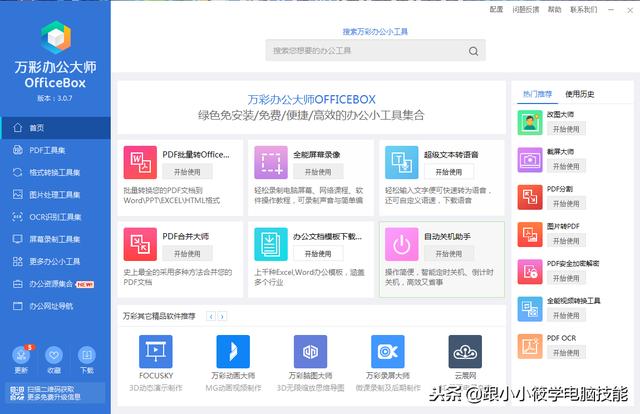
2、点击OCR识别工具集 -- 点击“图片OCR”的“开始使用”按钮。
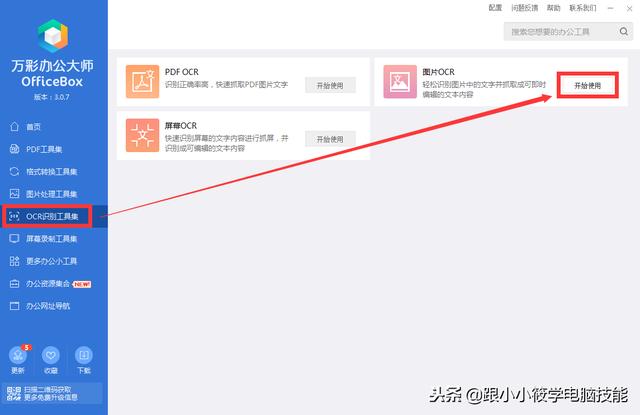
3、弹出“万彩办公大师-图片OCR”窗口 -- 点击“打开文件”。
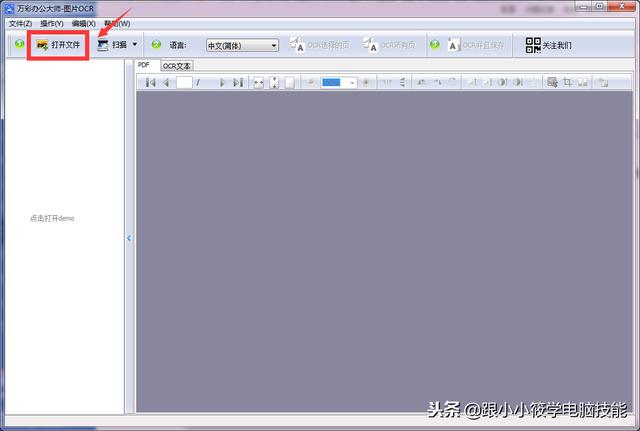
4、弹出“打开”对话框 -- 选择要转换的图片 -- 点击“打开”按钮。
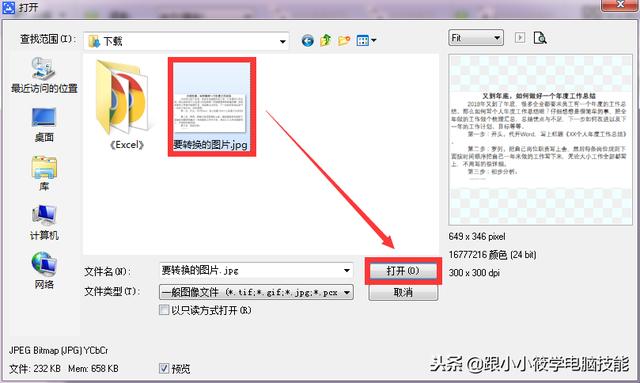
5、先点击“OCR选择的页”-- 再点击“OCR并且保存”。
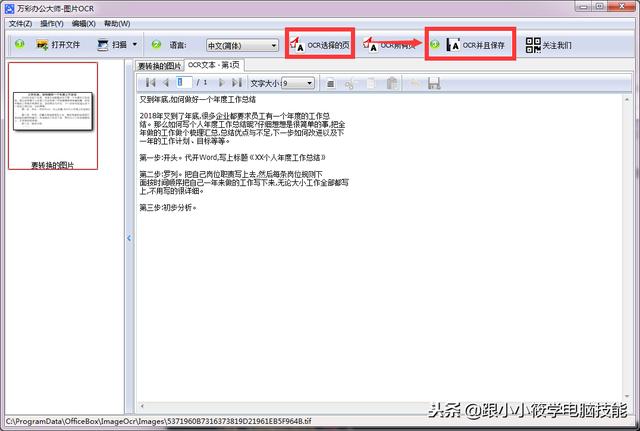
6、弹出“保存文件”对话框 -- 这里可以保存为文本,也可以保存为ZIP -- 我们选择“保存为文本”,并选择保存文件的路径 -- 点击“保存”按钮。
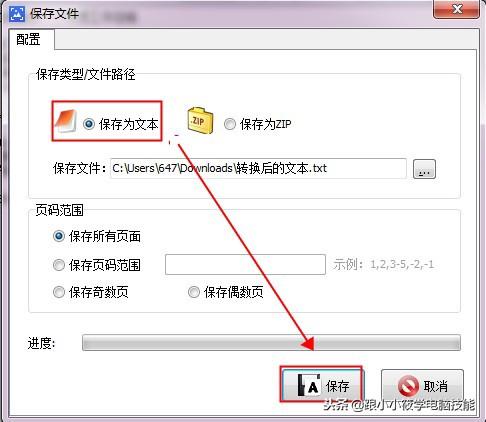
7、保存成功后会自动打开保存的文件,我们可以看到保存下来的文字跟图片的文字一模一样,这是我们就可以进行编辑了。
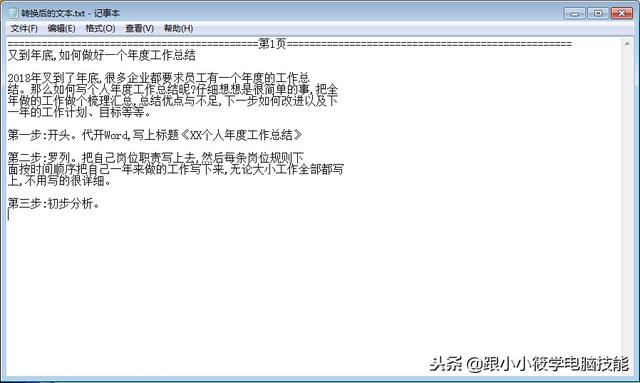
8、动图演示。
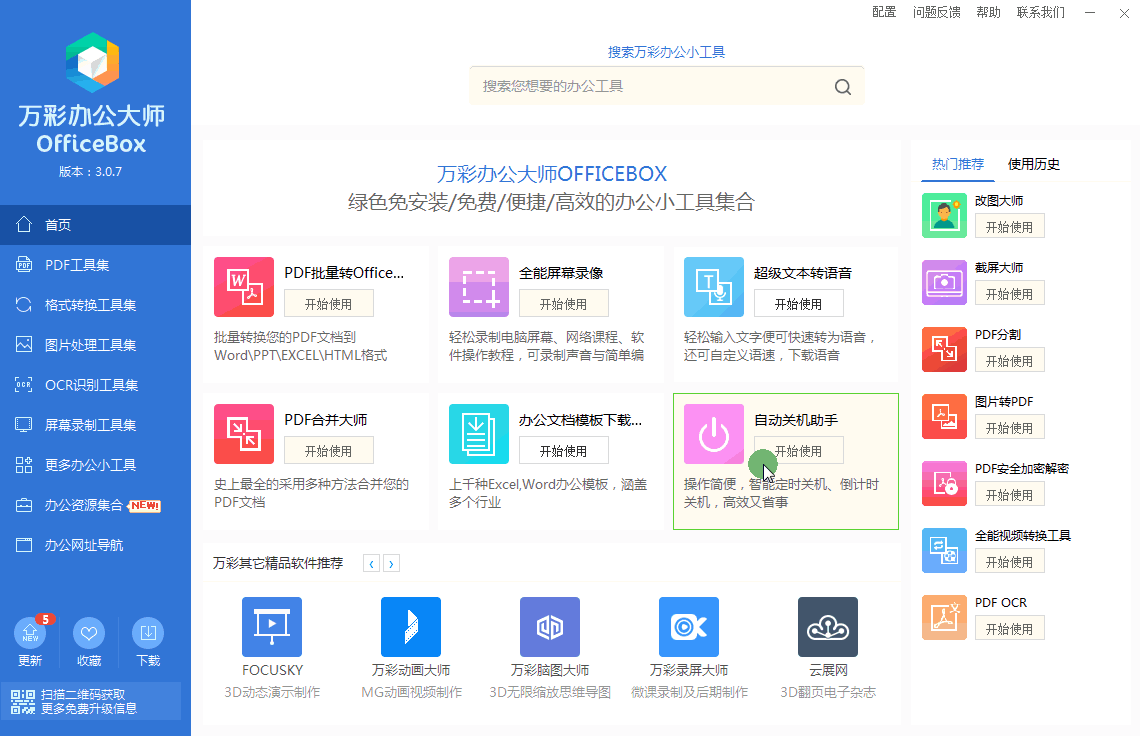
以上操作你看懂了吗?有什么问题可在评论区评论哦!
需要软件“万彩办公大师”,可联系我:
关注小编 -- 转发+评论+点赞此篇文章 -- 私信回复“万彩办公大师软件”即可领取。
点击文章右上角‘关注’小编,给小编一个赞吧!每天都有新技巧推荐!
您的关注、转发、评论、点赞、收藏都是对小编极大的鼓励与支持,谢谢您!
