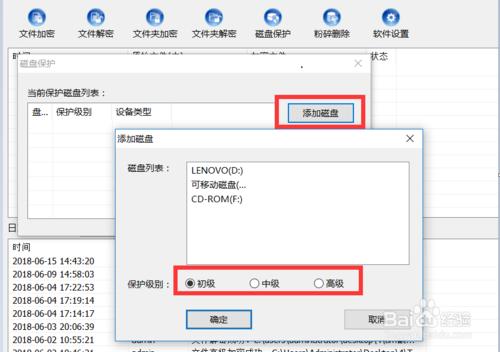返回目录:word文档
如何对电子文档进行保护呢?有时我们需要对文档进行保护以防止被修改,最直接的方法就是通过设置访问密码以实现对文档的加密操作。下面就与大家分享一下有关文档加密的具体方法,希望能帮助大家。
方法/步骤
如何想对文档进行加密,最简单的方法就是借助压缩密码来实现。首先在电脑中安装任意一款压缩软件,右击想要加密的文档,选择“添加到压缩文件”项。
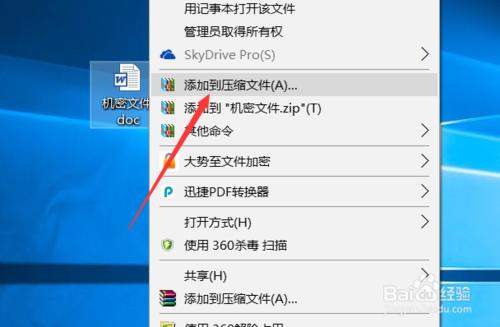
此时根据压缩软件类型将弹出如图所示的类似窗口,点击“设置密码”按钮。
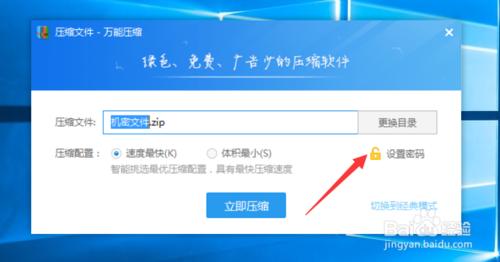
待弹出如图所示的“设置密码”窗口后,输入相应的解压密码,点击“确定”按钮。
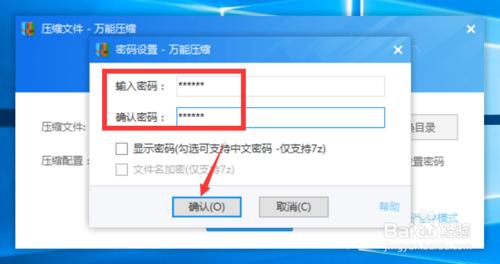
最后点击“压缩”按钮针对当前文件进行压缩操作。针对压缩后的文档,在尝试打开或解压进行访问时,是需要输入相应的密码才能正常进行访问操作的。
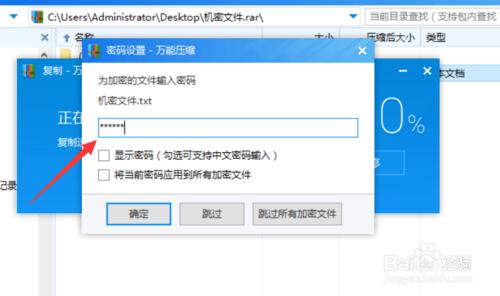
在日常办公过程中,我们更多时候将接触PDf文档,针对此类文档,我们可以借助相关编辑工具对其进行保护。如图所示,利用如图所示的编辑器打开相应的文档后,点击“文件”-“文档属性”项,并在弹出的窗口中,点击“加密方式”下拉列表中的“安全密码”项。
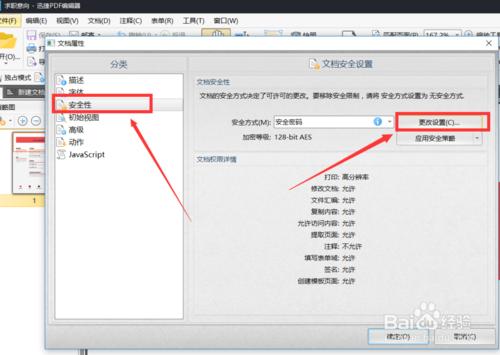
此时将弹出如图所示的“加密文档”窗口,勾选“加密文档所有内容”项,同时勾选“打开时需要输入密码”和“限制打印和编辑操作”两个选项,并输入相应的密码即可完成对PDF文档的保护。
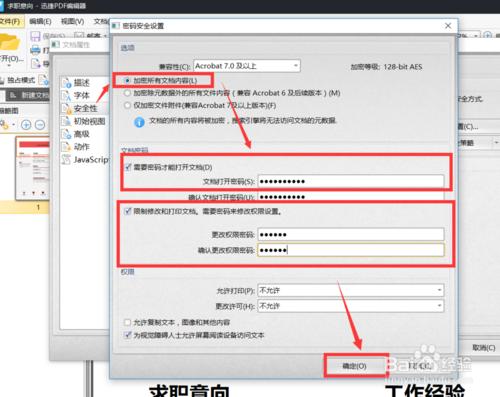
同时我们还可以借助Word程序实现当前编辑文档的保护操作。如图所示,将当前编辑的文档转换成PDF类型。点击“导出”-“PDF/XPS”-“创建PDF”项。
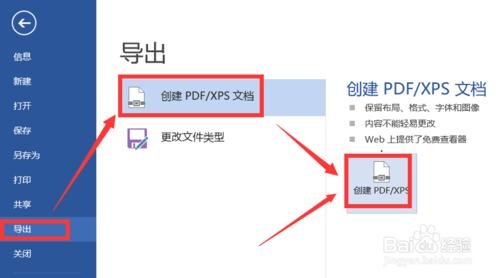
从打开的“导出为”窗口中,点击“工具按钮即可进入参数设置界面,在此界面中勾选“为当前文档设置密码”项。
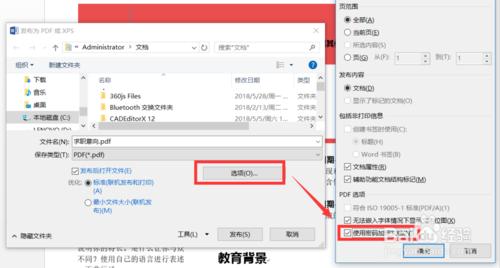
然后在打开的“输入密码”窗口中输入打开PDF文档的授权密码,点击“确定”即可完成PDF文档的加密操作。最后将当前PDF文档保存即可。
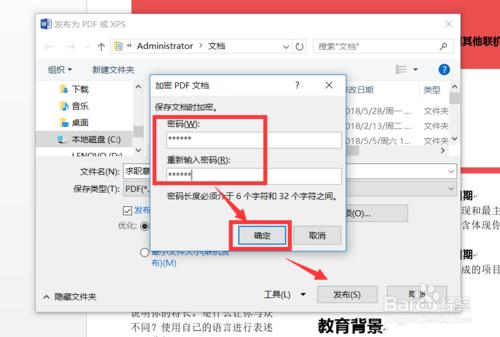
以上三种针对文档进行保护的方法各有优劣,但都存在一定的局限性,一方面操作起来比较繁琐,另一方面针对文档的加密可靠性不高,尤其是在针对特定文档的访问权限控制方面,比如只允许查看不允许复制、打印等权限,存在明显的不足之处。针对以上不足,我们可以借助专门用于对计算机文档进行保护的工具来实现,通过百度搜索下载大势至电脑文件加密软件进行下载。
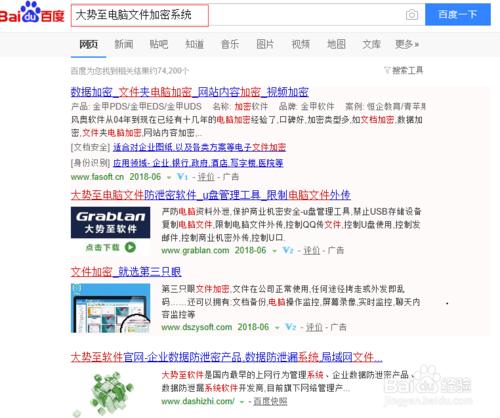
安装并运行此软件后,在其程序主界面中点击“文件加密”按钮,即可选择相应的文档进行加密,在弹出的“设置密码”窗口中,输入加密密码以及“加密方式”即可。
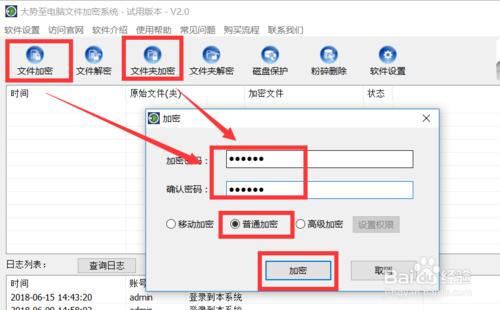
还可以在加密文件的同时,针对文档的具体访问权限进行控制,如图所示,在“高级权限”模式下,可以针对文档的复制、删除或编辑操作进行具体的控制。
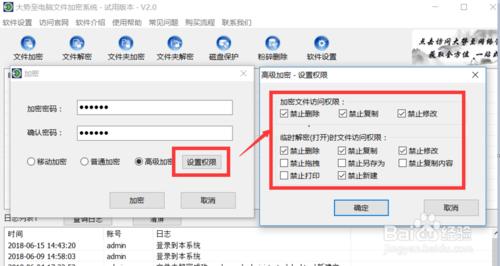
大势至电脑文件加密软件除了可以实现针对文件及文件夹的加密及解密操作外,还可以针对磁盘分区进行保护,甚至对特定分区进行隐藏。针对机密或隐私文件进行粉碎删除防恢复操作。