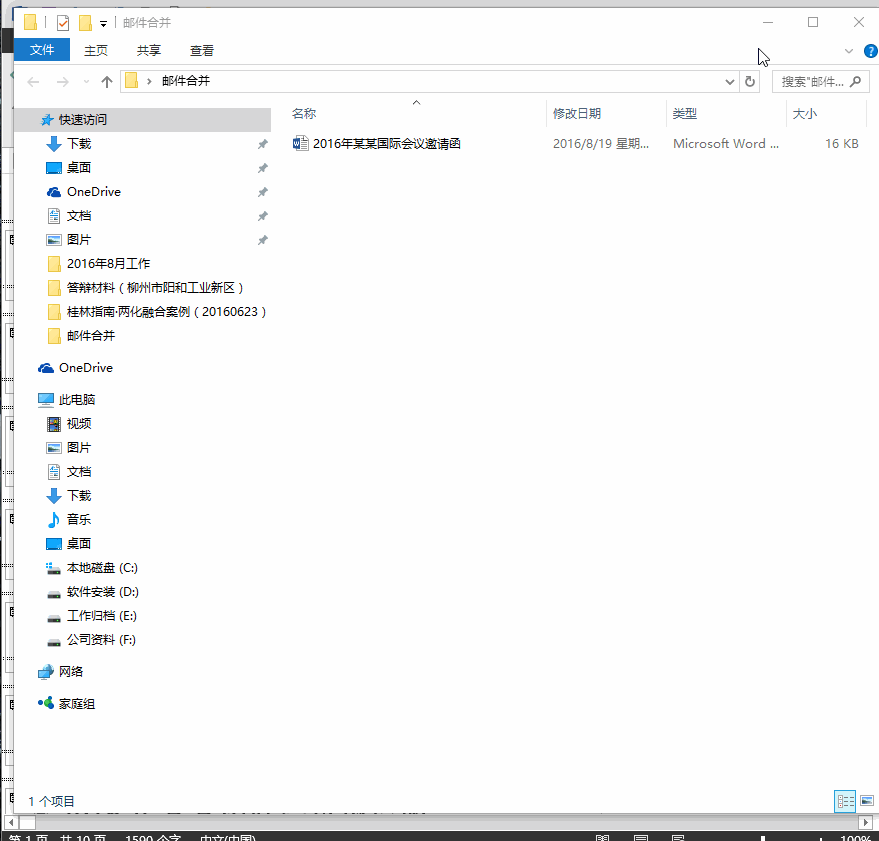返回目录:word文档
一、创建自定义样式
切换到【开始】选项卡,在【样式】组中,点击【其他】按钮,在弹出的下拉列表中,点击【创建样式】按钮,弹出【根据格式设置创建新样式】对话框,设置【样式】名称后,如果显示的样式仍需要修改,则点击【修改】按钮,界面变为修改样式,在此可以根据实际需要对该样式的名称、格式等项目进行修改,然后选中“基于该模板的新文档”单选框,并单击“确定”按钮。
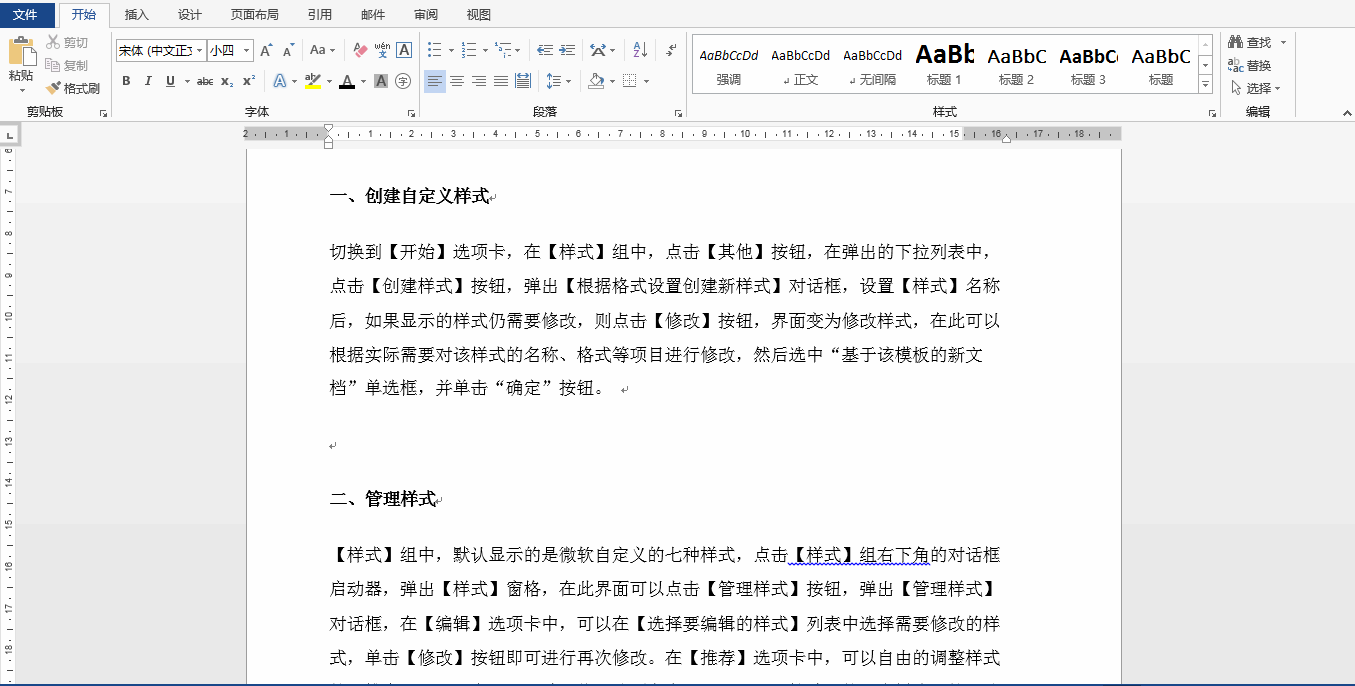
二、管理样式
【样式】组中,默认显示的是微软自定义的七种样式,点击【样式】组右下角的对话框启动器,弹出【样式】窗格,在此界面可以点击【管理样式】按钮,弹出【管理样式】对话框,在【编辑】选项卡中,可以在【选择要编辑的样式】列表中选择需要修改的样式,单击【修改】按钮即可进行再次修改。在【推荐】选项卡中,可以自由的调整样式的【排序】设置。在【设置默认值】选项卡中,可以设置文档默认的文本样式。然后选中“基于该模板的新文档”单选框,并单击“确定”按钮。
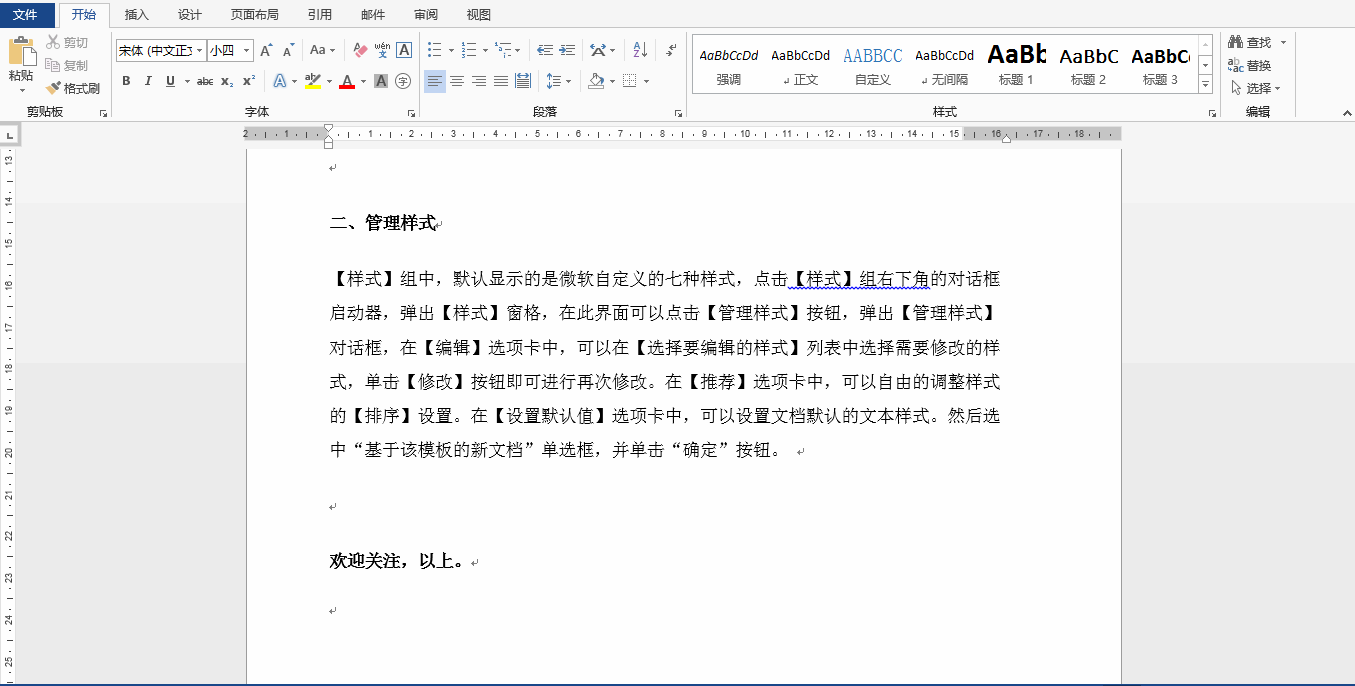
三、按标题拆分
1、设置【标题格式】
(1)如果在【邮件合并】之前提前预知需要对生成的文档进行拆分,那么建议在制作【主文档】模板时,将标题整合成一行,然后设置【标题格式】,接下来再按上一期教的方法进行【邮件合并】,如图:
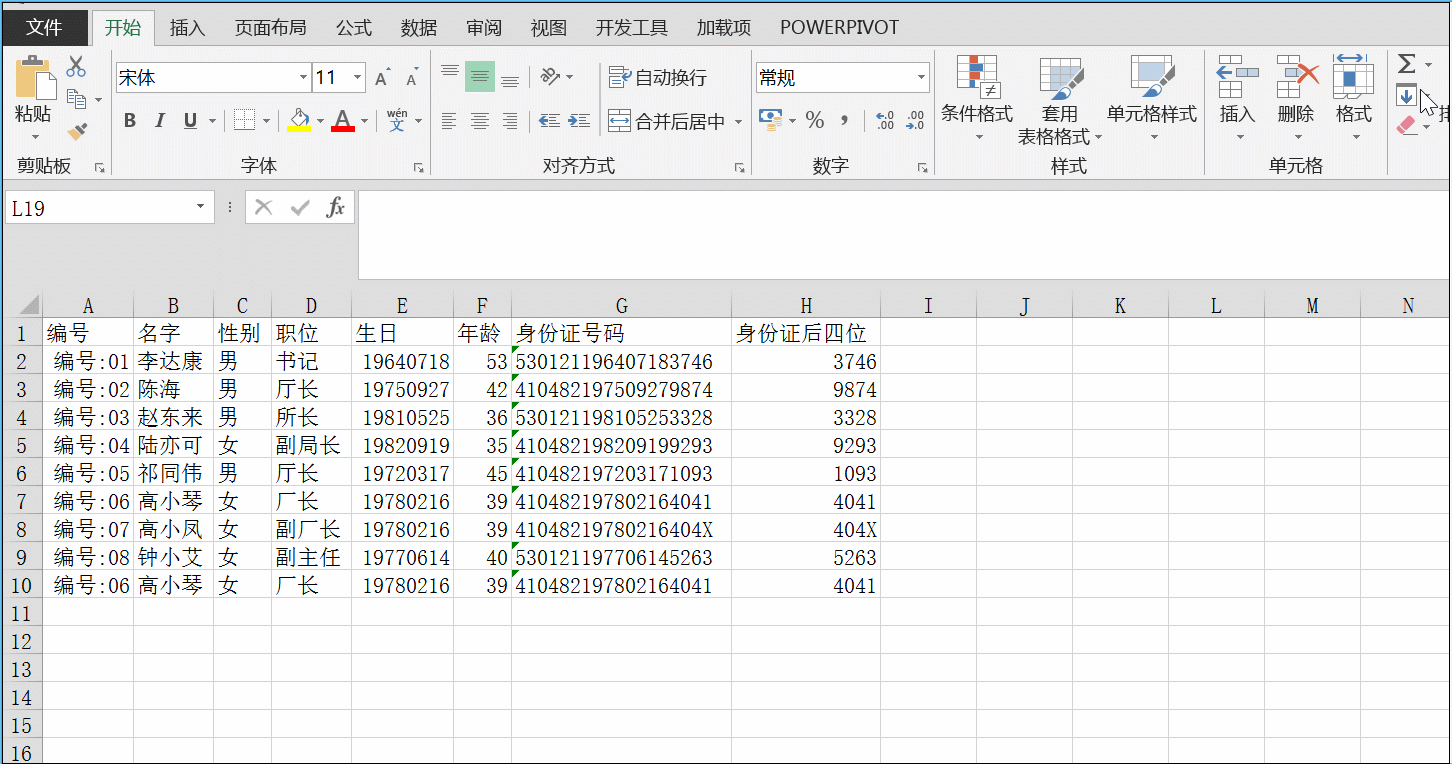
设置过【标题格式】的文档,进行邮件合并后,效果如下图,红框处可见合并成的新文档中,每一页的【标题】均已自带模板设置好的标题格式:
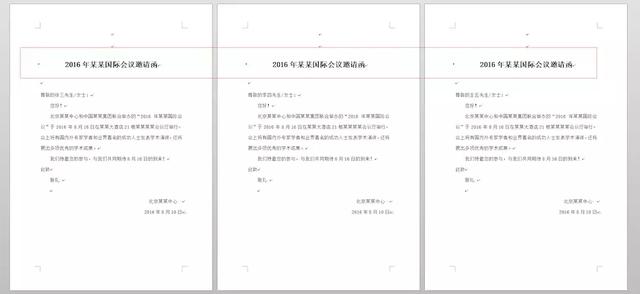
(2)如果是经【邮件合并】生成的文档,要先删掉【分节符】,这是因为文档一旦拆分成功,新生成的文档会出现【2个分节符】,手动无法删除;如果不是经【邮件合并】生成的文档,则可跳过这一步。具体如图:
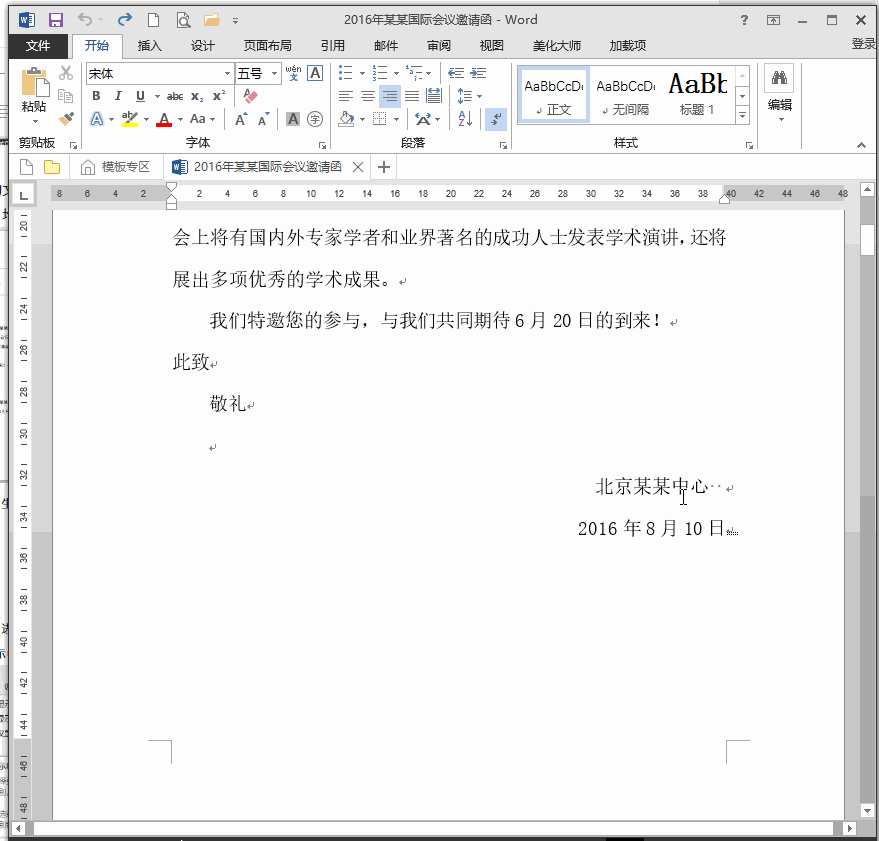
2、进入【大纲视图】
【视图】▶【大纲视图】,进入后可以发现,标题的前头多了个“+”号,这就是我们需要提取的部分,其余的正文部分可以设置不显示▶【显示级别:1级】,具体如下图:
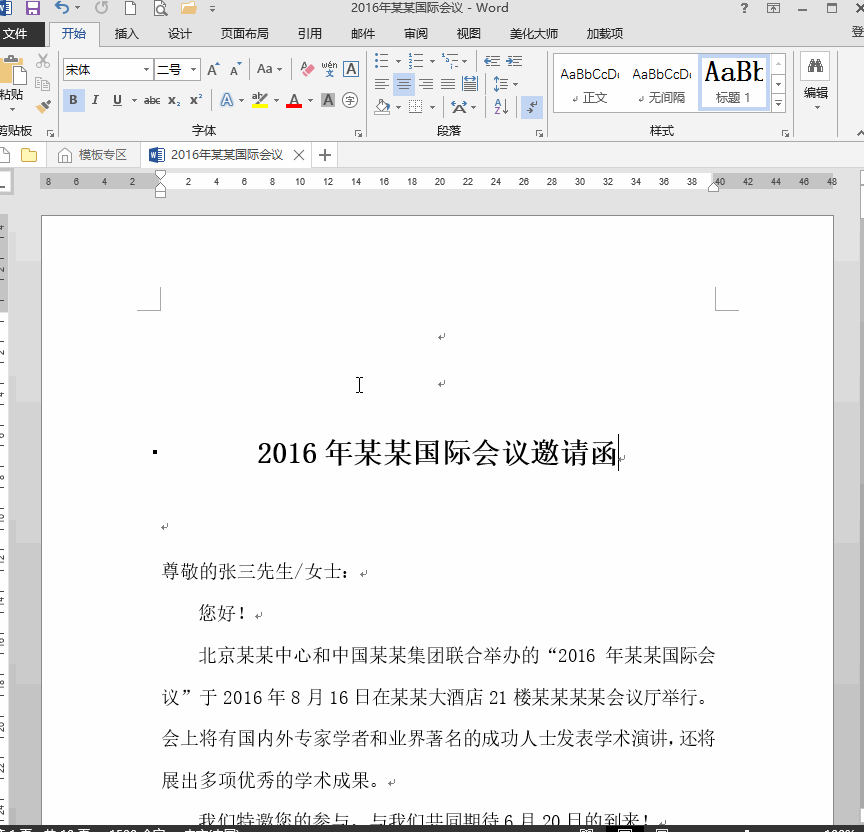
3、关键部分【文档分节】
拖动鼠标全选这些1级标题▶【显示文档】▶【创建】,创建后发现每个标题都出现了【分节符(连接)】,这说明,此时各标题已完成分节,彼此相互独立了。
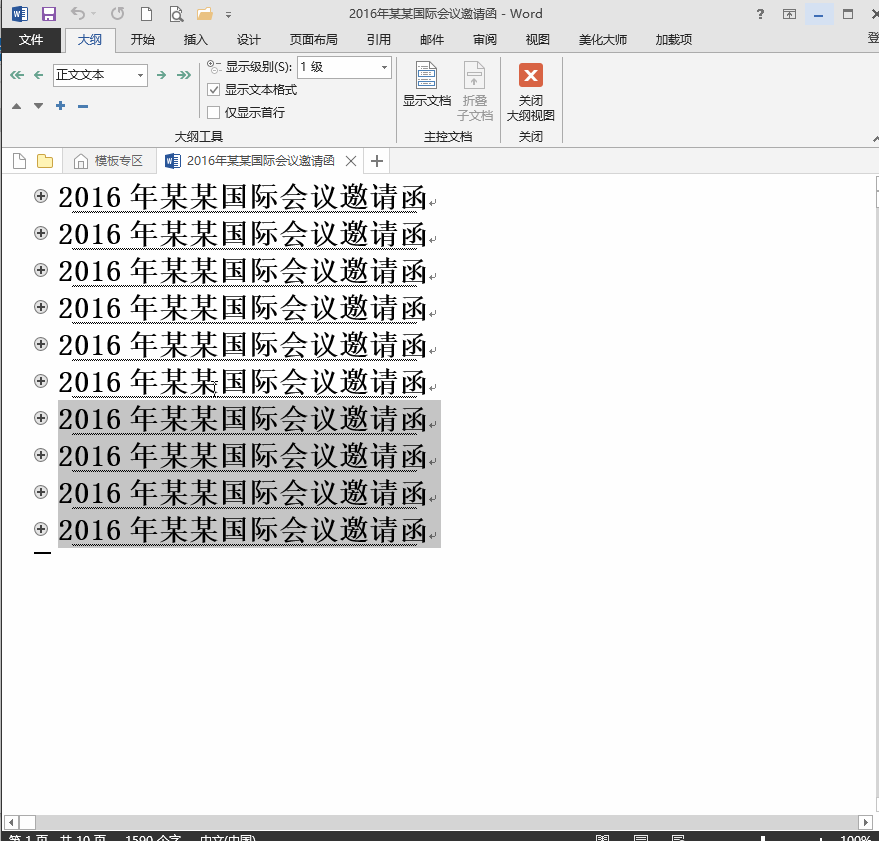
4、最后一步【文档拆分】
完成分节后,点击Word左上角【保存】按钮,然后打开源文件所在的文件夹,可发现,出现了多个均按编号自动命名的文档,可逐一打开文档进行验证,文档拆分正式完成。