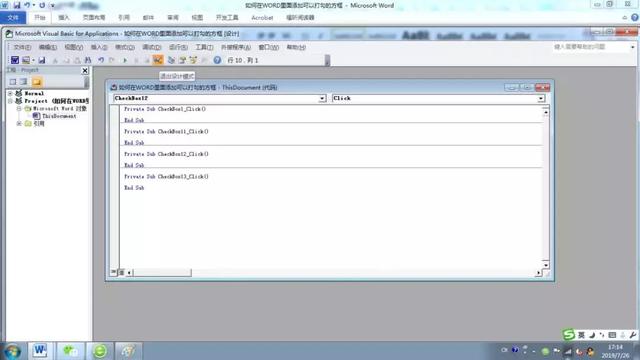作者:乔山办公网日期:
返回目录:word文档
----关注IT小技术,有您想要的IT干货!
在做word表项时,有的时候需要让用户给我们打分,如何在分数前的方框中打勾呢?这个问题是不是也同样困扰着你。
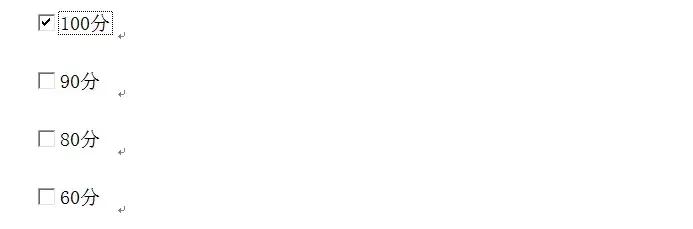
下面我们就一起来学习一下吧!
第一步:打开word表格,点击“文件”——“选项”,如下图所示:
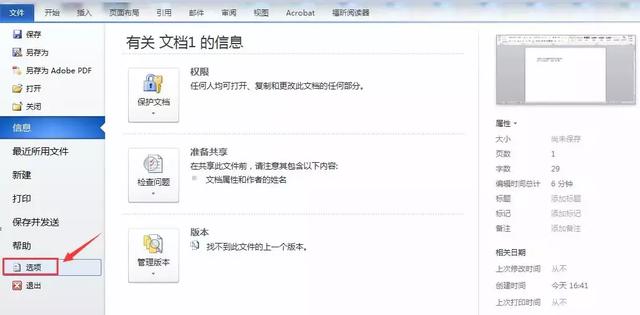
第二步:在word选面“自定义功能区”——“主选项卡”里面勾选“开发工具”,打开“开发工具”进行复选框设计,如下所示:
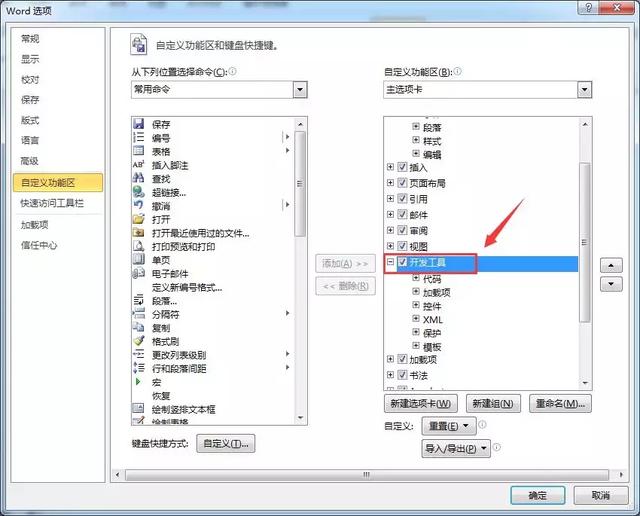
第三步:点击菜单栏里面的“开发工具”。
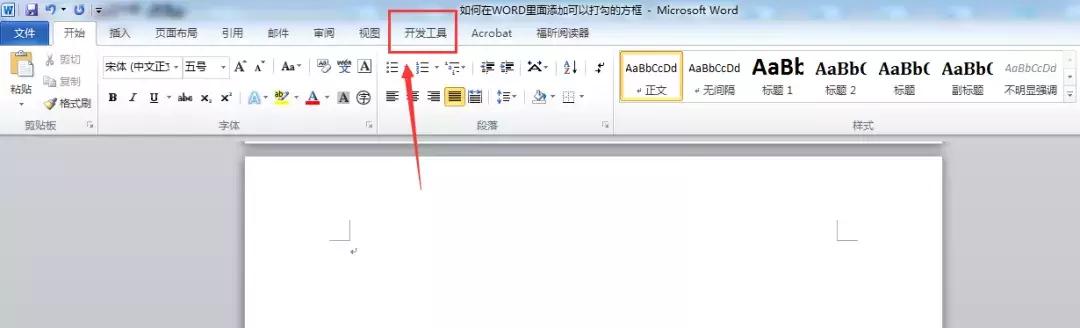
选择(ActiveX控件)复选框,如下图。
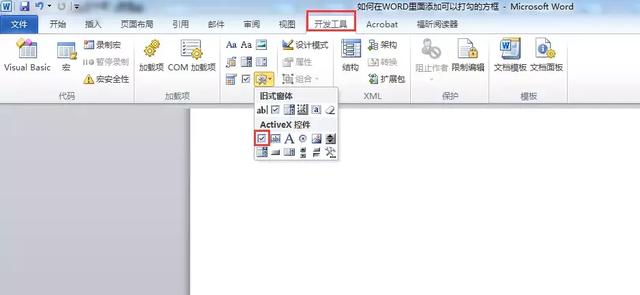
然后在word中,就会出现一个CheckBox1的复选框。
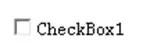
第四步:右键该“复选框”——选择“属性”,如下图所示。
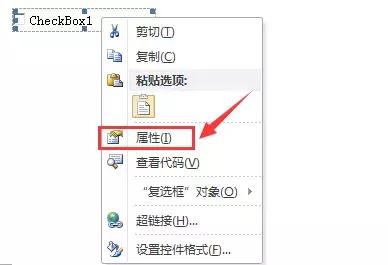
第五步:CheckBox1复选框属性中,可以更改名称Caption,字体颜色,背景,长宽等参数。
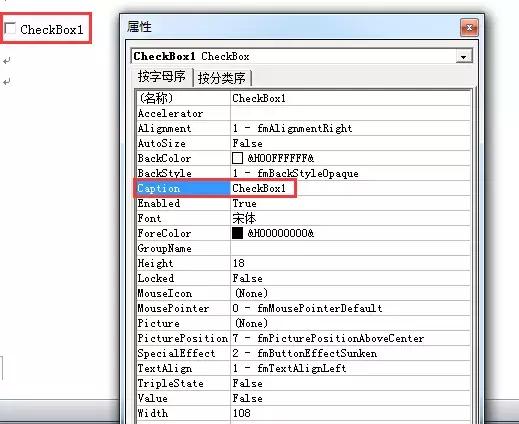
将第一个复选框的名更改为100分。
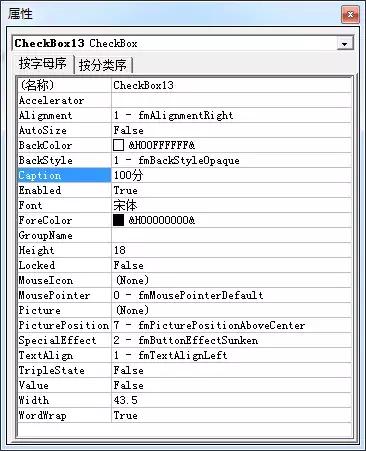
然后在word中就会出现下处复选框,可以在复选框中打勾了。

再次添加3个复选框,分别为90分,80分,60分。
这样,用户可以根据自己的评判,自己打分了。
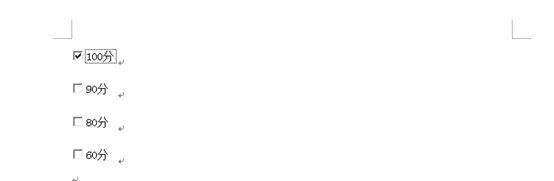
设计完成后,退出设计模式即可。
退出设计模式