返回目录:excel表格制作
自发明Excel后,我们就不再看枯燥数据了,而是把数据呈现成图表,这样看起来就比数据要生动,形象得多,但有的时候,如果能做出一个带动态效果的图表,哪绝对是锦上添花,让别人刮目相看。当然做动态图表的方法很多,我们就以一个略显稚嫩,带复选框的动态图表来做为入门,看如何一步步做成如下的效果:
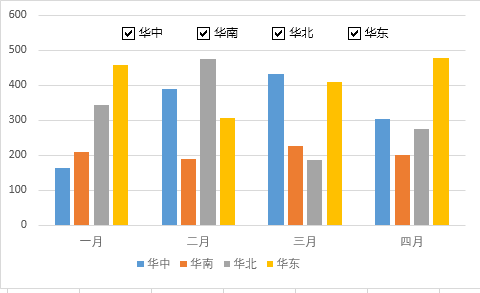
示例效果
第一步:启用开发工具选项卡
因为在动态图里面,有复选框,所以我们需要在开发工具中来插入,我们依次点击:文件-选项-自定义功能区-开发工具即可启用开发工具,启用后在功能区中,就可以看到"开发工具"选项卡。
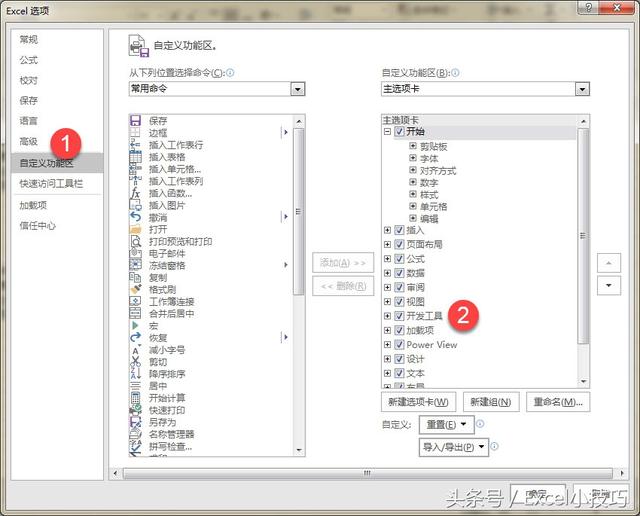
启用开发工具
第二步:插入复选框
在功能区中,切换到开发工具选项卡,单击插入下拉箭头,选择“复选框”,然后右键点击"复选框",修改相应文字为华东。然后重复上述步骤,依次插入 华中、华南、华北,并将他们排列好。
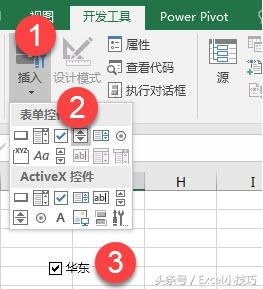
插入复选框
第三步:将复选框链接到单元格
修改完复选框的文字后,右键单击选择“设置控件格式”,切换到“控制”选项卡,将值选为“已选择”,并在“单元格链接”中选中一个空白单元格。比如说我们作图的数据是A1:E5,各地区是在A列中,我们就把复选框依次链接到F2,F3,F4,F5,如果所示
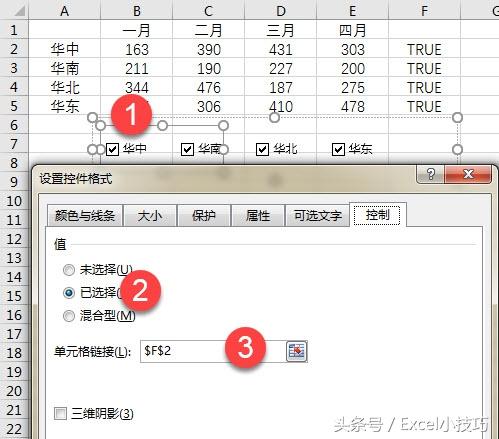
链接到单元格
第四步:做图
将上方A1:E5的数据复制一份到下方空白的单元格中作为引用数据,假设我们就放置在A10:E14中,然后在A2中输入公式=IF($F2,B11,""),意思就是根据F2(刚才指定为复选框的单元格)的内容,来判断是否显示A2单元格的内容,如果为TRUE,则A2中显示B11单元格的内容(参与作图),如果F2中为FALSE,则A2单元格不显示内容(不参与作图),记得是$F2前面有一个引用符号$,然后拖动公式到数据区域其他单元格(B2:E5)。
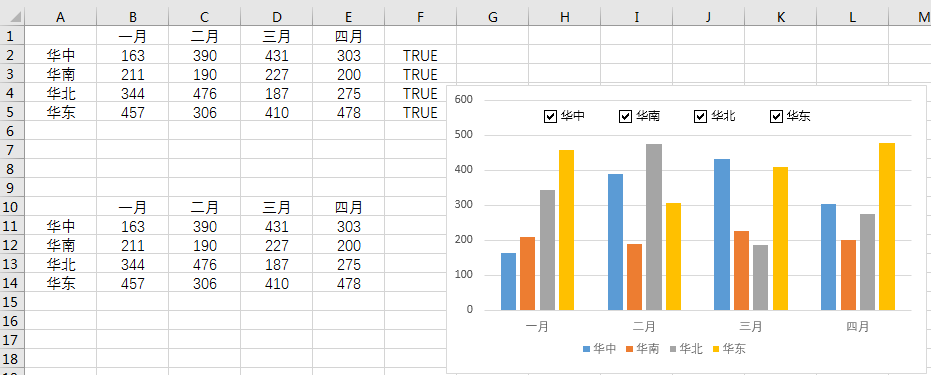
效果图
然后我们选择上方的A1:E5单元格中的数据,插入一个你喜欢的Excel图表,再将刚才插入的复选框拖动到图表的上面(选择置于顶层)。然后把A10:E14单元格字体颜色,设置为白色就可以把数据隐藏起来,这样一个稍显稚嫩的Excel动态图表就做好了,不知道你学会了否,如果还没有明白,稍后我推出视频版,你再看看视频吧~