作者:乔山办公网日期:
返回目录:excel表格制作
职场,EXCEL报表,是一个永恒的话题,当我们拟定了销售目标,并且分解后,如何根据数据,制作堆积柱形图,直观的展示我们的数据和?
做教程不易,如果能评论下,或是转发下,我们将感激不尽
本期我们重点讲述EXCEL堆积柱形图的制作,当然这里讲的堆积,和常规的还不太一样,就是总目标作为总长,而后其他数据,直接显示在总目标上面
效果图:
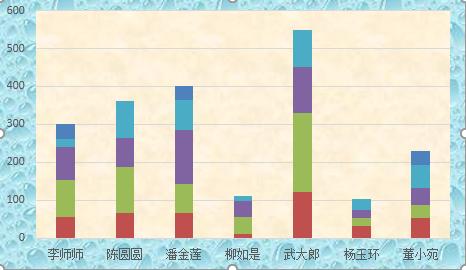
解释:
- 销售目标为深蓝色柱形图,如果上面只有4种颜色,说明完成,如有深蓝色,说明还有未完成的目标
- 这种EXCEL图表,可以直观的对业绩的完成情况,进行判断
案例数据以及要求:
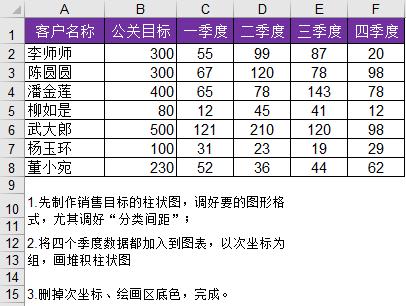
制作步骤1:
- 选中客户名称列,以及公关目标列
- 而后点击插入EXCEL柱形图,将柱形图添加到工作表合适的位置
- 调整柱形图的大小到合适尺寸
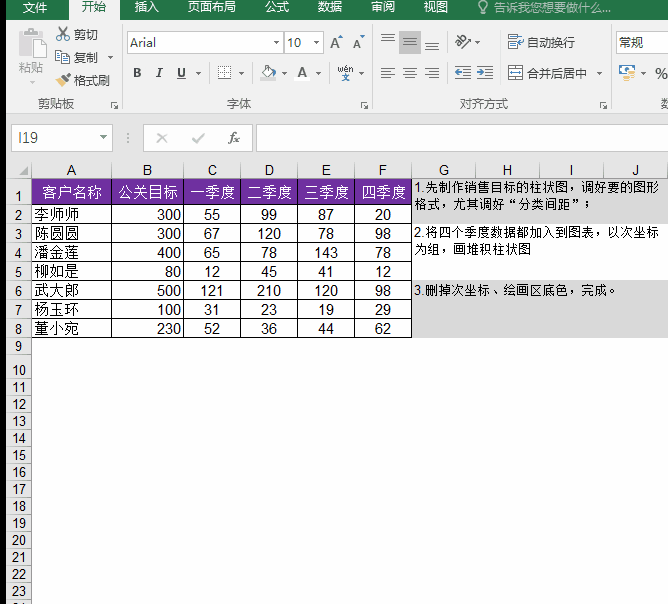
制作步骤2:添加更多数据
- 在图表任意位置,我们点击选择数据,而后在弹出的窗口,我们点击添加,依次加入其它4个月的数据
- 注意在值得选择,无需选中标题
- 添加其他四个季度的数据到图表,而后完成后,点击确定
- 确定后,我们可以看到柱形图分为了5个
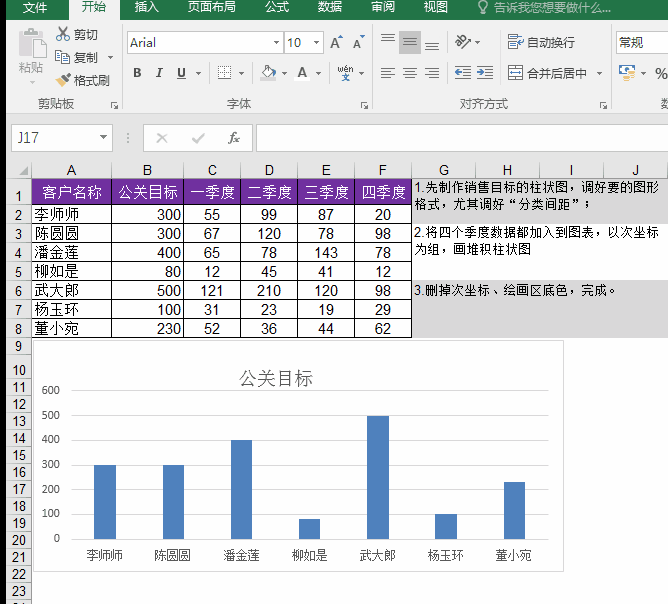
制作步骤3:设定组合,移花接木
- 在柱形图上,点击右键,而后在弹出的选项卡里面点击图表选项
- 在弹出的图表对话框,我们点击组合图
- 在1-4季度业绩后面,我们勾选次要坐标轴,这步是关键
- 将1-4季度业绩,图表类型选择堆积柱形图
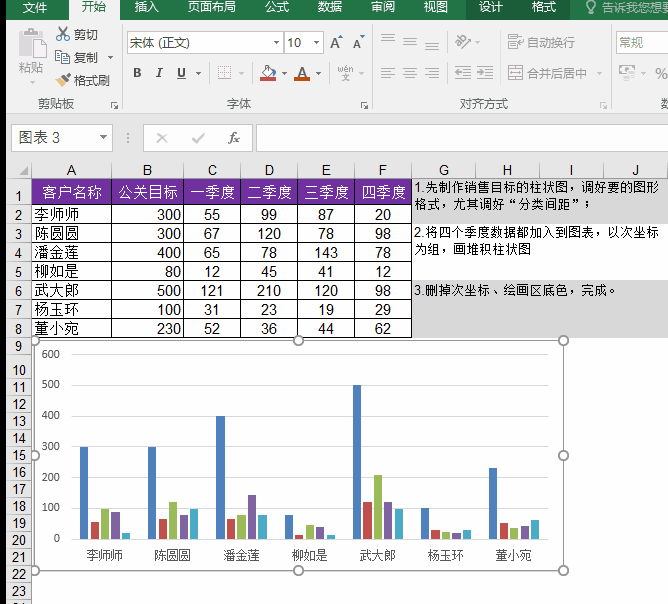
制作步骤4,删除次坐标轴,设置格式颜色
- 直接点击次要坐标轴,而后点击删除,删除后,我们可以看到坐标轴上的颜色尺寸变化
- 点击图表右键,而后设置图表格式,我们将图表填充为我们喜欢的颜色即可
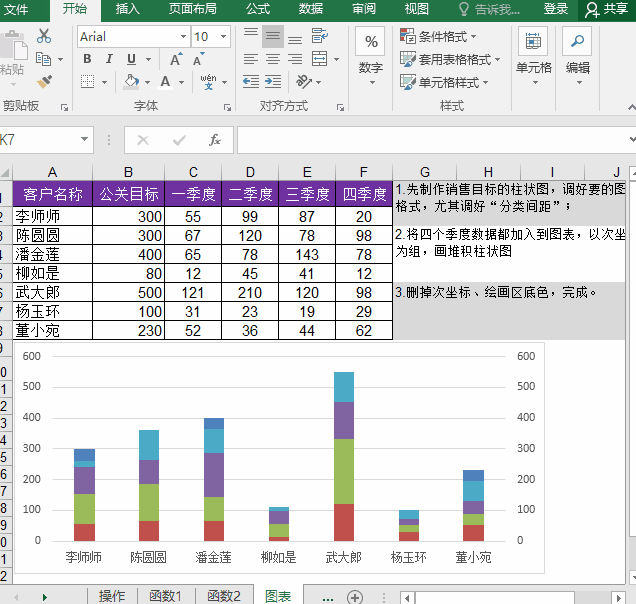
有的亲们说了,你不是瞎扯淡吗?直接全部选中数据,而后插入堆积柱形图,不就可以吗?
这里我们看下效果先:
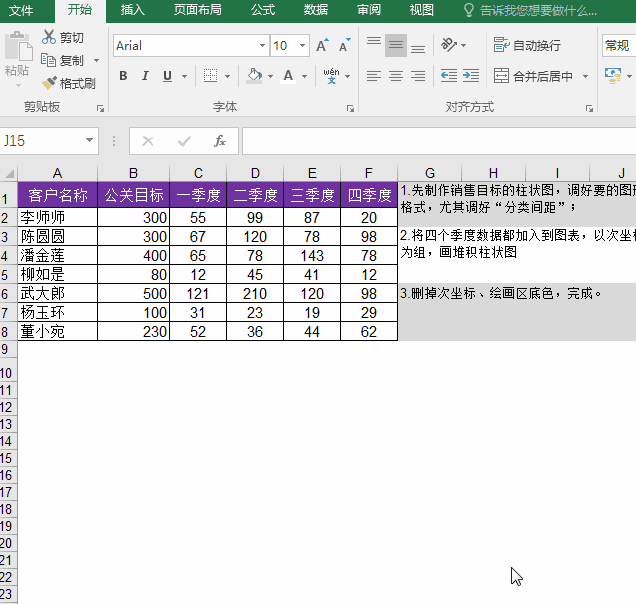
确实,这样也可以做出堆积柱形图,但是聪明的亲们,可以看出来,这种方法,堆积柱形图上,所有图表,都是以主要坐标轴的形式存在,就是说没有总目标和季度业绩之分
教程说明的,总目标为底色,其他分解的业绩,虽然没有次要坐标轴,也是以次要坐标轴存在的