返回目录:excel表格制作
文/沙发蝴蝶
工作之后,我会留心收集一些能提高工作效率的小技能,尤其是办公软件Word和Excel的操作。
我很喜欢学习这些小技巧的过程体验,更喜欢的是将它们自然而然地运用在工作当中时。
如果存在一些简单高效的操作技巧,一学就会,还能大幅度提高我们的工作效率,当然是多多益善。
前两天偶然在网易蜗牛读书看到《时短术》,是今年4月的新书,书中介绍了402个时间使用技巧。
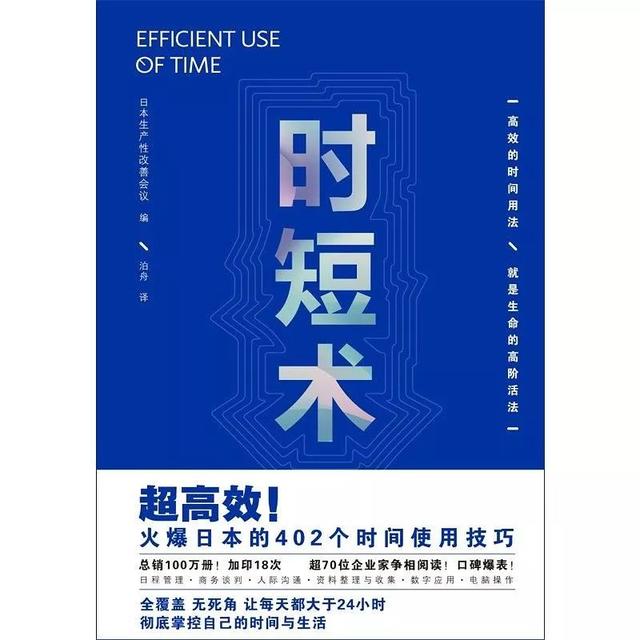
看了目录,立即被第六章"马上就能学会的超高速电脑操作术"吸引注意力,我直接翻到这一章进行阅读,并且打开电脑一边跟着操作一边记笔记。
学习这一类操作技能时,一定要通过行动来记忆,才能记得更牢固。
· 一键新建文件夹:「Ctrl+Shift+N」,新建文件夹并且直接命名
· 「Ctrl+N」,在浏览器打开新的窗口
· 迅速关闭窗口和标签:「Ctrl+W」,关闭文档、窗口、浏览器标签等
· 「Alt+F4」,结束程序,关闭文档或关机
· 不经过回收站,直接完全删除文件:「Shift+delete」
· 快速阅读邮件:空格键翻页,「Shift+空格」,返回上一页
· 显示网络浏览历史:「Ctrl+H」,快速打开历史记录。谷歌浏览器亲测有效,作者说IE也可以,其他浏览器可以试试。
· Word追加批注:「Ctrl+Alt+M」
· Excel追加批注:「Shift+F2」
· 如果要打印带批注的Excel,按下「Ctrl+P」,点击页面设置→工作表→注释→选择工作表末尾
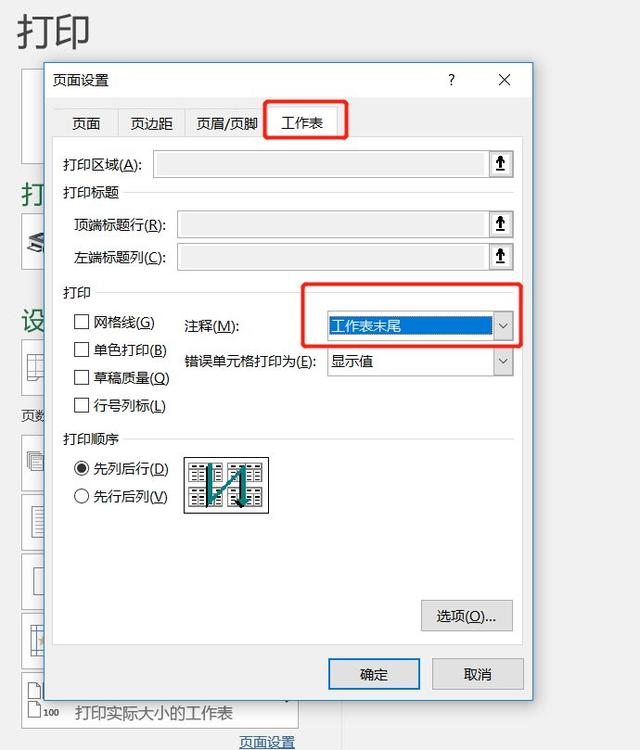
· 使用Word和Excel防止"不小心覆盖"的方法:将文件设定为只读格式。具体操作:点选要改变设定的文件图标,按下「Alt+Enter」(相当于鼠标右键选择属性),打开属性,页面最下方勾选"只读"。这样的话,每次要保存重新编辑的文件时,就会自动另存为,不会覆盖原文件。
· 恢复Word或Excel中忘记保存的数据:wps和office都有自动保存的功能。要恢复数据的话,在菜单栏中找到相关项目,打开备份文件夹,点选最近自动保存时间的文件就可以恢复了。
· 停用Word多余的功能:指的是首字母随意变大写的自动化输入这个功能。点击文件→选项→校对,自动更正选项→取消不需要的项目检查就可以了。
· 检查Word中的错别字和漏字:在所输入的文章结尾段落按下F7,窗口右侧会显示校对窗口。
· 在Word中插入"虚拟文本"时的隐藏命令:打开文件页面,在一行的开头用半角(即英文输入状态)输入「=rand()」,然后按下回车,一瞬间就能制作出虚拟文本。根据版本的不同,输出的文字内容也不同。还可以设定段落数和每段的句子数,如制作一段5个段落,每段3句话的文本,输入「=rand(5,3)」,回车就行了。——练习Word技巧时,可以用这个方法瞬间创造出一段文字。
· 输入著作权符号和商标注册符号的快捷键:©,圆圈里面一个C,「Ctrl+Alt+C」,®,圆圈里一个R,「Ctrl+Alt+R」,右上方TM,「Ctrl+Alt+T」。三个键要同时按下。
· Word中利用鼠标选择词、段落:鼠标箭头光标在右侧,双击选词,三击选段落。鼠标箭头光标在左侧,单击选一行,双击选一段,三击选全文。
· (另外可以鼠标+键盘合作,选取长文中某长文字,操作是:要选择的文字开头,鼠标单击一次,滑到要选择内容的最后一个字,按下Shift键,单击,就可以选择到想要的内容了。)
· 字体格式的快捷键:加粗斜体下划线,就是Ctrl加上菜单栏上对应的字母,BIU
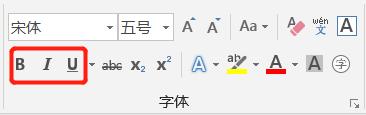
· 字体变大变小的快捷键:「Ctrl+【」:变小 、「Ctrl+】」:变大
· Word快速执行居中或左对齐的方法:Word输入文本没有特别设置的状态下,位置对齐方式是两端对齐,可以通过快捷键变更位置对齐方式。「Ctrl+E」居中,「Ctrl+L」左对齐,「Ctrl+R」右对齐,「Ctrl+J」两端对齐,「Shift+Ctrl+J」分散对齐。
· Word的大纲视图,确认视觉上的构成:使用大纲视图功能,输入的文章会被分条显示,各个项目的顺序可以被自由调换。可以一边整理和分类关键词,一边确定上下级关系,就可以在短时间内完成文件的大致骨架。
· Excel瞬间移动到A1单元格:不用鼠标滑动和滑动滚动条,在工具栏下的"名称"框中输入"A1",回车即可。这个"名称"框通常会被忽视,其实它在尽职尽责地显示我们当前鼠标、编辑所在单位格。
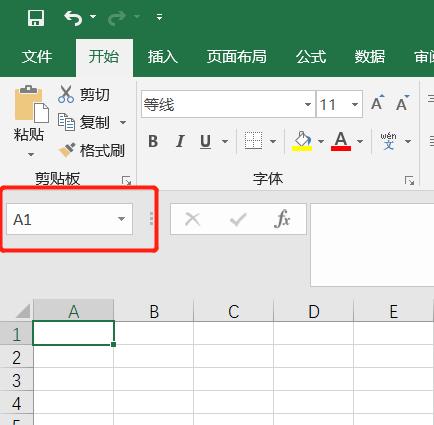
· Excel删除行和列:选择要删除的行或列,快捷键「Ctrl+-」,直接可删除。如果只选定单元格,没有选定某行的话,就会弹出删除的对话框。同理,插入的话,可以使用快捷键「Ctrl++」(即:「Ctrl+Shift+=」)。
· 迅速选择Excel单元格:「Shift+Ctrl+↑、↓、←、→」中的任一,可以选择制定单位元相应方向的部分。另外,「Ctrl+↑、↓、←、→」中的任一,可以快速跳到相应的单元格。
· 利用Excel的朗读功能,避免数据输入错误,使用朗读功能,用眼睛和耳朵进行双重检查。
· 输入下一个单元格的快速操作,在某个单元格完成输入后,要往横纵各个方向上输入数据,如果按下回车,光标会自动向下方移动。如果想向上方单元格移动,按下「Shift+Enter」,向右方移动按Tab,左方移动按「Shift+Tab」。(嗯,有的时候按下↑、↓、←、→就可以了)
· 在Excel中转换行和列:复制要转换的某行/列,选择性粘贴,选择转置,就可以了。(在Word中需要转换行、列时,我会复制进Excel来操作,方便快捷)
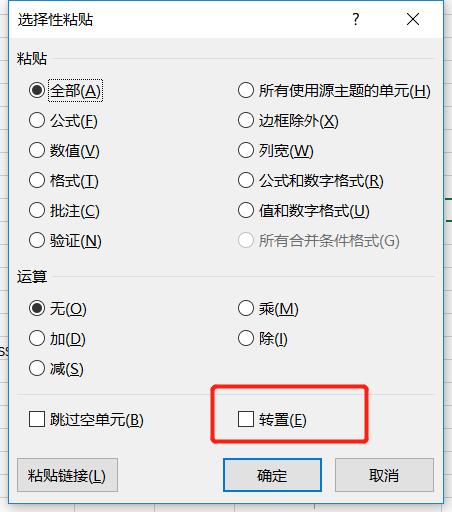
· 在Excel中让单元格瞬间进入"编辑"状态:编辑单元格的时候,常用的操作是双击单元格,或者在菜单栏的输入栏输入。可以使用这个方法,选择要编辑的单元格,按下F2,光标会自动插入单元格内容的末尾,之后用键盘直接编辑、修正就可以了。
· 轻松移动Excel中的"行":选中整行,把光标移动到序号列的边框上,光标会变成带十字箭头,拖动即可。对列和单元格也可以这么操作。另外,同样的操作方法,一边按下Ctrl一边拖动的话,就可以复制整行。(选择要复制的内容,使用Ctrl,拖动到要粘贴的位置,是一个超级方便的操作)
· 在Excel中选择已经输入过的文字:同一列中输入重复信息,可以按下「Alt+↓」,显示同一列中已经输入过的文字内容的列表,然后从中选择想要的文字,按下回车即可。
· 在Excel单元格中换行:在Excel单元格要在同一个格子里换行的时候,如果只输入回车键,会跳转到单元格下方。一般人会通过很多个空格,达到视觉上的换行效果(我就是这么干的)。其实可以通过这个方法实现,按下「Alt+Enter」,在单元格中光标就会移动到下一行。另外,如果在单元格内换行的话,行数增加,单元格的高度会自动变高。
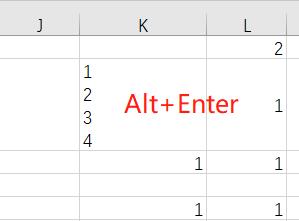
· Excel活用状态栏:对于选定范围内单元格的数值,下方状态栏会自动进行相应的计算,如平均值、计数、求和。这样可以一眼确认,节省计算时间。如要改变状态栏中显示的项目,单击右键就可以选择设定了。
· Excel数字自带分位符:「Ctrl+Shift+!」,快速完成分位符的转换。
最后是作者提到的关于Excel的2个好习惯:
1、 为了让下一个使用Excel文件的人容易使用,工作结束后,将单元格的位置恢复为A1,将窗口的尺寸调至最大,然后覆盖保存。
2、 最后再"完善":本着提高效率的决心,尽量避免做无用功,在制作Excel表格的途中,不用时时调整表格的种类和列的宽度。只需在表格完成后一口气调整所有行和列的宽度。
今天分享的这些内容来自书籍《时短术》。
其实类似的快捷操作还有很多的,想要高效工作,避免繁琐,平常就要多加留意这些小技巧。
我自己的做法是,将操作方式写在便利贴上,贴在电脑旁,需要时就会照着操作。通过这样的刻意练习,加强记忆,熟能生巧之后,它们就成为我的技能了,便利贴也就光荣退休了。
-END-