返回目录:excel表格制作

POWER BY:OfficeTalk
我们花费了三天的时间学习了关于数据验证的初级设置,相信大家都已经掌握了,如果没有很好掌握也不要着急,看看之前的内容即可轻松掌握哦。
接下来一小段的时间,我们就来学习一下Excel中有关数据排序的知识,今天我们学习的主要知识点是:单条件排序和多条件排序,对数据进行有效的排序是为了更好地进行分析数据,希望大家可以用心学习。
单条件排序
Excel 可以根据某个条件对数据进行排序,例如在库存明细表中对入库数量的多少进行排序,具体的操作步骤如下。
第1步
打开小编的百度网盘链接(注:因头条号不能发链接,所以需要的可以直接关注小编的微信公众号OfficeTalk获取相关下载链接,感谢你的关注。),并且下载”超市库存明细表.xlsx“工作薄,之后选中数据区域的任意单元格,单击【数据】选项卡下【排序和筛选】选项组内的【排序】按钮。
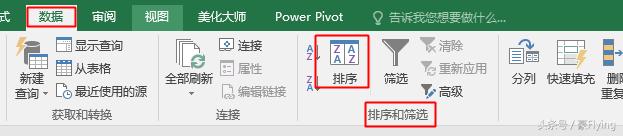
POWER BY:OfficeTalk
第2步
弹出【排序】对话框,将【主要关键字】设置为“本月入库”,【排序依据】设置为“数值”,将【次序】设置为“升序”,取消选中【数据包含标题】选相框,单击【确定】按钮。
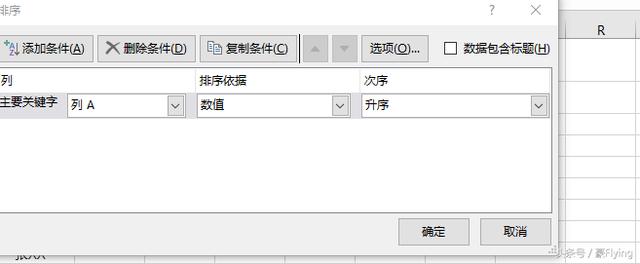
POWER BY:OfficeTalk
第3步
即可将数据以入库数量为依据进行从小到大的排序。
提示
Excel默认的排序方式是根据单元格中的数据进行排序的。在升序排序时,Excel使用如下的顺序:
(1)数值从最小的负数到最大的正数排序
(2)文本按A~Z顺序排序
(3)逻辑值False在前,True在后
(4)空格排在最后
多条件排序
如果需要对各个销售区域进行排序的同时又要对各个区域内部分商品的本月结余情况进行排序,可以使用多条件排序,具体的操作步骤如下:
第1步
选择“Sheet 1”工作表,选中任意数据,单击【数据】选项卡【排序和筛选】选项组内的【排序】按钮。
第2步
弹出【排序】对话框,设置【主要关键字】为“销售区域”,【排序依据】为“数值”【次序】为“升序”,单击【添加条件】按钮。
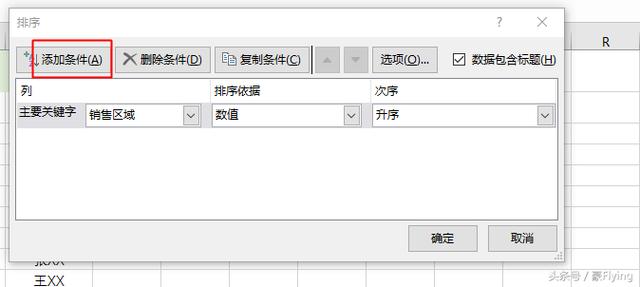
POWER BY:OfficeTalk
第3步
设置【次要关键字】为“本月结余”,【排序依据】为“数值”,【次序】为“升序”,单击【确定】按钮,之后即可完成对工作表的排序。
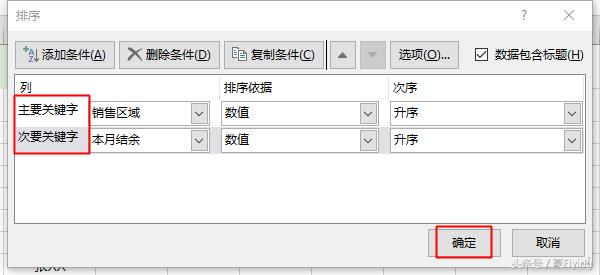
POWER BY:OfficeTalk
提示
在对工作表进行排序分析后,可以按【Enter+Z】组合键撤销排序的效果。
在多条件排序中,数据区域按主要关键字排列,主要关键字相同的按次要关键字排列,如果次要关键字也相同的则按第三关键字排列。

POWER BY:OfficeTalk
好了,今天的学习结束了哦,谢谢各位的支持,小编会努力的!祝大家天天好心情!悄悄告诉你小编也是有微信公众号的人哦,记得OfficeTalk哦!