作者:乔山办公网日期:
返回目录:excel表格制作
今天嘉灏一起学跟大家分享如何用excel制作成绩表教程第一集
一、如图下图所示、打开excel,如下图所示:
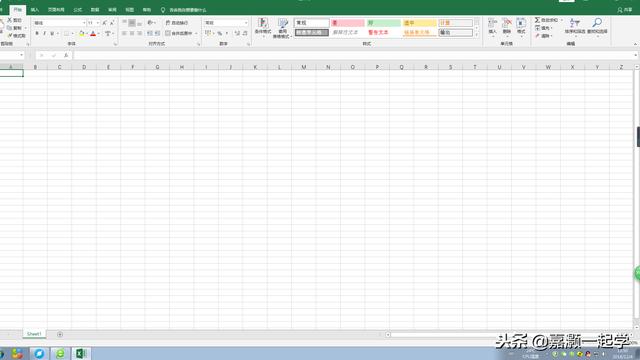
二、单击鼠标右键命名为“成绩表”如下图所示:
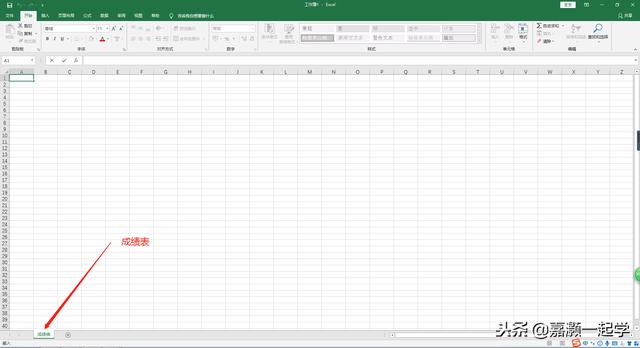
三、双击鼠标左键打开重命名后的excel表格。在第一个单元格里面输入表头“成绩表”如下图所示:
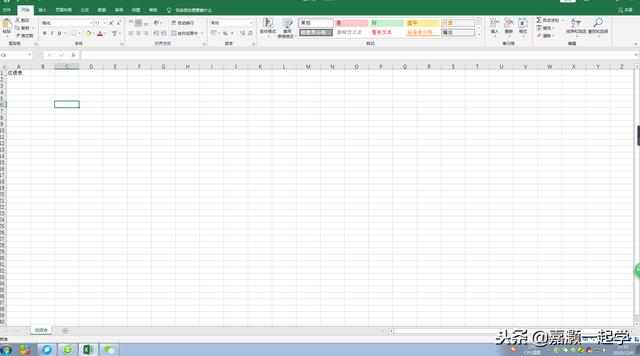
四、合并居中单元格,如下图所示:
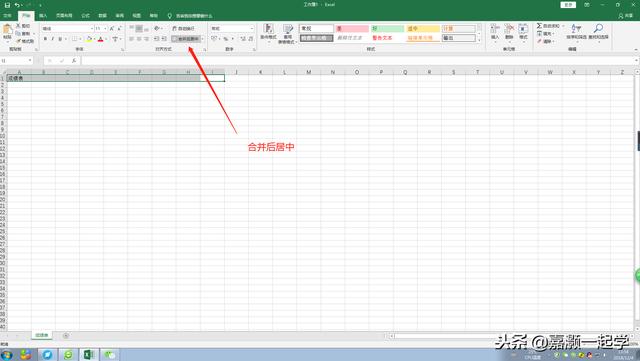
五、输入科目和姓名,把鼠标放在中间,按Alt和Enter键分成上下两个部分,用空格调整位置,在姓名和科目之间插入斜线,右击鼠标,设置单元格格式,点击边框,选中线形在中间位置上单击。如下图所示:
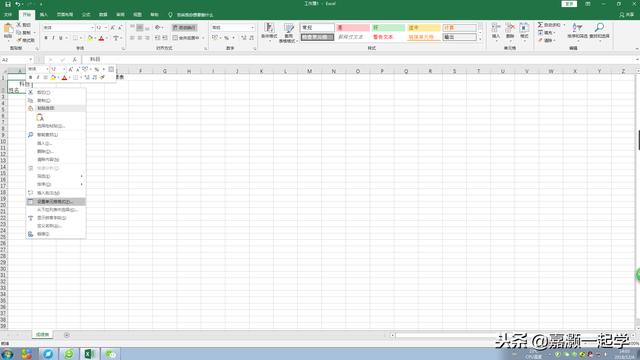
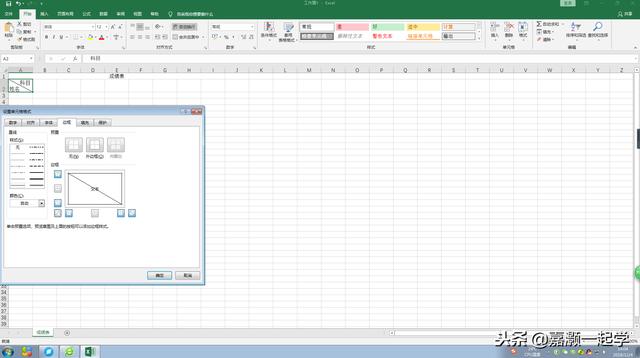
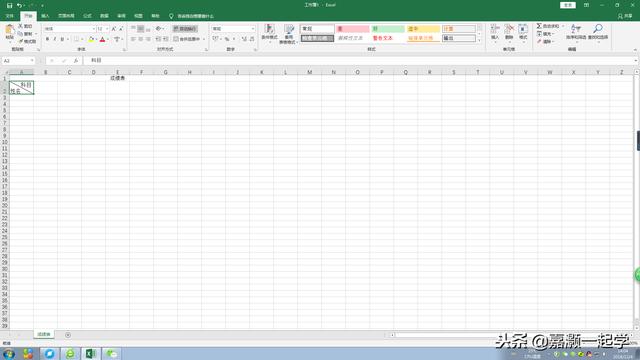
六、在科目那一栏依饮输入“语文”“数学”“英语”“总分”“平均分”等,姓名下面依次输入“A”“B”“C”“D”“E”。输入完之后调整好文字居中。
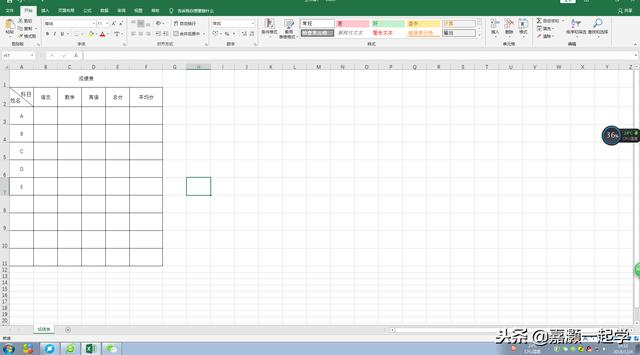
七、输入分数,如果下面每个人的分数都一样的话,用鼠标按住拖拽:
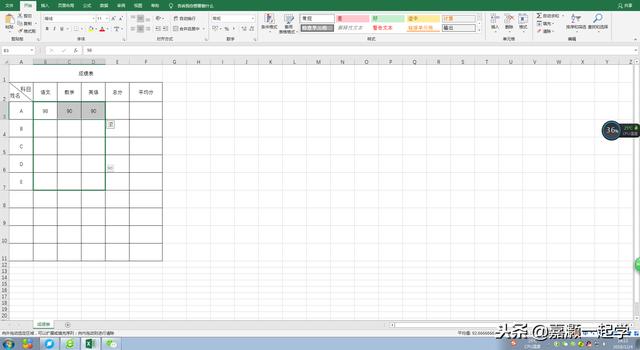
八、计算总分,选择表格在找到自动求和里的其他函数,这时弹出插入函数对话框,选SUM这个是表示,三个分数的总和。如下图所示:
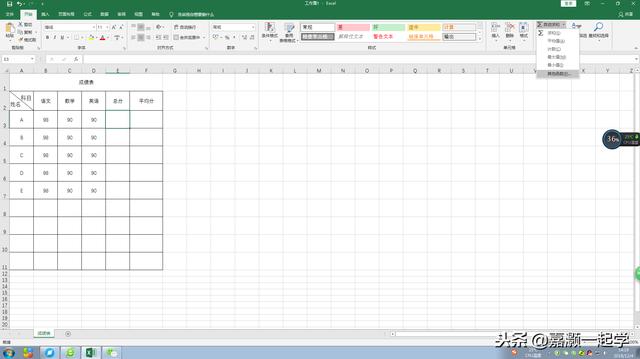
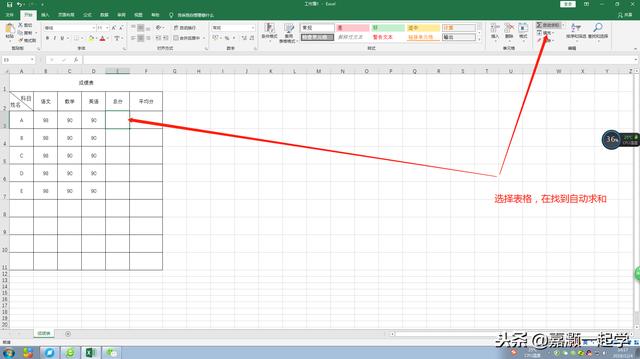
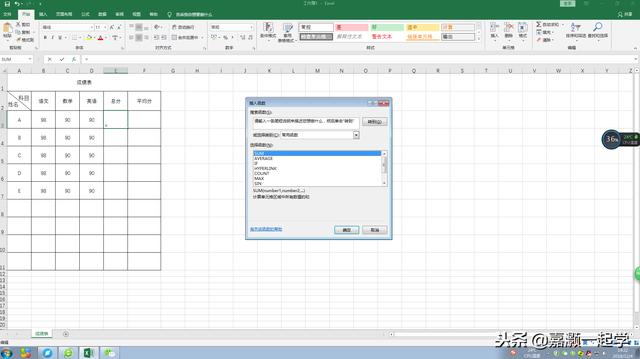
九、计算平均分,选择表格在找到自动求和里的其他函数,这时弹出插入函数对话框,选AVERAG这个是表示平均分。如下图所示:
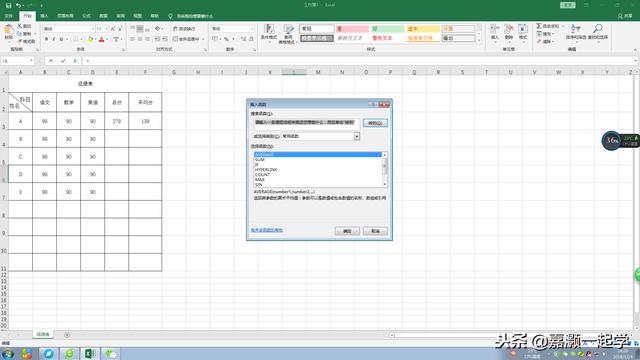
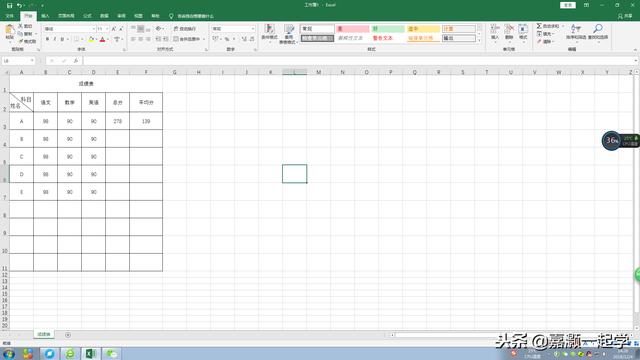
十、保留两位小数,单击鼠标右键,就会弹出设置单元格格式,选数字,在选“数值”确定就可以了。如下图所示:
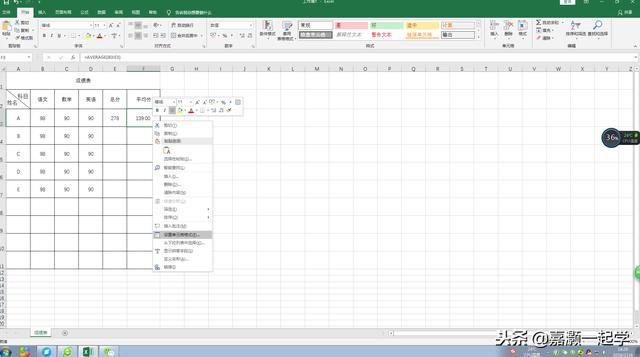
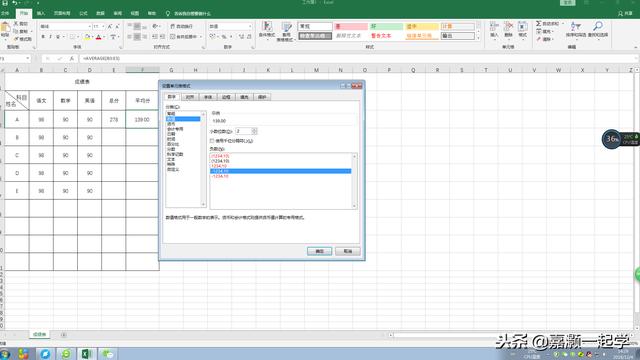
成绩表教程第一集就制作完成了,不清楚的亲,可以看视频教程,喜欢”嘉灏一起学“的老铁们在评论区任意评论或者转发一下;最下面,旁边的收藏,小手点击一下,进入下一步;再次感谢,老铁们的关注。