作者:乔山办公网日期:
返回目录:excel表格制作
Excel培训 如何设置要打印的Excel表页面 求学若渴
工作表编辑完成后,是不是想把它们打印出来呢?别急,下面就来学习如何设置和打印工作表。
页面设置包括纸张的大小、纸张方向、页边距、背景和打印标题的设置,具体操作步骤如下所示。
备注:大家可以微信搜索我的公众号关注后查看下载完整Excel教学课件【求学若渴】
步骤1 在“页面布局”选项卡下的“页面设置”组中单击“纸张方向”按钮,从弹出的菜单中选择纸张方向,如图所示。
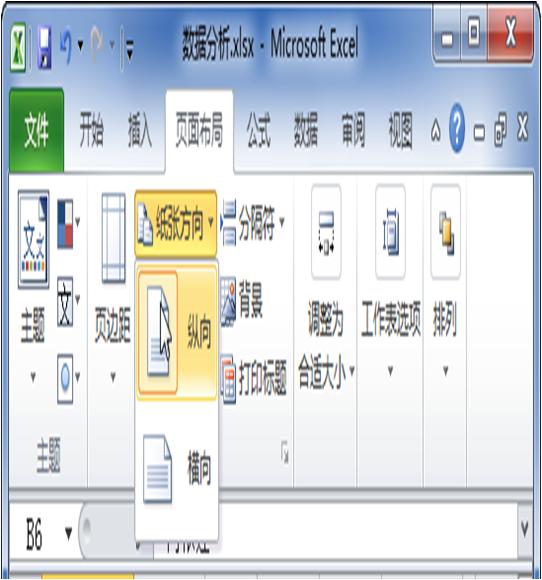
步骤2 在“页面布局”选项卡下的“页面设置”组中单击“纸张大小”按钮,从弹出的菜单中选择纸张大小,如图所示。
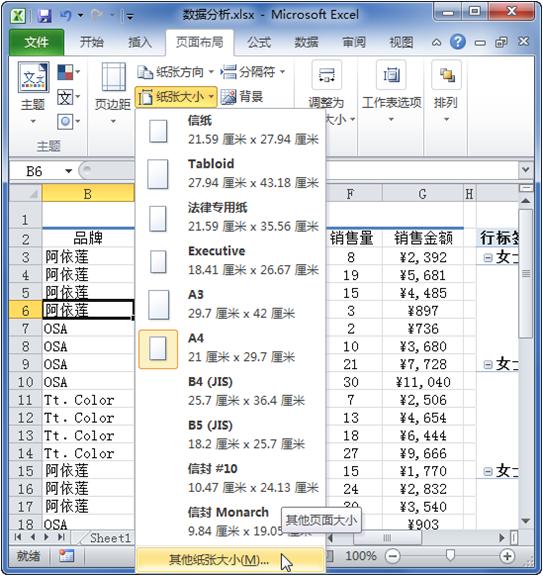
步骤3 若找不到自己需要的纸张,用户可以在展开的“纸张大小”子菜单中选择“其他纸张大小”命令,弹出“页面设置”对话框,接着在“页面”选项卡下自定义纸张大小,单击“确定”按钮即可,如图所示。

步骤4 在“页面布局”选项卡下的“页面设置”组中单击“页边距”按钮,从弹出的菜单中合适的页边距,如图所示。
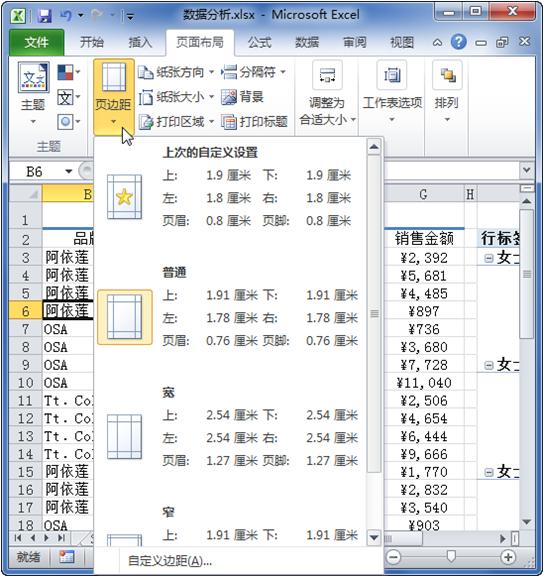
步骤5 在“页面布局”选项卡下的“页面设置”组中单击“打印标题”按钮,效果如图所示。
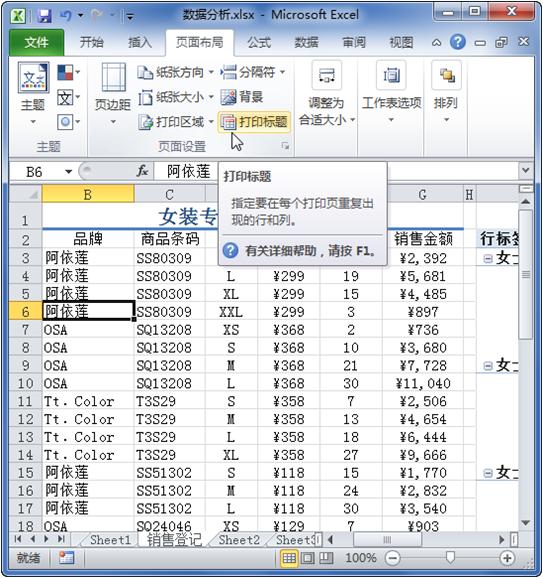
步骤6 弹出“页面设置”对话框,并切换到“工作表”选项卡中,在“顶端标题行”文本框中设置要在每页都打印的标题地址,如图所示。
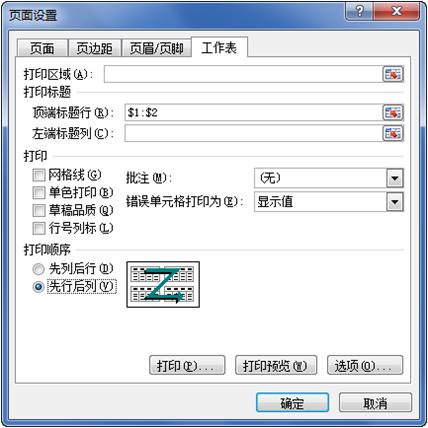
今天的分享结束了,你有收获吗?有的话帮忙《点赞、分享》一下,你的每一次《点赞、分享》都是对我最大的鼓励和支持,这样小编才有动力继续分享下去。同时也欢迎大家在下方留言问题