作者:乔山办公网日期:
返回目录:word文档
不知道大家头有没有看过"剪切线",就是一段虚线中间有个剪刀的,常用在剪裁纸张的边缘,那么我们如何用Word文档快速制作"剪切线"。
今天在小编这里教大家如何利用Word文档快速制作"剪切线",下面为大家展示一下"剪切线"制作完成后的效果:
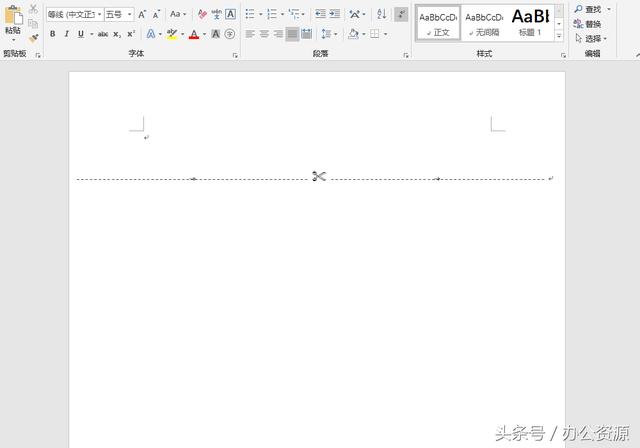
操作步骤如下:
1、 首先我们先将整体的框给搞出来,在Word里面插入一个文本框,要求文本框最好是拉倒Word两边最长位置;
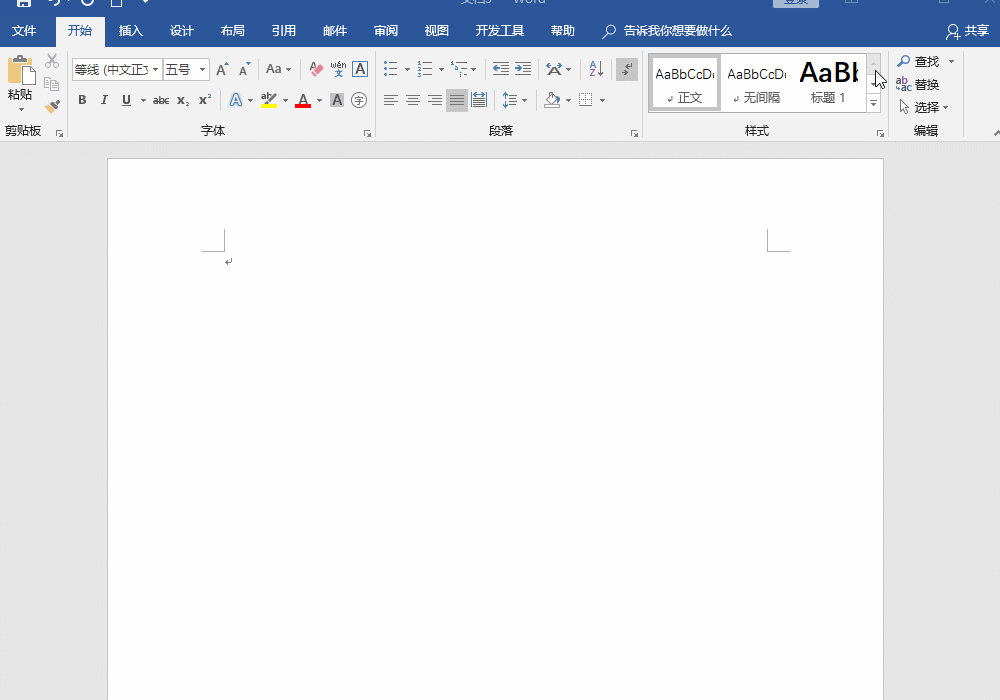
2、 文本框制作好了,接下来我们将制作"剪切线"分三部分,两端虚线和中间"剪刀图表",首先我们先制作出左边"虚线";
步骤:点击Word菜单栏【开始】—【段落】—【制表位】—在制表位置里面输入数字:"27",然后在引导符里勾选3 ,点击【设置】—【确定】,然后按住Tab快捷键即可显示虚线;
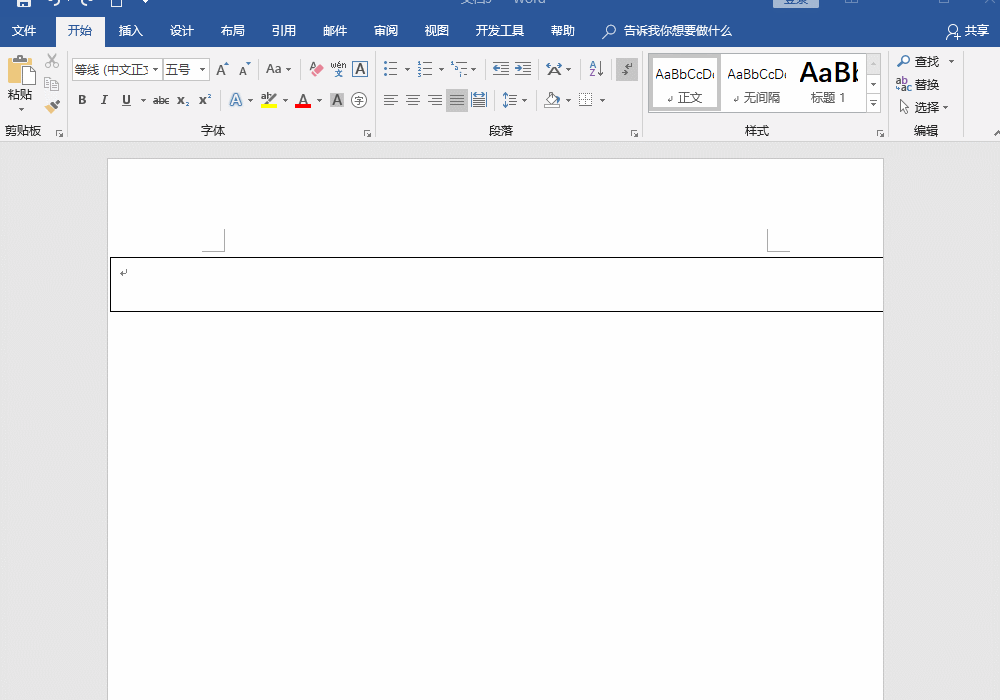
3、 左边虚线制作出来后,我在制作中间的"剪刀符号",步骤;鼠标点击Word菜单栏【插入】—【符号】—【其他符号】—【字体里选"Wingdings 2"】选择剪刀符号,然后点击【插入】即可;
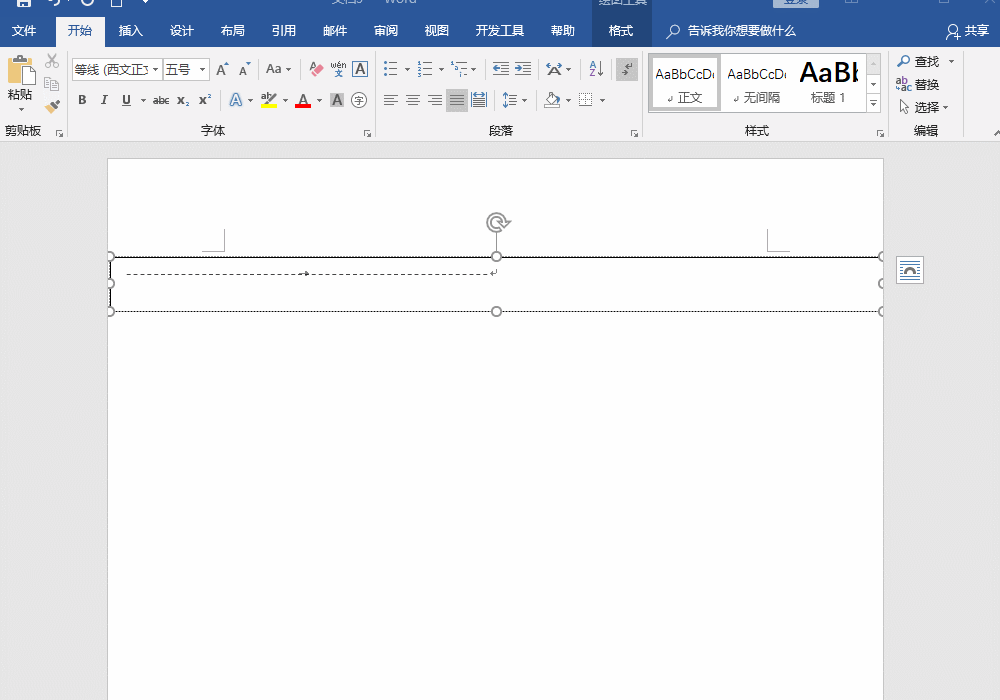
4、 中间剪刀制作好后,我们接下来把后面的虚线补上,操作步骤和上面【第2步】一样,唯一不同的就是在【制表位】里面输入数字54,然后空一格接着按住Tab键;
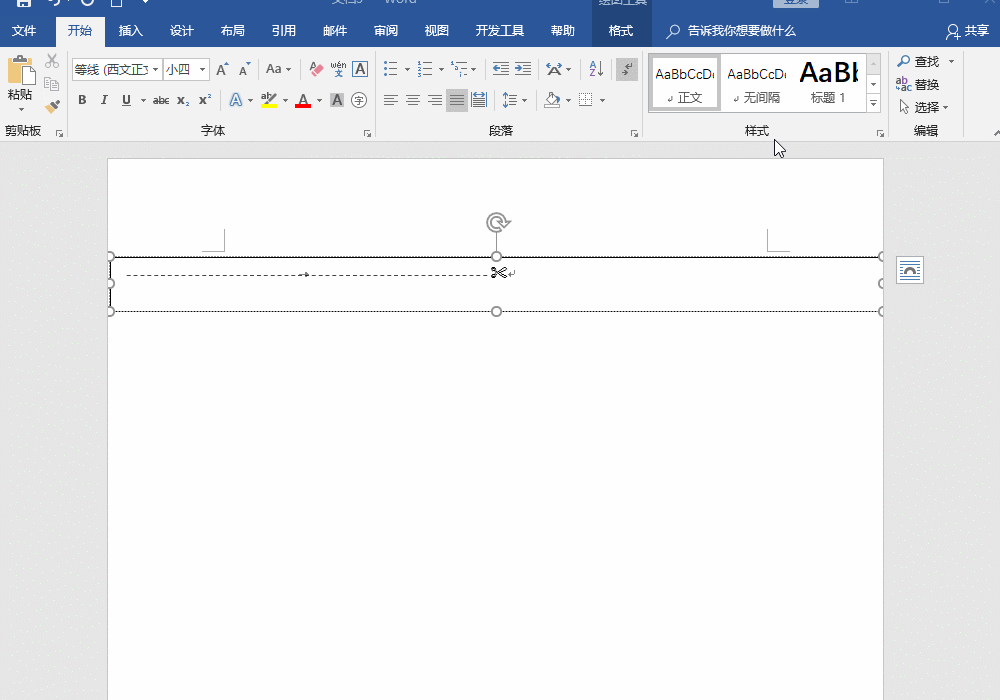
5、 好了制作完成!大家是不是发现文本框周围黑色实线非常碍眼,这时候我们将实线给它去掉,步骤:鼠标点击文本框,点击上方菜单栏【绘图工具】—【格式】—【形状样式】—形状轮廓里面选择【无轮廓】即可去掉;
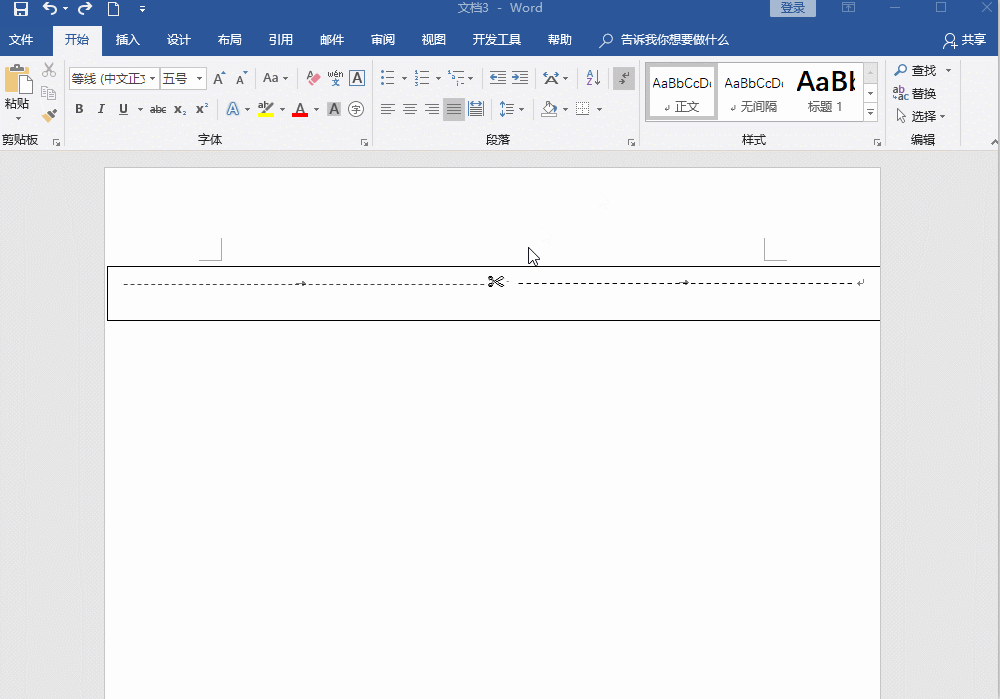
以上就是今天为大家分享的Word如何制作"剪切线",喜欢的朋友可以去尝试下;关注头条号"办公资源"后期还会分享更多Word技巧内容给大家!