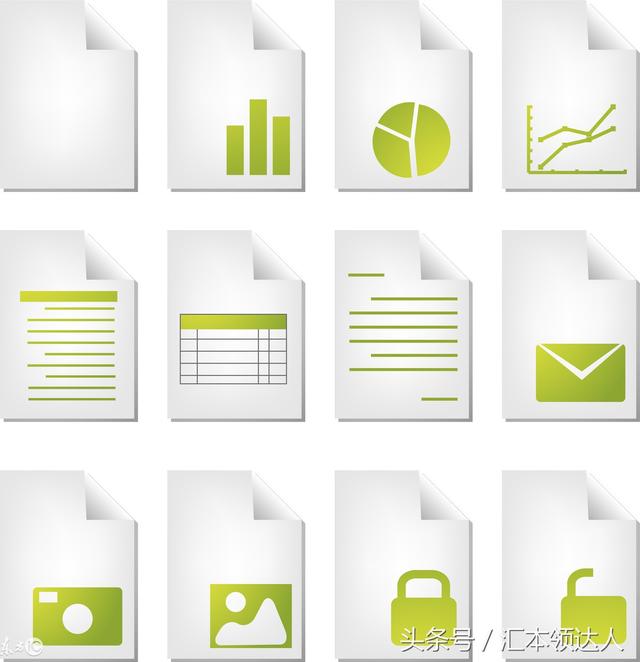作者:乔山办公网日期:
返回目录:word文档
一说到图表很多人认为只能在Excel上操作,其实不然,Word上也是可以直接制作图表的。那如何操作呢?一起看看就知道了。

第一步:插入图表
点击【插入】选择图表,我们就会进入到相应的图表类型中,在里面选择一个适合的图表,比如说Word妹选择的条形图。
具体操作如下:
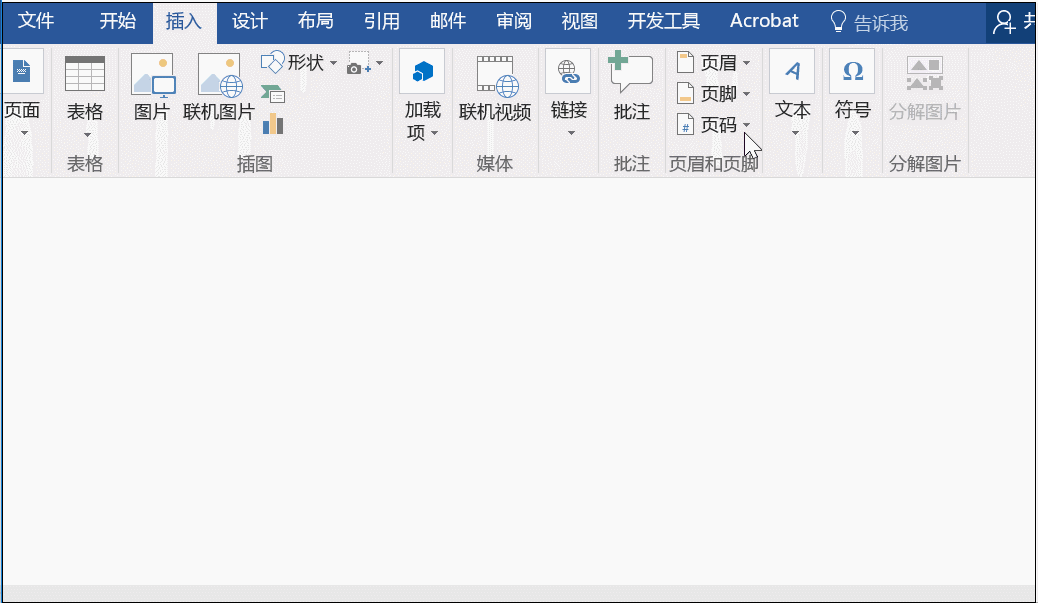
第二步:输入相应的数据
选择好图表之后,系统会自动打开Excel图表,而且里面已经录入好数据,我们只要更改一下数据即可。这里大家如果已经做好表格可以直接复制过去即可。
具体操作如下:
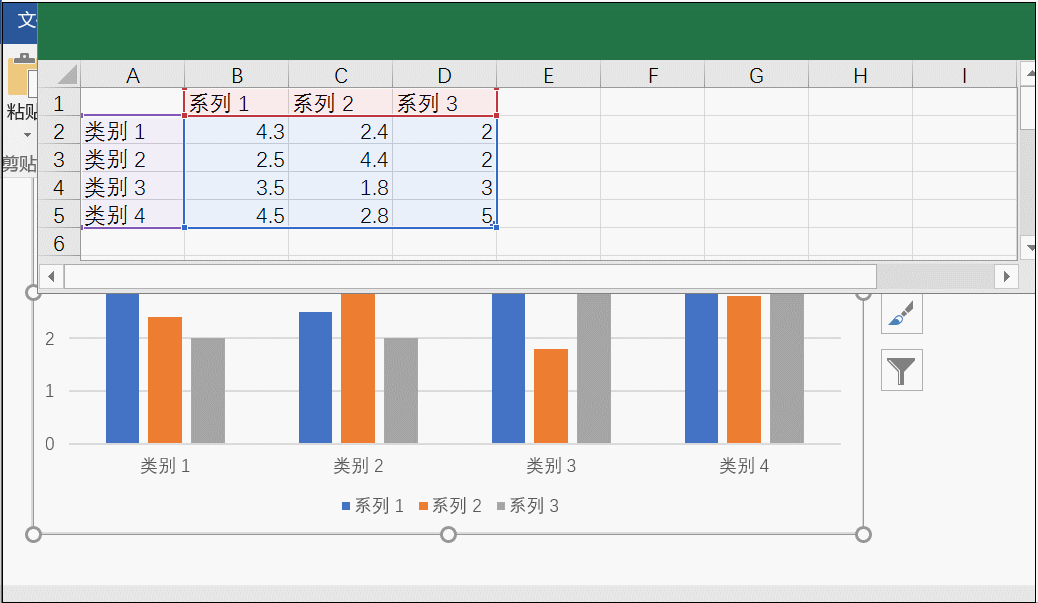
注意:这里在复制过程中需要将一些不需要的内容给删除掉,同时还要注意选区域位置,如下图所示:
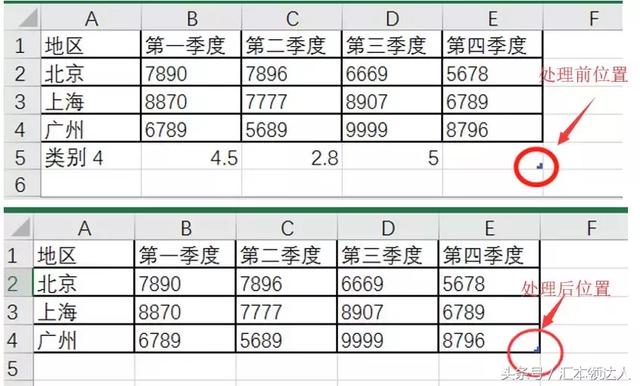
第三步:添加图表元素
处理好数据之后我们就可以关闭Excel表格,然后点击图表右侧的十字标识,根据需要添加元素即可。
具体如下图所示:
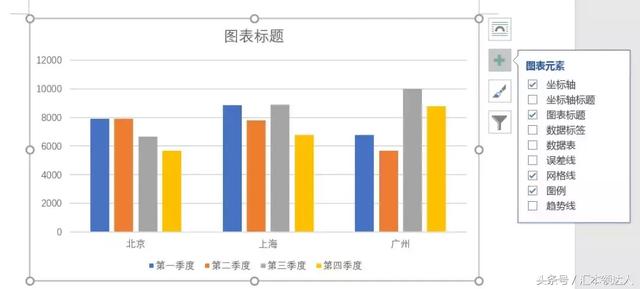
第四步:美化图表
若是觉得图表不够完美,可以点击图表,在设计下选择合适的样式即可。
具体操作如下:
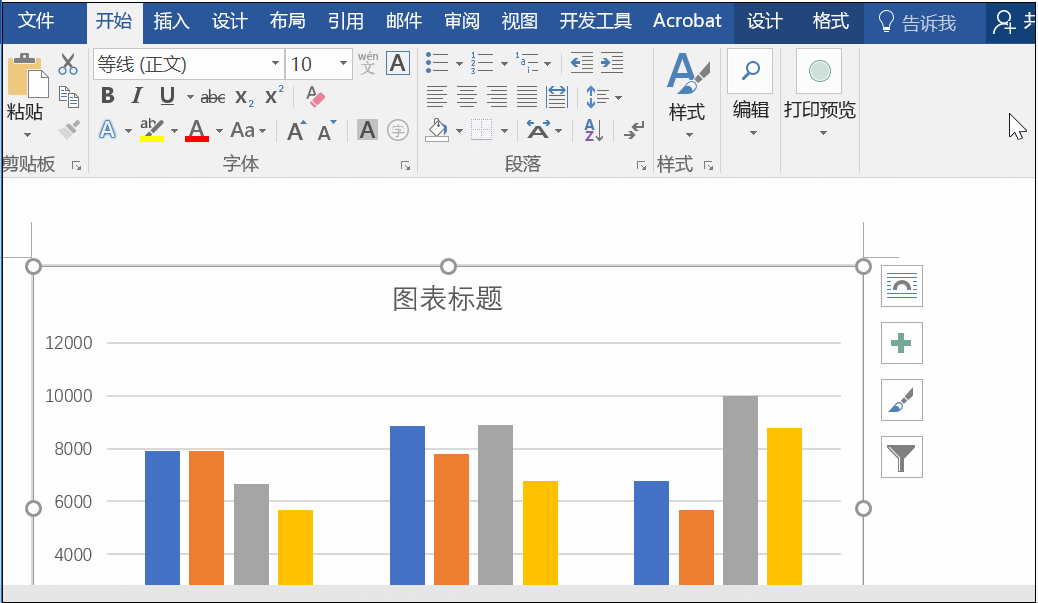
以上就是今天汇本领达人要与大家分享的内容,希望对大家有所帮助。