返回目录:word文档
我们时常会在Word中制作一些文档打印出来,然后进行裁剪。在裁剪的过程中,如果没有参考线,想要正经剪成一条直线,怎么就那么难呢?这时候用上剪切线就简单了。
第一步:制作剪切线
1,首先插入一个【文本框】,然后将其宽度拖满文档两侧边缘,高度不用太高。
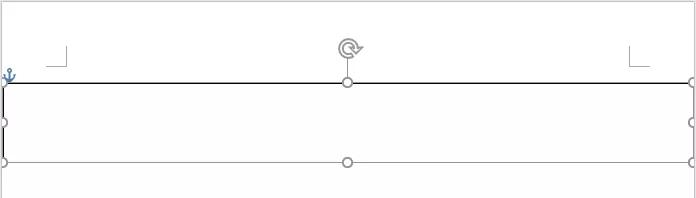
2,光标置于文本框内,依次敲击键盘上的<Alt+O+P>,打开【段落】对话框。然后单击左下角的【制表位】按钮,打开【制表位】对话框。
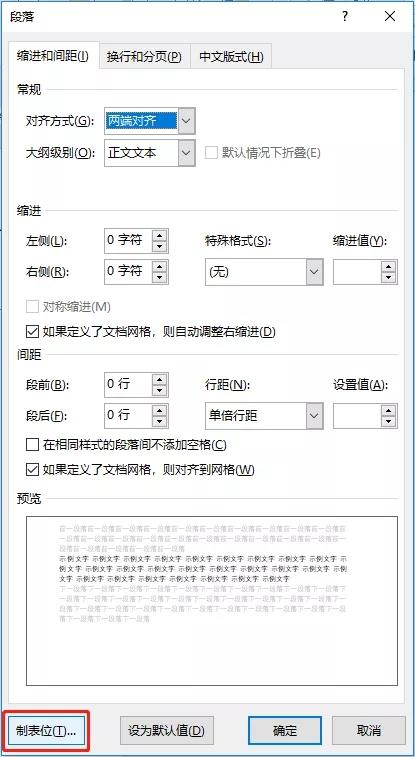
3,在【制表位位置】中输入“27”(因为页面标尺总长度是54字符,我们要在页面中间插入一个制表符)然后【对齐方式】选择“右对齐”,【引导符】选择第二种,再单击一下【设置】,【确定】即可。
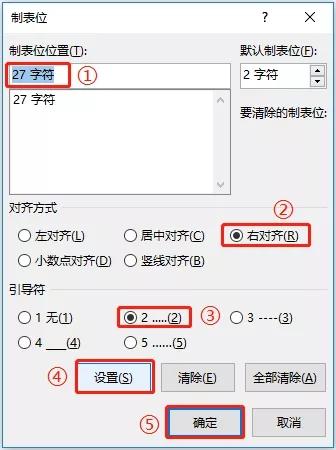
4,回到编辑页面疑惑,光标置于文本框之中,敲击一下键盘上的<Tab>键,文档就会自动生成一条虚线。

第二步:输入剪切符号
第一步结果看出,我们只是先插入了半条剪切线。
剪切线的中间一般有一个裁剪标记,可以是文字“剪切线”字样,也可以是一把剪刀图标。
1. 如果需要文字“剪切线”字样,只需要光标置于虚线后面,直接输入文字“剪切线”即可。

2. 如果需要剪刀图标,只需要插入特殊符号即可。
Step1:依次单击【插入】→【符号】→【其他符号】,打开【符号】对话框。
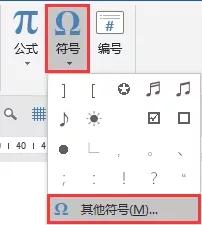
Step2:【字体】选择“Wingdings 2”,在第一栏我们就可以看到剪刀符号。
单击选中一个中意的剪刀符号,单击【插入】即可。
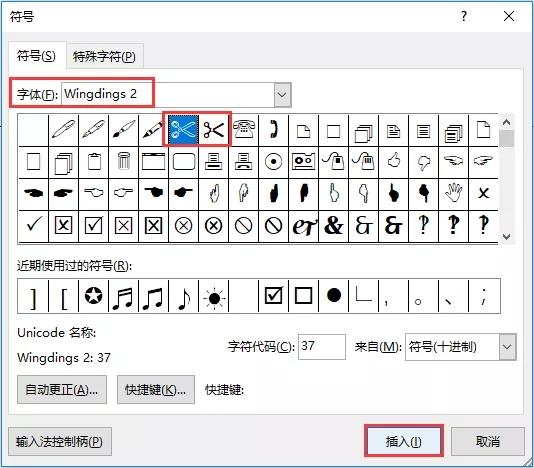
效果图如下:

第三步:制作另一半剪切线
刚才我们只插入了一半虚线,现在我们接着插入另一半。
插入的方法还是一样的:首先光标置于文本框内,打开【段落】对话框。再单击左下角的【制表位】按钮,打开【制表位】对话框。
【制表位位置】设为“54”,其他设置照前即可。
回到编辑页面以后,光标置于文本框后,再次敲击一下<Tab >键就大功告成啦。

最后,选中文本框,在【绘图工具-格式】→【形状样式】这里,将【形状填充】与【形状轮廓】都设置成“无”即可。
然后把文本框放置到适当的位置就大功告成啦~