作者:乔山办公网日期:
返回目录:word文档

办公小达人教你如何在Word表格中跨页显示表头等内容
在利用Word制作表格时,经常会遇到表格太长,占用好几页的时候,而且超出来的页面上面默认是不会显示表头等内容的,打印出来以后会影响我们阅读。遇到这种情况该怎么办呢?今天就教各位利用Word自带的表格属性功能,在Word每页都显示表头等内容。
首先选中需要重复显示的内容,然后【右键】 - 【表格属性】 - 【行】 - 勾选【在各页顶端以标题行形式重复出现】点击确定后就搞定了。看效果
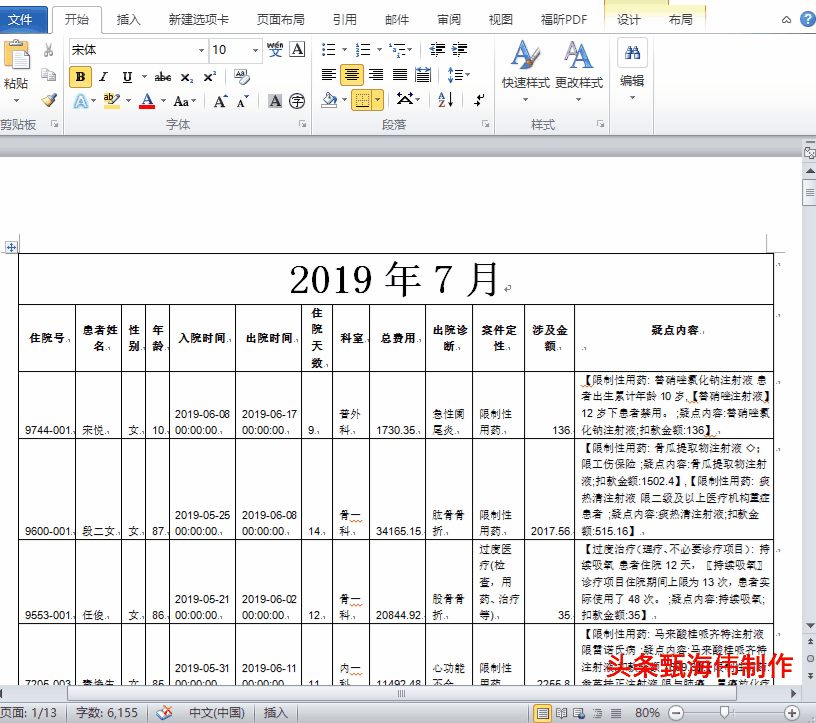
办公小达人教你如何在Word表格中跨页显示表头等内容
当然还可以这样子设置,跨页显示一行标题和一行表格,先将顶部第一行表头的四边取消上、左、右这三边,让其看起来像是没有表格,但其实还是在表格之中,然后再次按照第一种方法设置一下即可。(因为,在Word中设置表格跨页重复标题行必须要是表格形式设置,如果离开了表格就无法设置。)看下面效果
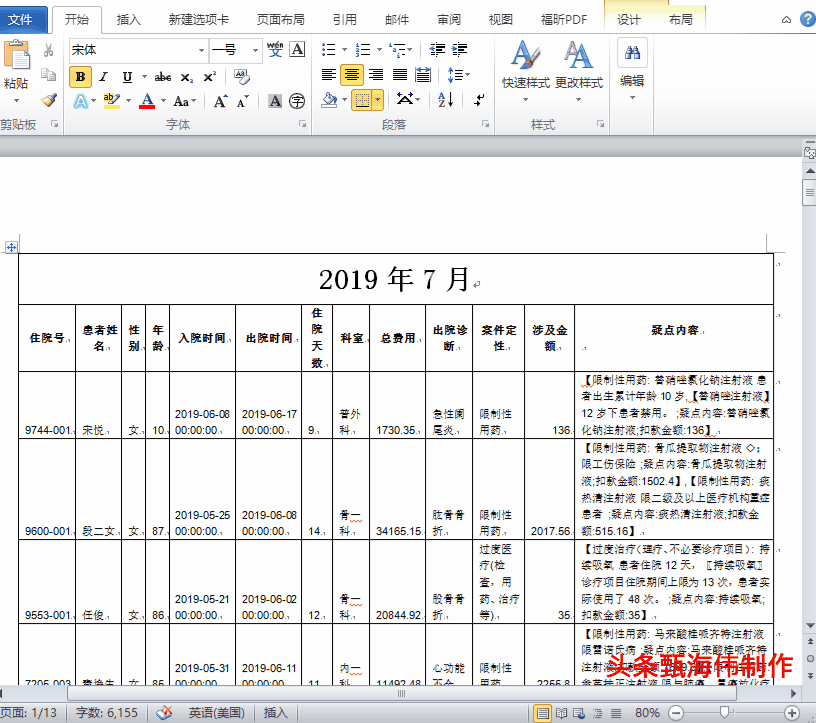
办公小达人教你如何在Word表格中跨页显示表头等内容