作者:乔山办公网日期:
返回目录:word文档
1、图文分栏排版
为了美观,时常需要将文档分栏,并且在前文插入大小一致图片,这时你会怎么操作?
先在文本前插入一个一行三列的表格,并调整相应的表格大小,随后依次插入表格,之后选中表格,点击开始——边框——无边框,最后选中文本内容,点击布局——页面设置——栏——三栏即可。
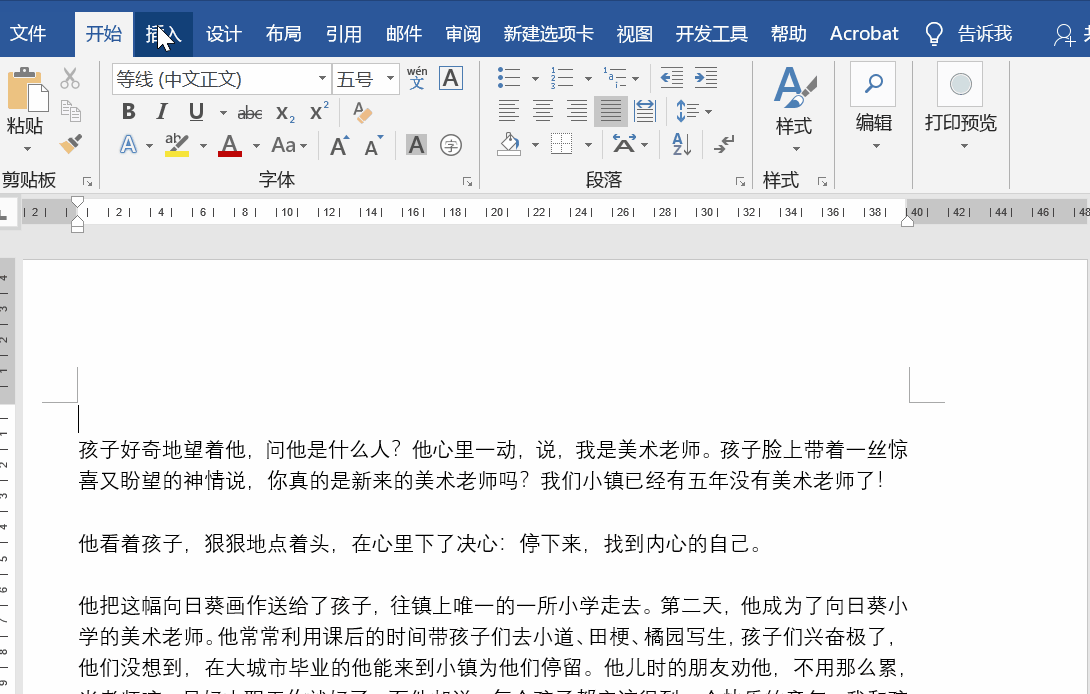
PS:在插入图片时候,表格大小会发生变化,这时可以右击选择设置表格属性,在选项中取消【自动重调尺寸以适应内容】的复选框。
2、文字位于图片上方
将文字设置在图片的上方,这里有两种方式:
第一种:选中图片,将布局更改为衬于文字下方。
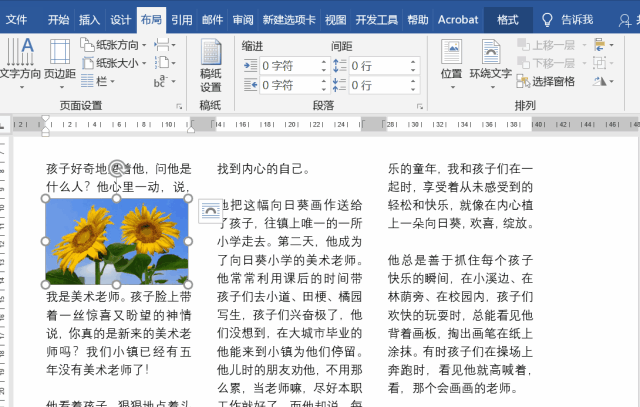
第二种:在图片上插入文本框,然后在文本框中输入文字,并且将文本框设置为无边框无填充即可。
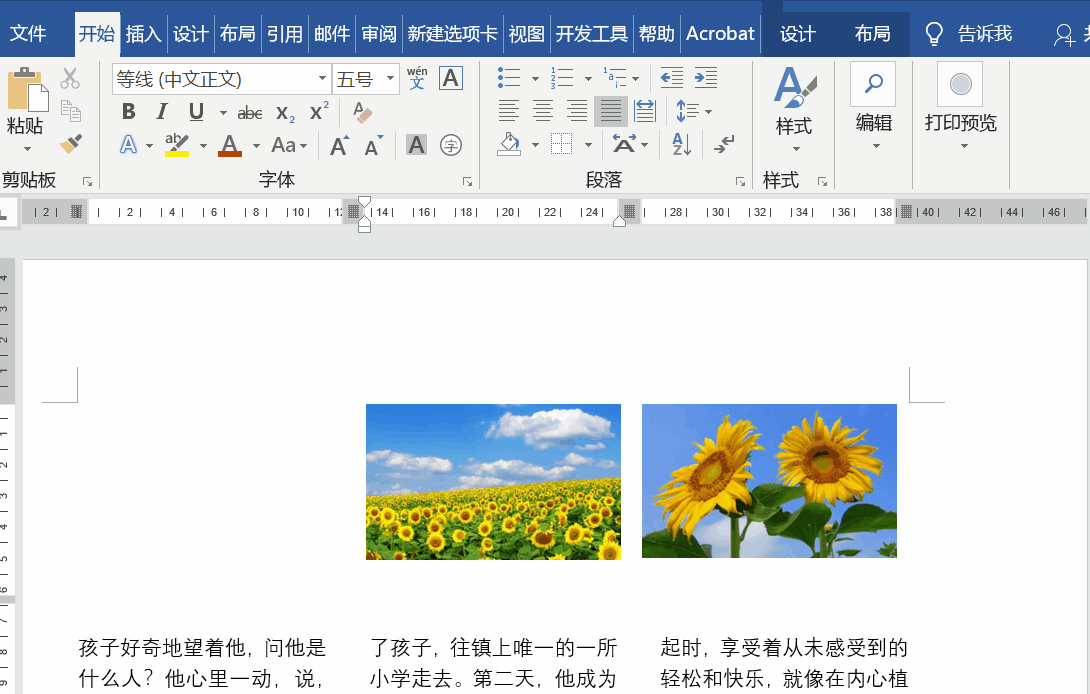
3、将图片作为项目标记
如何将图片作为项目符号使用?
选中文本内容,点击开始——项目符号——定义新的项目符号,在相应的对话框中选择图片,随后插入一张图片即可确定。

PS:如果觉得图片太小了,可以选中图片,点击开始——字体即可调整大小。
4、图片与文本对齐
设置好项目符号后,你发现图片与文字是底部对齐的,如何设置为居中对齐呢?
选中内容,点击开始——段落——中文版式,将文本对齐方式更改为【居中对齐】即可。
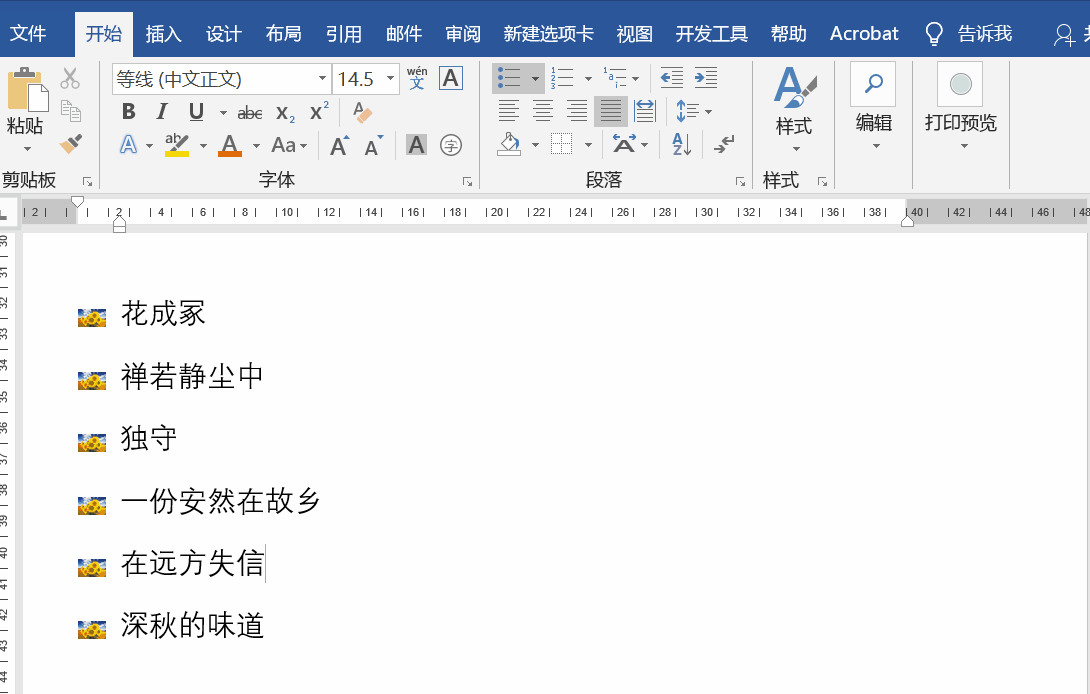
5、快速更改图片大小
如何快速将图片的大小更改为一致?
先将第一张图片设置好格式,随后再选中图片按F4即可完成。
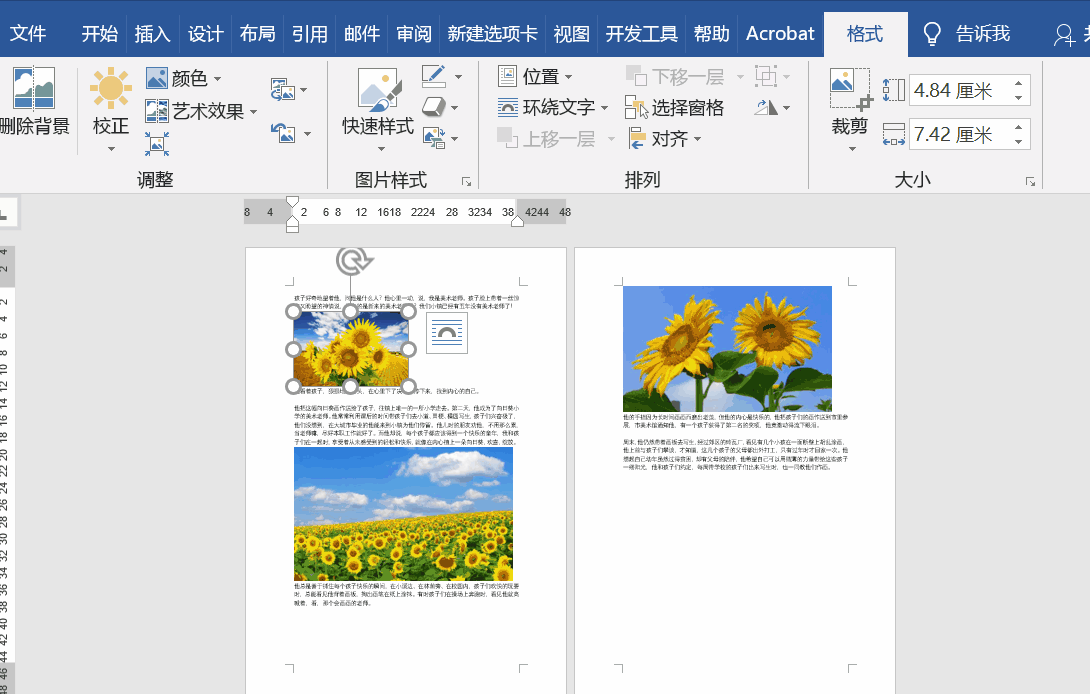
6、批量对齐图片
如果想批量让文档中的图片居中对齐,可以利用查找和替换功能。按Ctrl+H打开查找和替换,然后查找中输入^g,随后在替换中选择格式——段落——对齐方式——居中对齐即可。
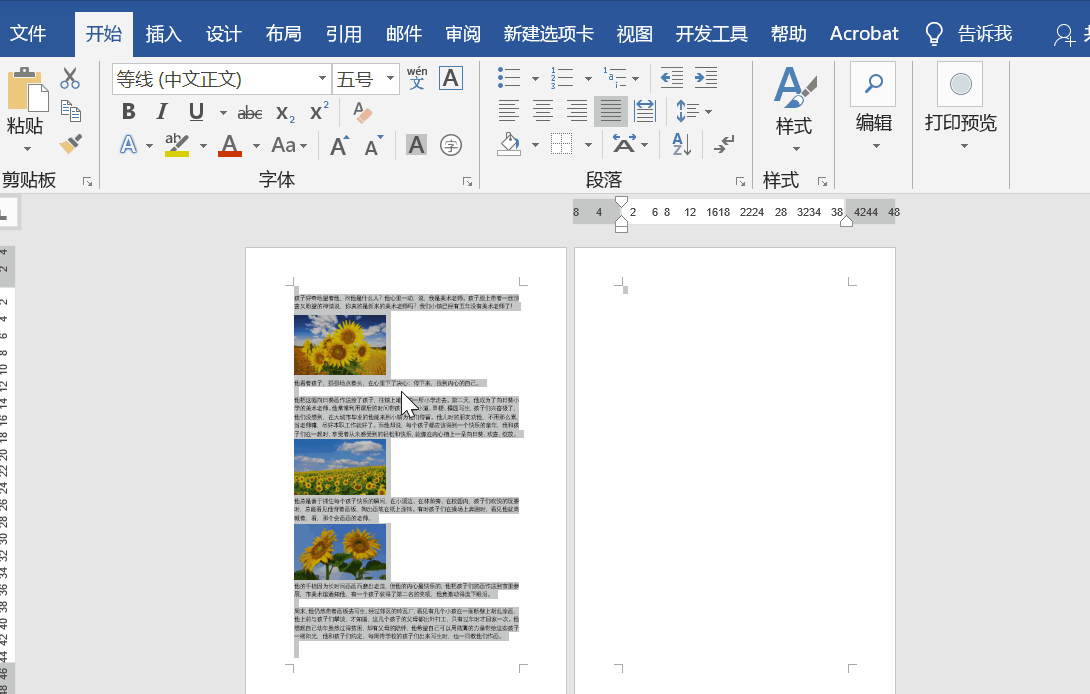
怎么样,有没有觉得这几个技巧非常实用,若有什么问题,欢迎在下方留言。