返回目录:word文档
导语:如何在word表格调整行高和列宽呢?往往很多人为了方便,喜欢使用word制作表格,当然使用word制作表格都会调整表格的行高和列宽,今天小编给大家分享一下调整word表格行高和列宽的方法。
方法步骤如下:
一、移动调整表格的位置
插入的表格后不是固定在那里的,所以我们可以任意的移动表格的位置,直到移动到适合自己的位置。先将鼠标指针移动到表格的左上角,直到左上角出现

这个图标后,再用鼠标左键按住

,拖动鼠标即可移动表格的位置。(如下图)
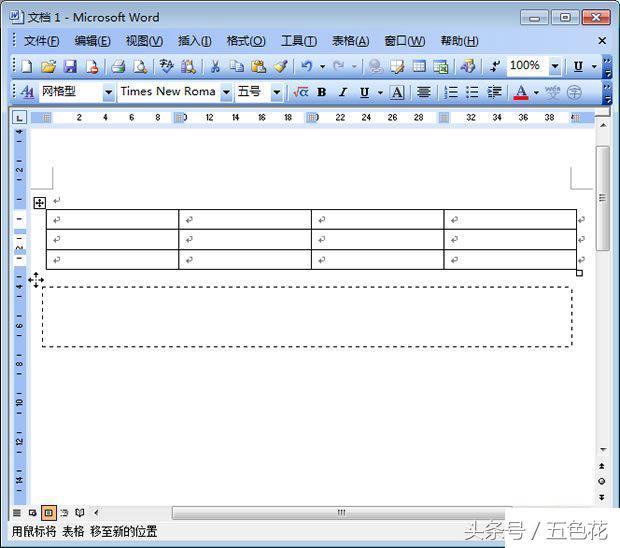
二、Word表格高度调整的方法
①调整单个表格的高度
将鼠标指针放在表格任意一行,此时指针将变成等待手工拖动的形状,按下鼠标左键,同时按下“Alt”键,标尺上就会出现提示每行的高度;
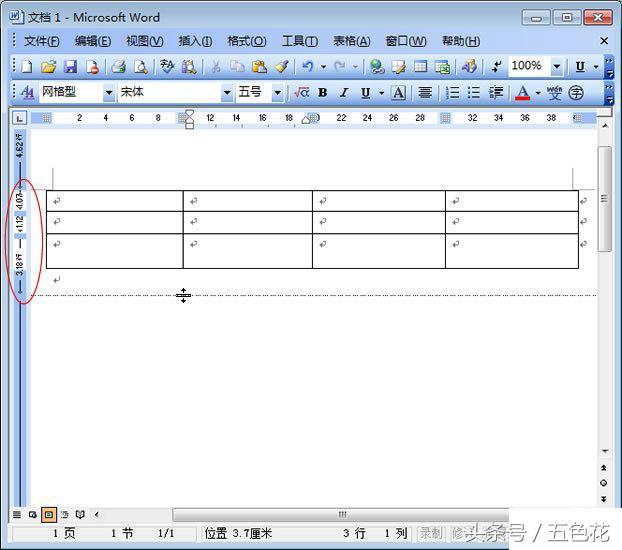
②同时调整所有表格的高度
将光标移到表格的右下方,直到表格的右下方出现了个小方框时,按住鼠标左键,再按“alt”键(这里按“alt”键是进行微调),往下拖动调整即可;
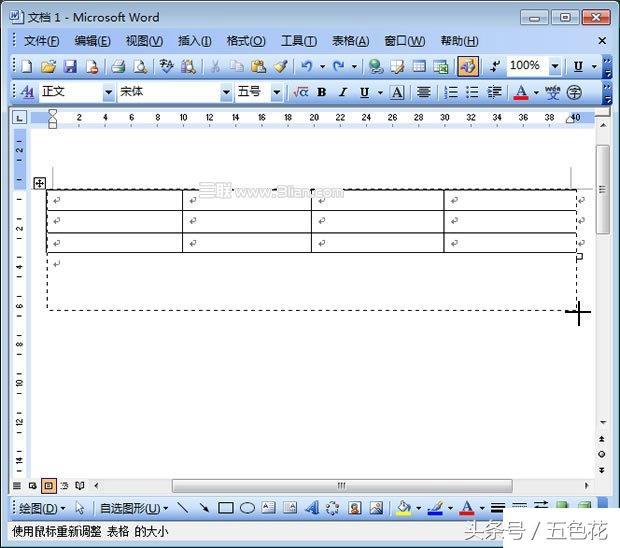
③将Word表格调整为固定的高度
将鼠标定放到表格里面,然后右键单击鼠标,在弹出的下拉菜单中选择“表格属性”,然后进入“行”中,将“指定高度”钩选,在后面输入想要的高度,然后确定即可。(如下图)
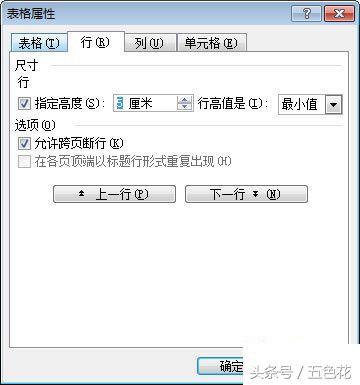
三、Word表格宽度调整这里就不多说了,基本和上面的“调整表格高度”操作是一模一样的。
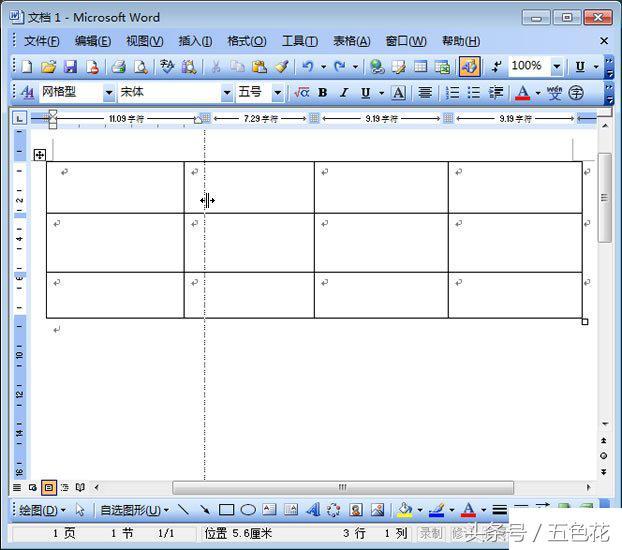
四、Word调整表格大小方法
①表格大小的调整,大家可以单击表格上的

,将表格全选,然后右键“表格属性”,在“行”和“列”中自己设置表格的宽度、高度。
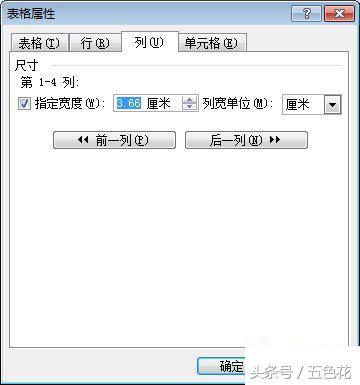
②光标放大右下方,当出现小方框以后,直接左键按住拖动,即可调整表格的大小。
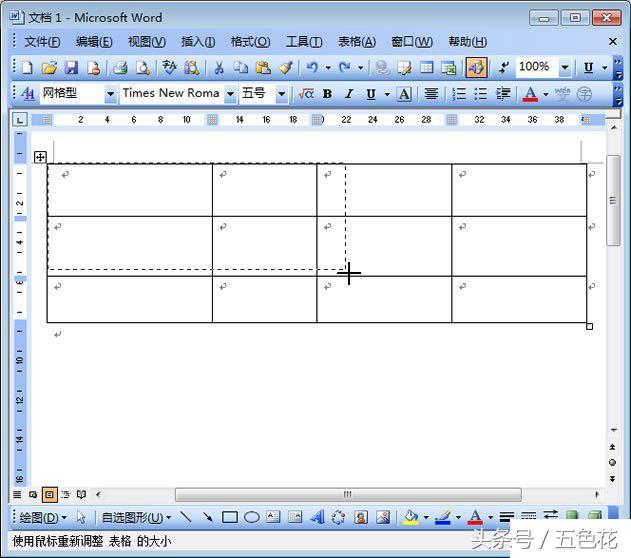
五、Word表格调整间距,将表格中多余空隙处去掉
如下图中,在表格中输入了几个字,但是中间的间距空隙太大了,我们该如何将它去掉了?
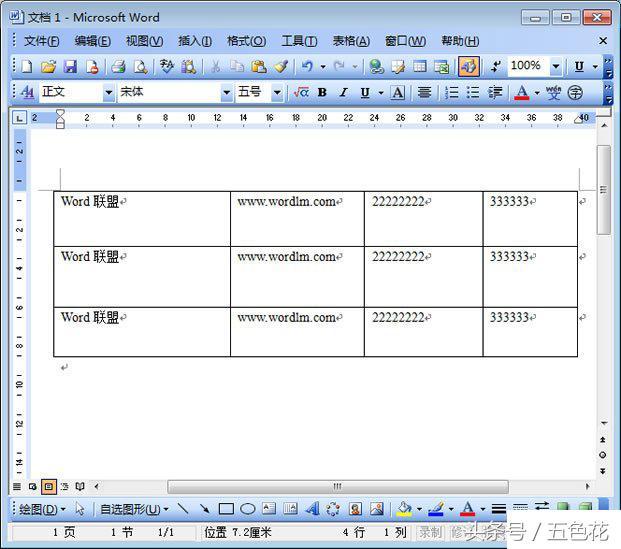
首先,用鼠标选中所有的表格,然后单击右键,选择“自动调整”,再选择“根据内容调整表格”,此时,多余的间距空隙就全部不见了。(如下图)
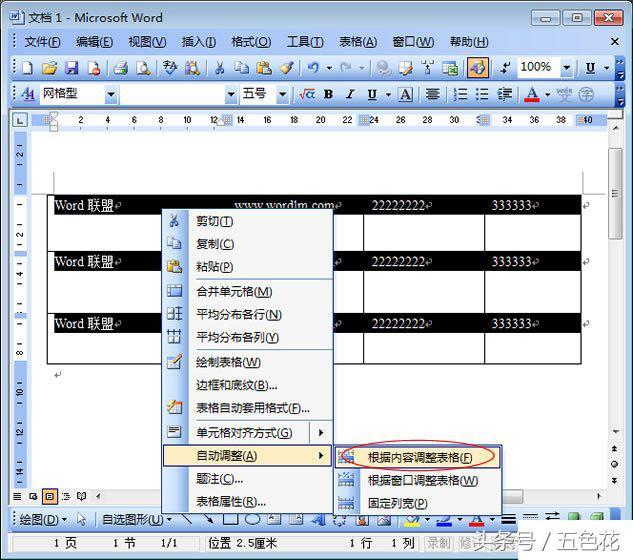
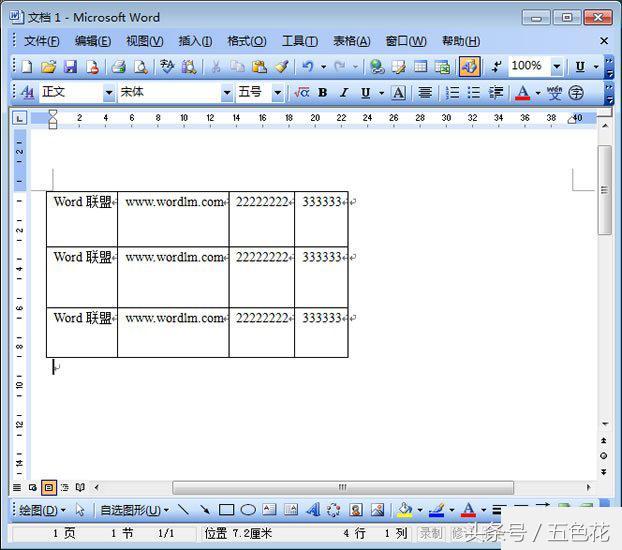
以上就是在word表格调整行高和列宽的方法图解,其实操作非常的简单,希望能对大家有所帮助!
QQ:939493908 微信公众号:leso99(欢迎订阅)
leso99|分享互联网的精彩! www.leso99.com