返回目录:word文档
在word中,“样式”占据了开始选项卡几乎三分之一空间,比字体和段落占据的空间都要大,加上放在这么明显的地方,“样式”功能的重要性不言而喻。但是大部分人看到“样式”后可能只知道是用来添加标题级次的。但是添加标题级次有什么用呢?如何有效使用样式中的功能?本文就和小编一起来看看吧。
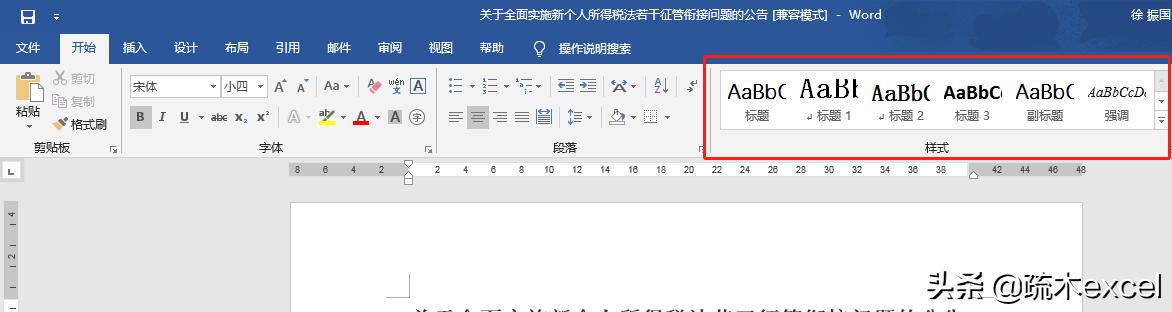
一:设置标题级次
如果没有层次合理的标题级次,无论是在浏览文章主要内容还是生成目录都不方便。
设置标题层次的基本方法就是把光标放在要设置标题的内容中,然后选择【样式】中的相应标题即可。
如下动图所示,鼠标指针放在第一个标题中,选择【样式】中的第一个【标题】,就可以设置word文档最高一级的标题了。然后在把鼠标指针放到要设置标题的相应位置,选择【标题1】、【标题2】设置一级标题和二级标题。
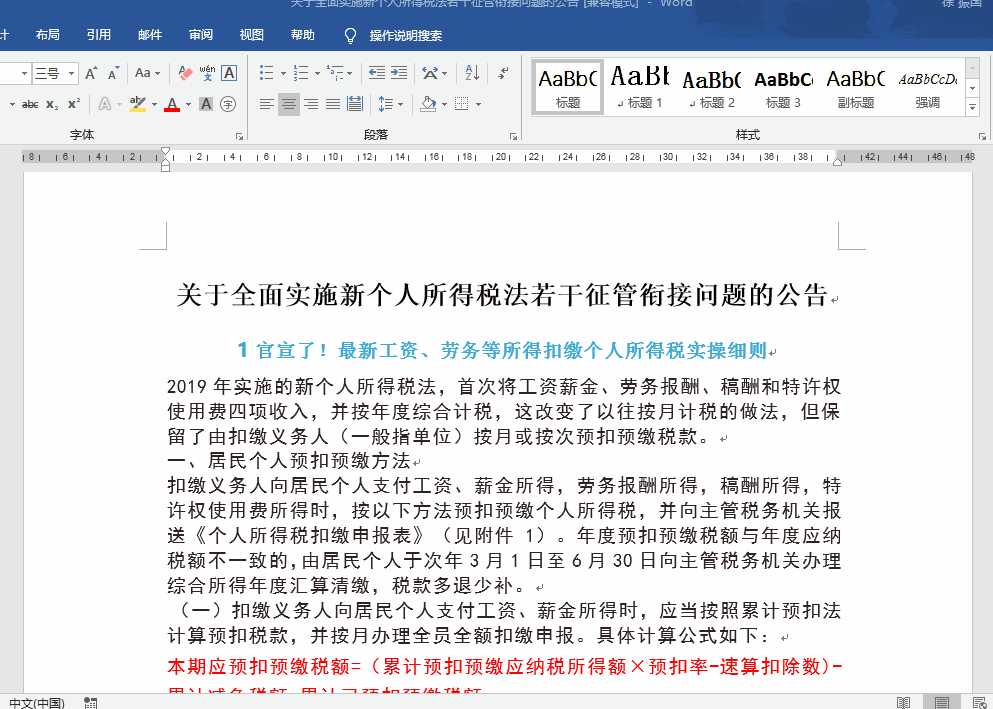
那么设置完标题样式层级有什么用呢?
第一个作用是我们可以点击【标题】前面的【三角形按钮】,展开或者折叠该标题下的内容。
第二个作用是我们可以选择【视图】选项卡——勾选【导航窗格】前的复选框——在【导航】的【标题】中,选择相应的标题,就可以跳转到文本中相应的位置了。
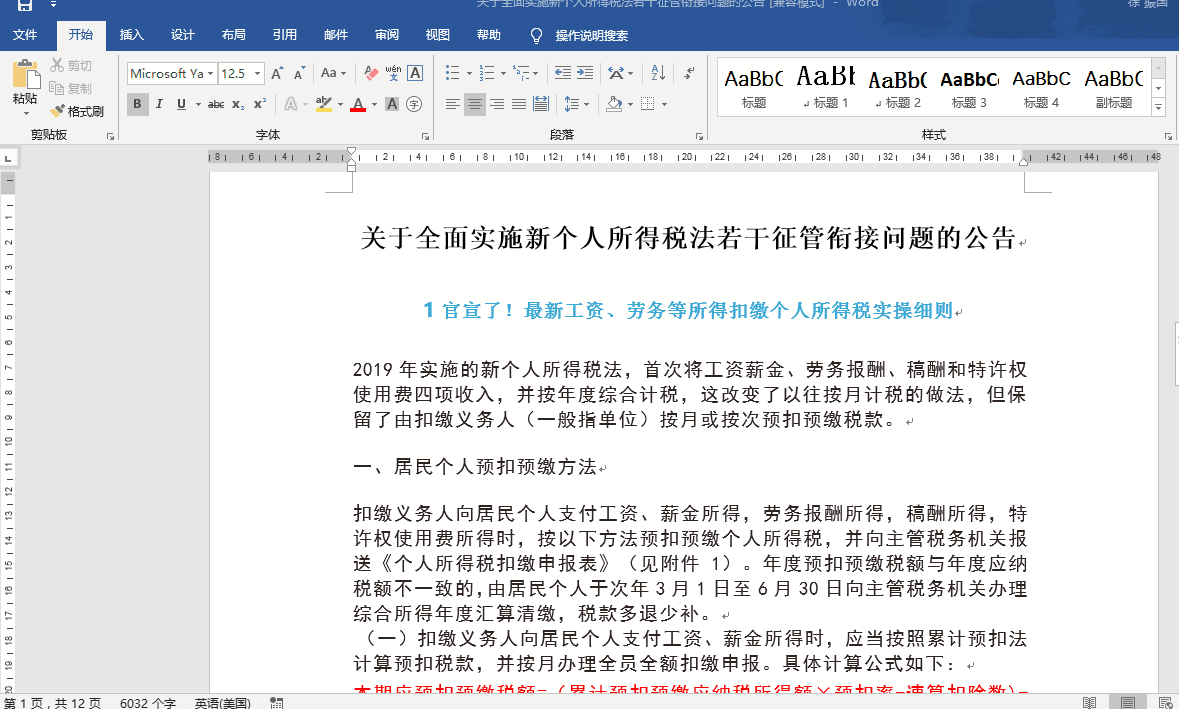
第三个作用是我们可以利用标题快速生成文本目录。
把鼠标指针放在文本开头,按下回车在文档前面插入空白行。然后选择【引用】选项卡中的【目录】,选择一种目录样式就可以根据设置的标题快速生成目录了。
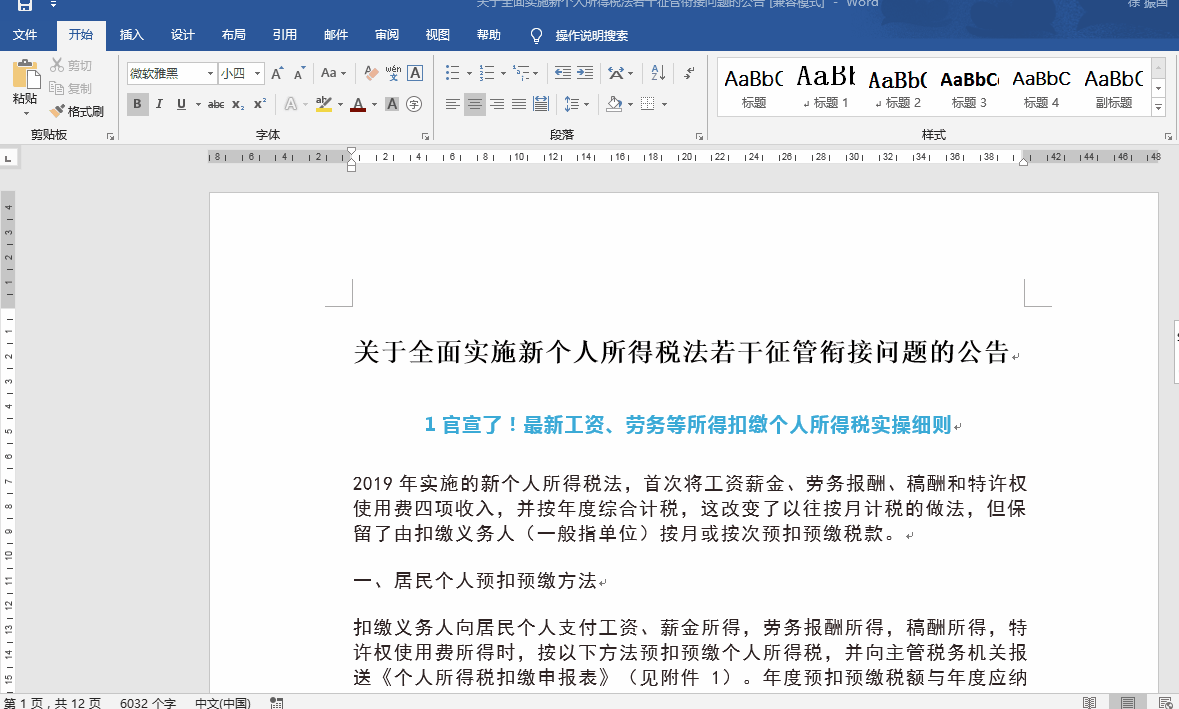
二:创建样式
如果【样式】中的标题没有我们想要的格式怎么办?其实我们也可以自定义一个样式,然后把它添加到【样式】库中,下次使用的时候直接选择【样式】中设置好格式的标题就可以使用了。
如下图所示,选择【样式】右侧的下拉选项——选择【创建样式】——在弹出的对话框看到样式名称是【样式4】,可以直接修改,点下面的【修改】按钮——然后设置格式,如果这里没有所需要的格式设置,可以打开左下角【格式】,选择【字体】、【段落】等进行更多的设置。
设置好样式格式后,我们看到【样式】中有了刚刚设置好的【样式4】,选择相应的标题后,点一下【样式4】就可以应用我们设置好的样式了。
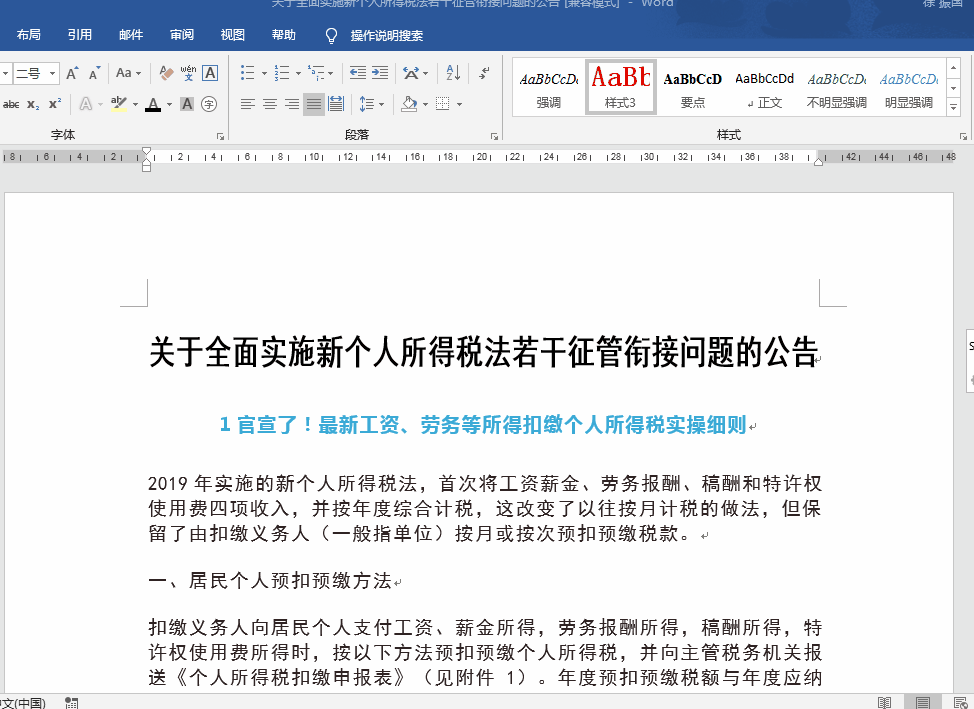
三:其他样式
除了标题之外,【样式】中还有一些其他样式,比如强调、要点、参考等,都可以用样式进行设置。
比如在下图中选择一行数据后,选择【样式】中的【明显强调】,就可以对选中的内容进行明显强调格式的设置。
如果要清除设置的样式,那么在【样式】右边的下拉选项中选择【清除格式】即可。
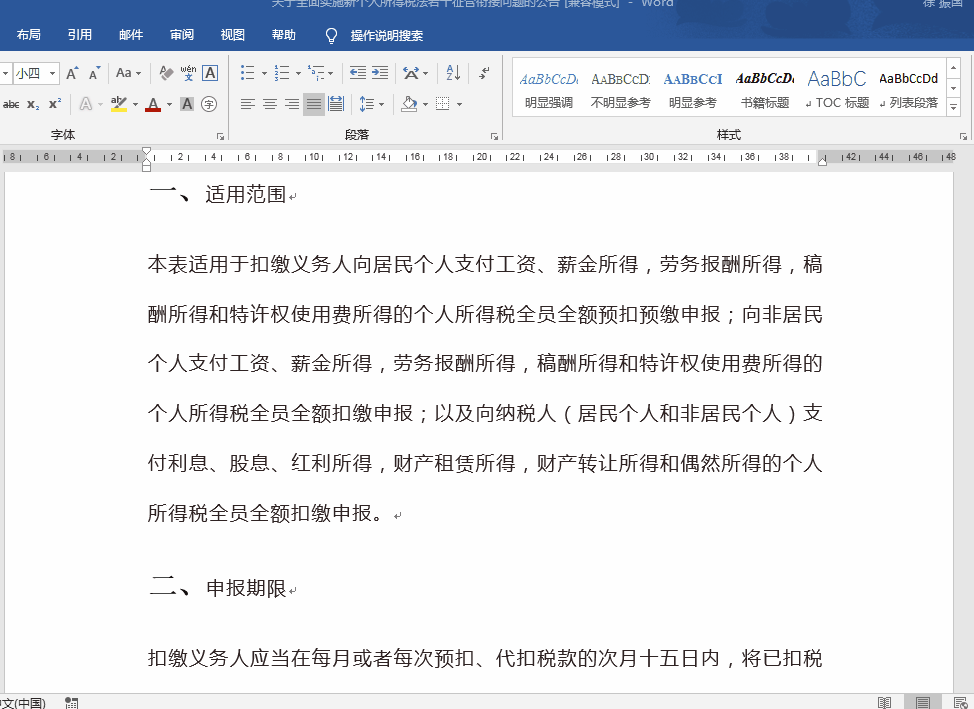
这就是本文介绍样式的几个运用,你学会了吗?欢迎关注疏木Excel,学习更多的办公技巧。