作者:乔山办公网日期:
返回目录:excel表格制作
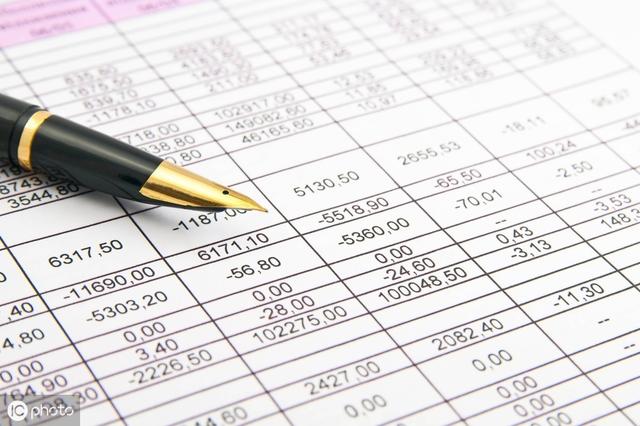
在EXCEL日常办公当中,有些表格私密性较强,比如设计公司核心业务的数据、客户信息、工资表信息等表格,我们要设置密码防止里面的数据被修改,下面来看看如何设置工作表密码。
第一,打开你需要保护的EXCEL表格,单击“审阅”,如图
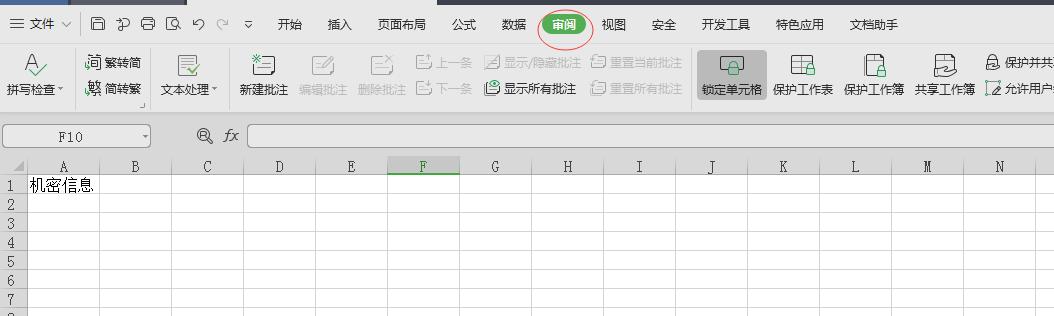
第二,单击下方的“保护工作表”,如图
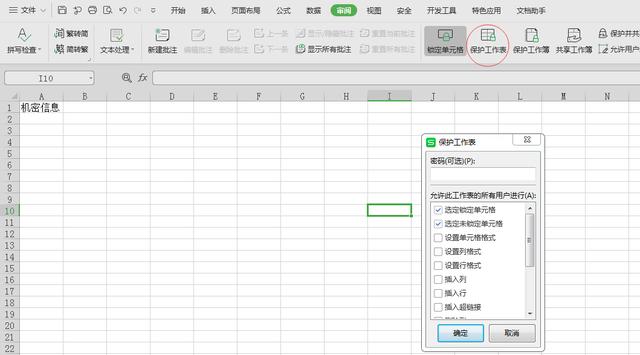
第三,在弹出保护工作表对话框中,在“密码”下方的文本框中输入你要设置的密码,单击确定,如图
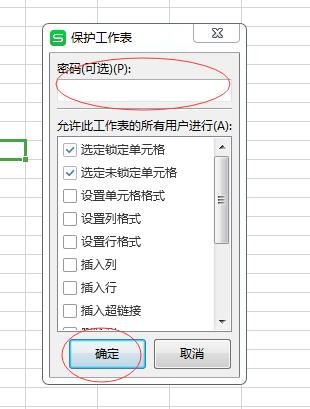
第四,此时会弹出确认密码对话框,在重新输入密码文本框中再次输入相同的密码,单击确定,就完成了该工作表的保护。
此时如果读者想再修改人意单元格的内容,系统都会弹出对话框,以示警报。值得注意,在实际工作当中,密码应该输入保密性强的字符加数字的组合。
你学会了吗?