返回目录:word文档

一、准备工作
本文中使用的软件版本是Office Home and Student 2019。其他的版本操作步骤大致相同,可适当参照本文的方法。
首先需要有一篇较长篇幅的文章,并且已经插入了页码。最左边的空白页用来放置将要生成的目录。此处假设文章采用两级标题。
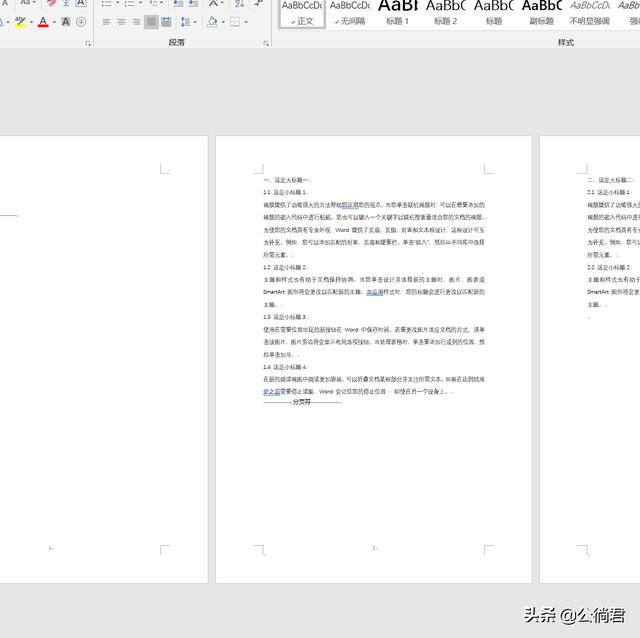
二、生成目录的操作步骤
第一步:按住Ctrl键不放,依次选中文章中所有的一级标题。
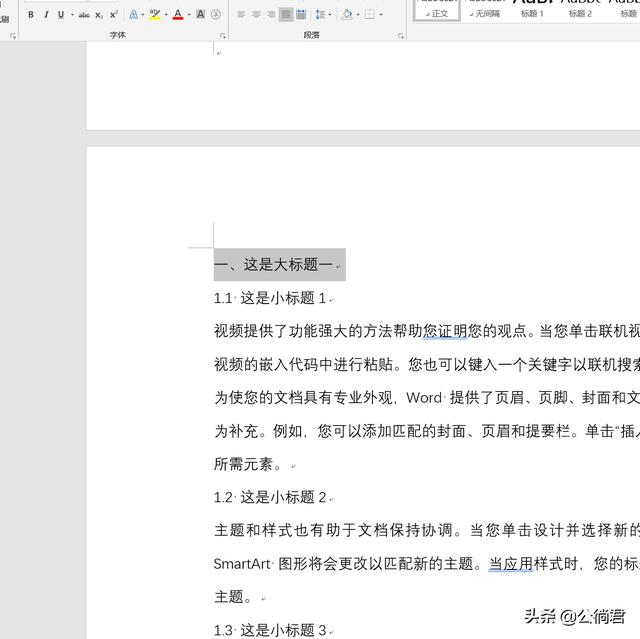
第二步:用鼠标点击“段落”选项卡右下角的小角标,会弹出“段落”对话框。(调出“段落”对话框的方法有多种,这里仅介绍较为直观的一种)
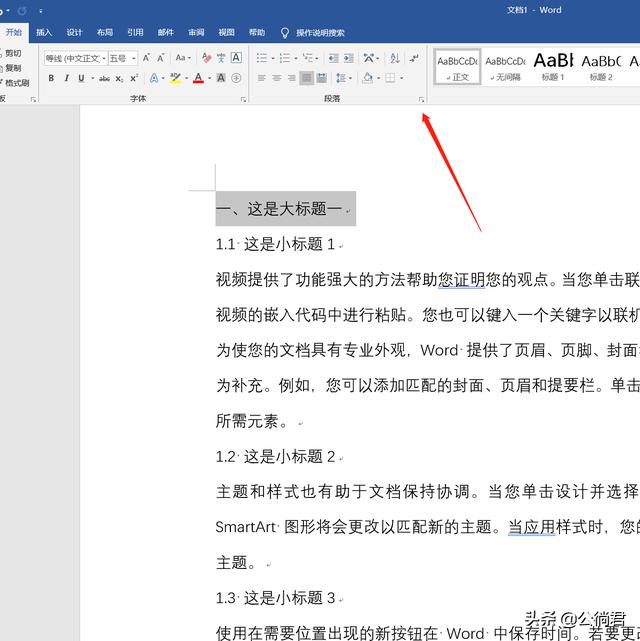
第三步:在“段落”对话框中,将文本的大纲级别选择为“1级”。
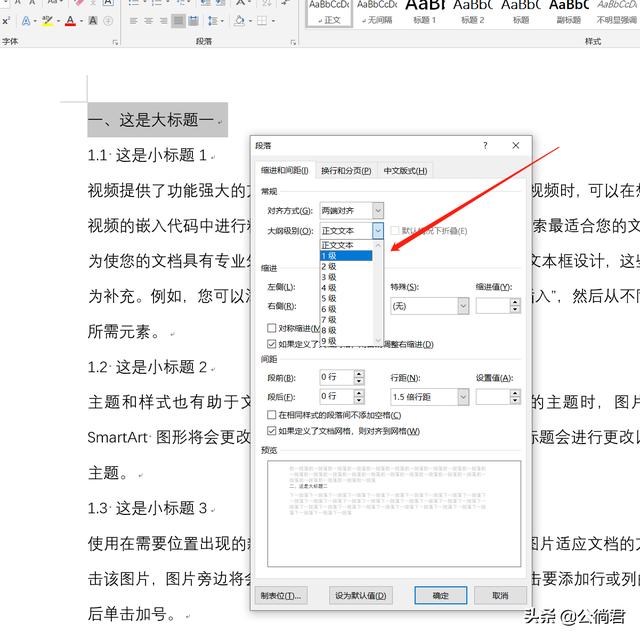
第四步:使用相同的方法,将所有的二级标题文本的大纲级别设置为“2级”。
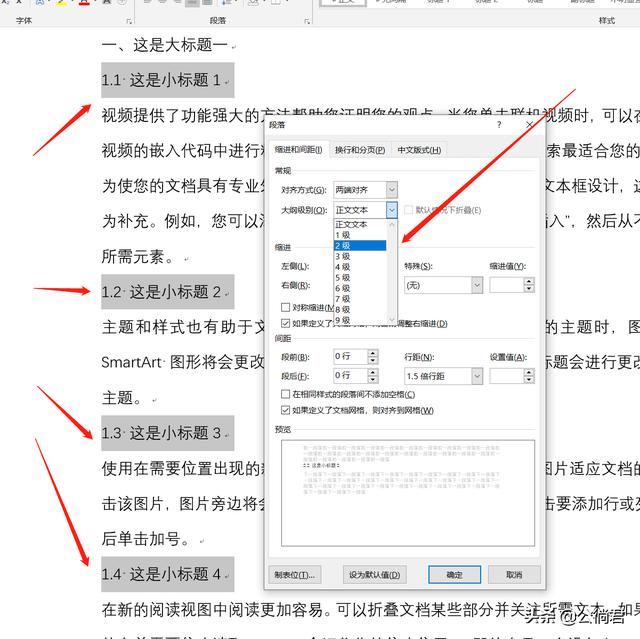
第五步:点选“视图”选项卡中的“导航窗格”,对整篇文章的标题结构进行检查。
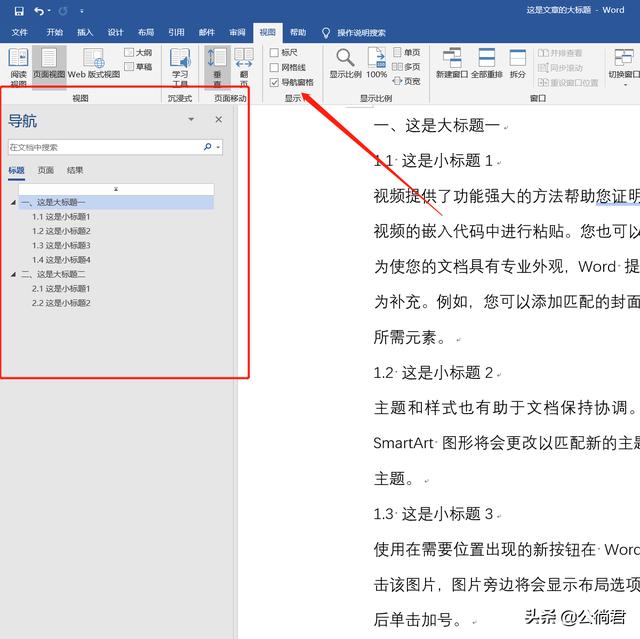
第六步:确认标题结构无误后,将光标放在第一页空白页的空白行处,准备插入目录。
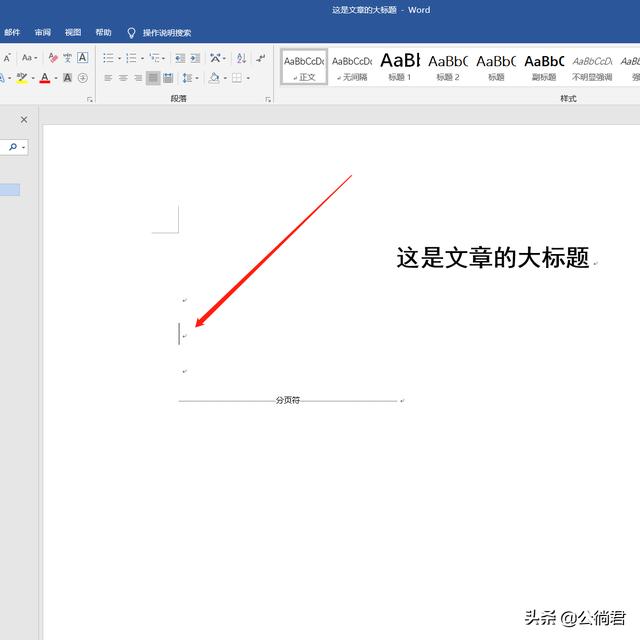
第七步:在“引用”选项卡中,点击最左侧的“目录”按钮,在下拉框中可以选择“自动目录1”或者“自动目录2”,即可生成自动目录。(若对目录的样式有特殊需求,可以在下拉框中选择“自定义目录”,对目录的格式、显示级别等要素进行调整)
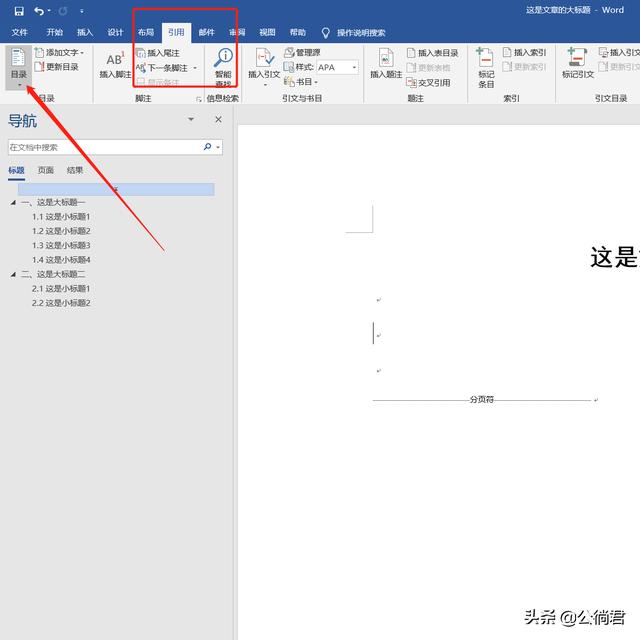
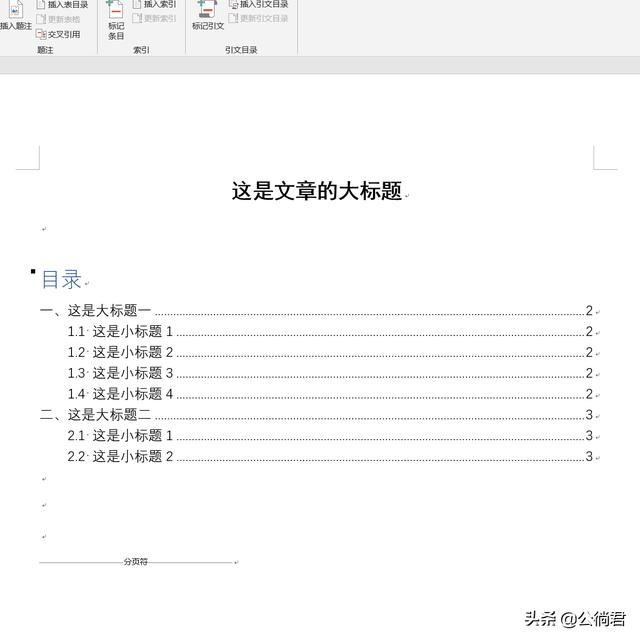
更新目录、调整目录字体样式
若后续对文章进行了修改,导致标题所在页数与最初有所不同,或者更改了标题的文字,可以选中目录,再点击“更新目录”。在弹出的对话框中根据具体需要,选择“只更新页码”或者“更新整个目录”(同时更新页码和标题文字)。
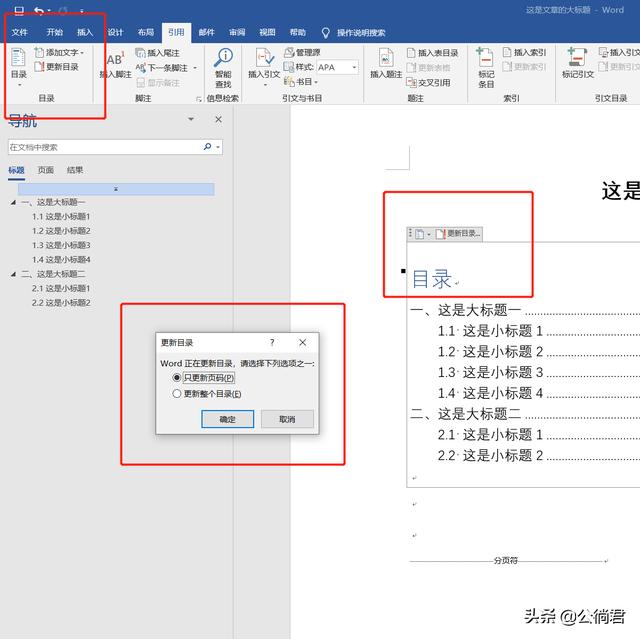
若需要对目录的字体、字号大小进行调整,可以使用鼠标滑动选中目录中某个级别的其中一个标题,更改字号、字体。所有其他同级别的标题会相应的自动作出修改。
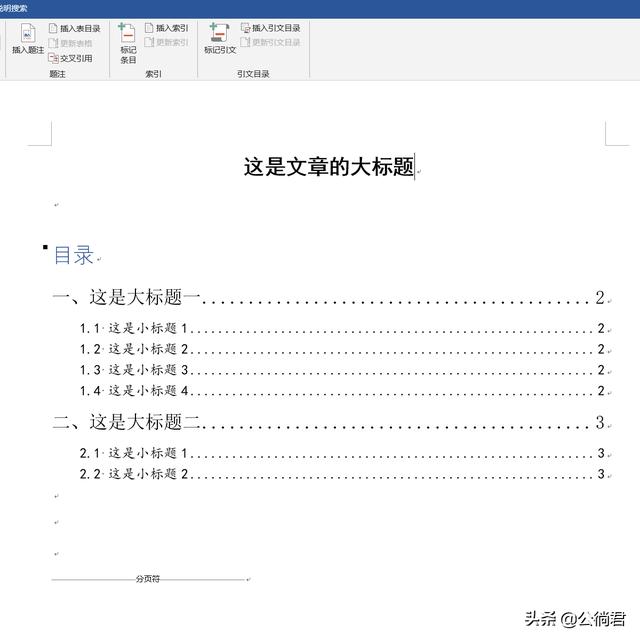
小提示
整个操作中最关键的步骤,是对标题文本设置大纲级别。没有设置大纲级别,则无法生成目录。其实,除了本文的方法,还有一些其他的方法来生成目录(例如使用“样式”选项卡中的“标题1”“标题2”对标题进行定义后,再生成目录。但是这种方法的局限性在于只能设置两级标题,不能设置三级或以上的标题。),可以根据自己的习惯选择使用最得心应手的操作方法。
希望本文能够对正在学习使用Word的各位有所帮助。
图文:公徜君