作者:乔山办公网日期:
返回目录:word文档
当我们在职场当中写方案或毕业时候写论文,都需要在Word最前加上目录,这也是硬性要求,能够大大的提升Word文档的可阅读性,让上级一眼就知道你写的是什么具体内容!
那么你是如何添加Word目录的呢?如果是敲上去的话那真的是太麻烦了,小编这里为大家分享一个办法,教你无需代码插件也能够,也能够轻松帮你一键搞定!
1、 设置标题字号
首先我们需要将标题样式设置好,标题分主标题、副标题、正文,依次队列好即可!
此时选中标题可分为俩种方法:
第一种:逐个设置
选中标题,然后逐个点击样式设置【标题1】
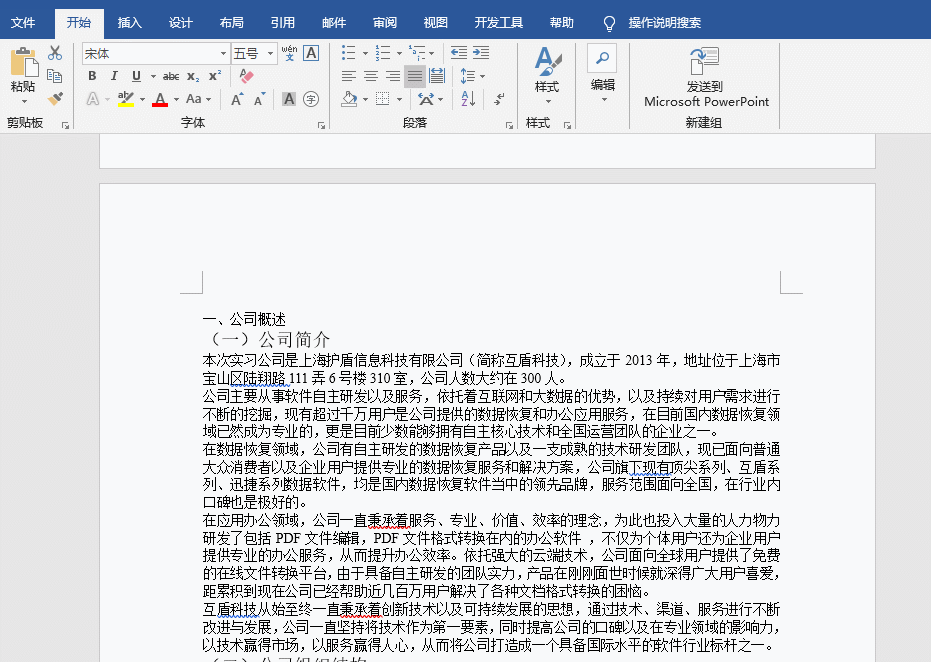
第二种:按住Ctrl键选中标题
我们可以按住ctrl键不放,然后操作鼠标选中标题,最后一次性设置标题样式!
PS:这样效率可能会更快些!
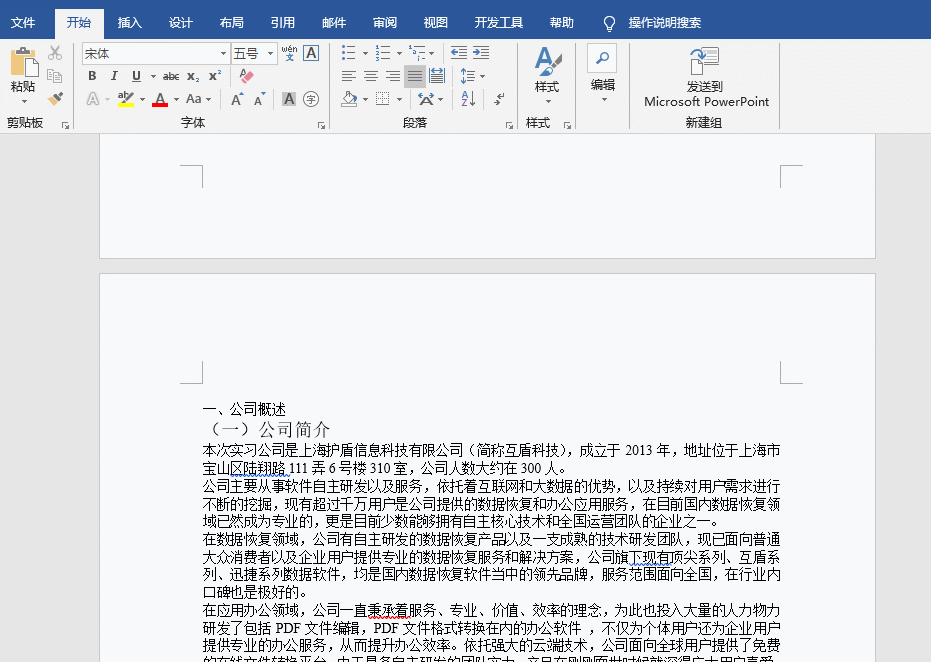
2、 插入空白页
设置完标题后,我们需要在原有Word上面插入空白页,从而此有空位子容下目录!
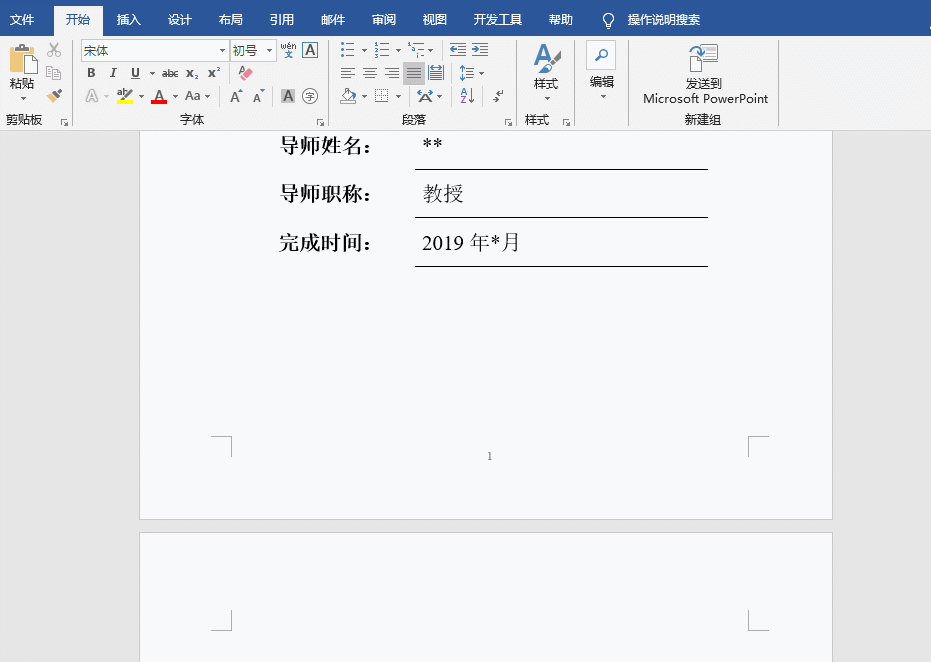
3、 一键设置目录
转呗工作做完后,此时我们只需要将目录应用出来即可!点击Word菜单栏【引用】—【目录】—【自动目录1】即可生成出来!
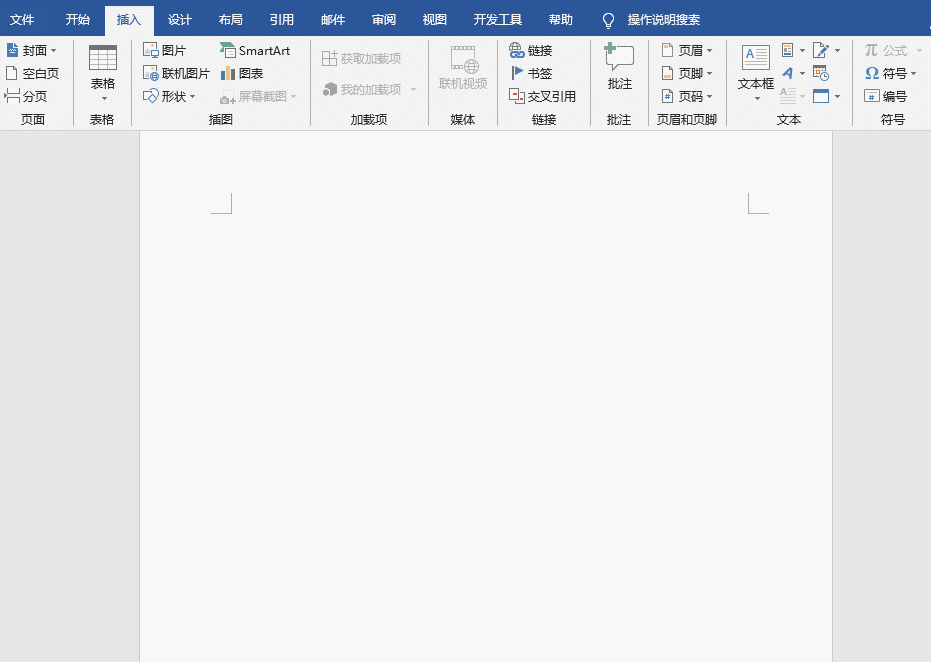
好啦以上就是今天为大家分享的Word一键生成目录的方法,操作十分简单,繁琐的就是需要先设置好标题样式!不知道你学会了吗?