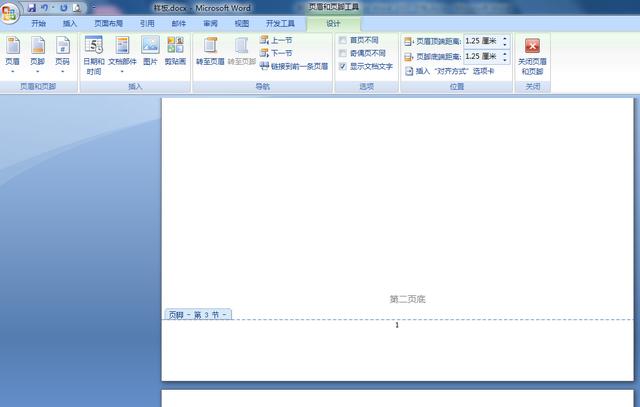作者:乔山办公网日期:
返回目录:word文档
在工作当中,用Word进行报告写作时,我们时常需要对报告进行页码标注。说到这,你们肯定会说在Word中标注页码不是很简单,直接插入页码就可以了。你们说的那是从第一页到末页对报告进行页码标注。我现在想说的是可以从任意页开始进行页码的标注。让我们开始吧。
1、将光标放到需要开始标注页的首行内容前面(样本共三页,内容每页顶部和底部分别备注:首页顶、第二页顶、第三页顶、首页底、第二页底、第三页底,2007版本Word)。
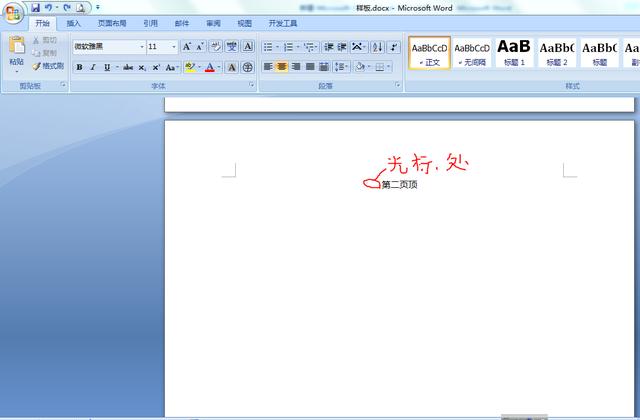
2、进入页面布局——分隔符——分节符——下一页,此时会在需要开始插入页码的那页前面生成一张空白页。
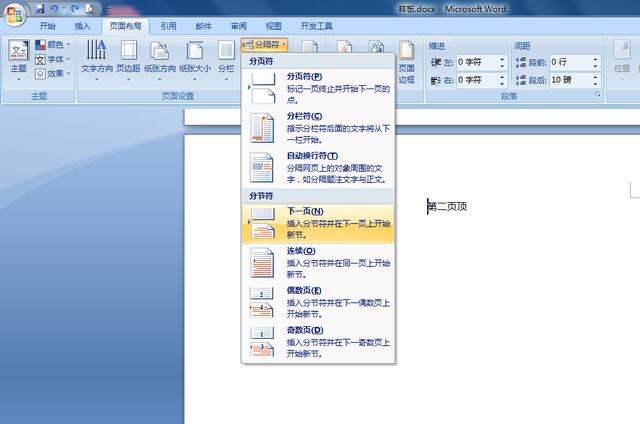
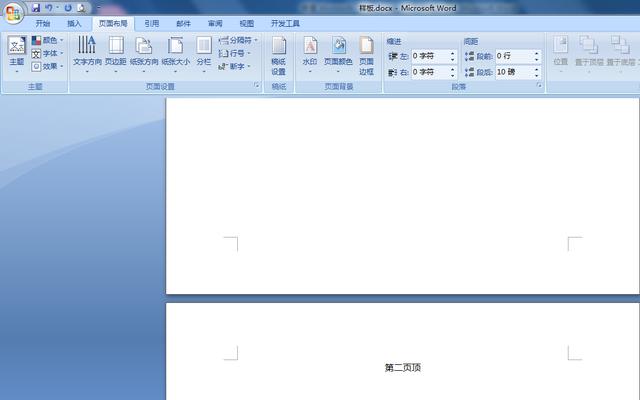
3、点击插入——页眉——编辑页眉。
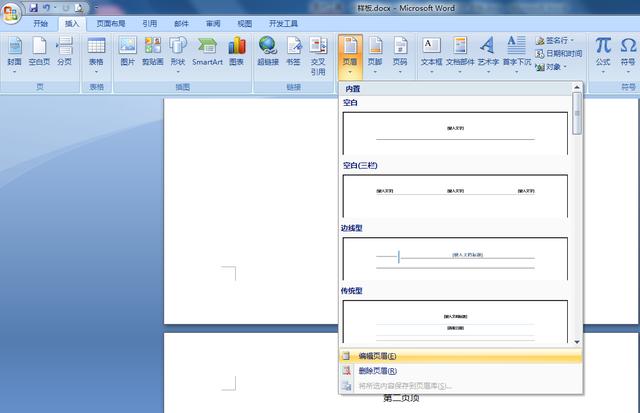
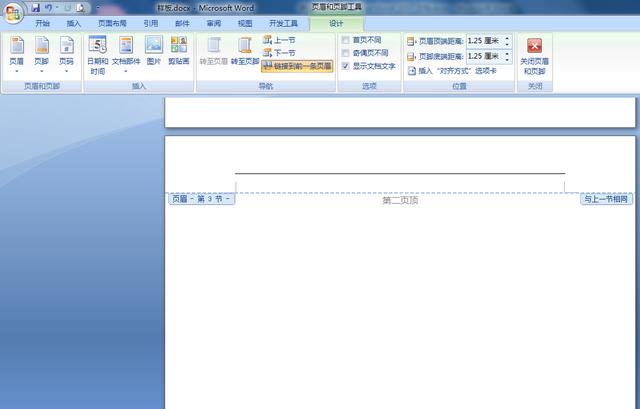
4、点击转至页脚(注意红色标注处)。
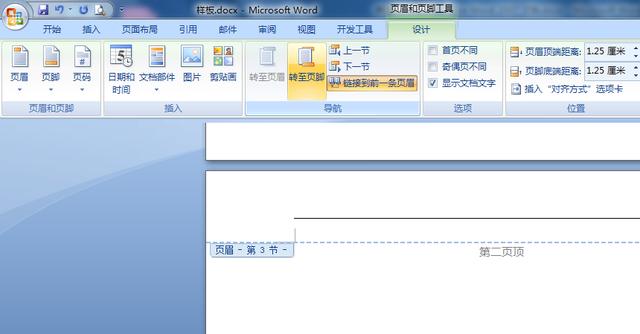
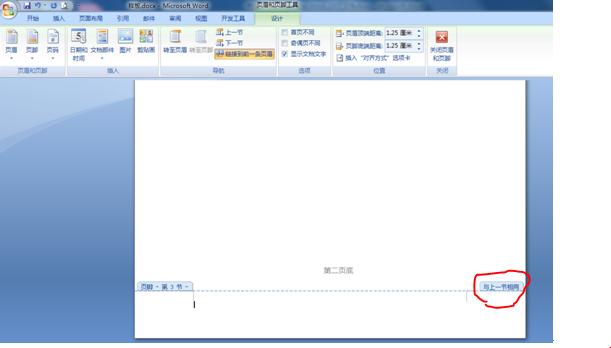
5、点击链接到前一条页眉(此时4点中的与"上一节相同"字眼消失不见了)。
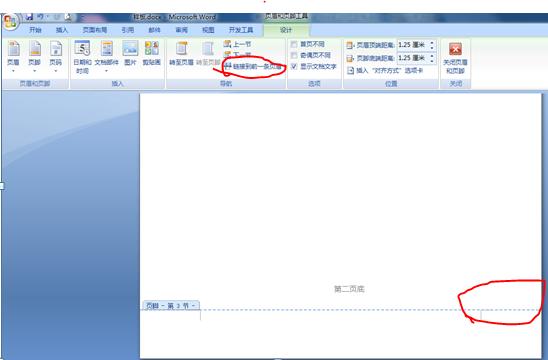
6、点击插入——页码——设置页码格式。设置起始页码(该页码就是需标注页的页码)。
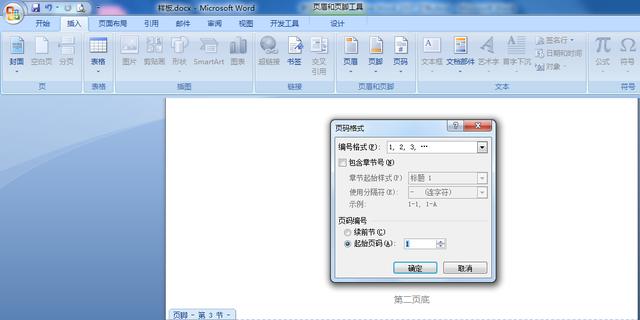
7、点击插入——页码——页码底端(后面的样式根据自己需要选择,这里就不赘述了)。
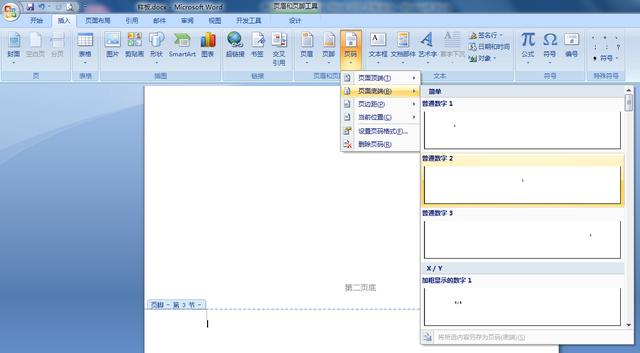
到这里就大功告成了,神奇吧!