作者:乔山办公网日期:
返回目录:word文档
一般的文件都是有封面、目录、然后才是正文。所以基本上第一页的封面,第二页是目录,第三页才是正文的开始。但是默认的页码会从第一页开始,封面上有页码这会很难看,今天和小编一起来看看怎样将页码从第三页开始。要想成功从第三页插入页码?“分隔符”是关键!
1、点击【插入】→【页眉和页脚】→【页码】-【页面底端】选择一种样式的页码。
2、文档开始出现页码,但是是从第一页开始的。

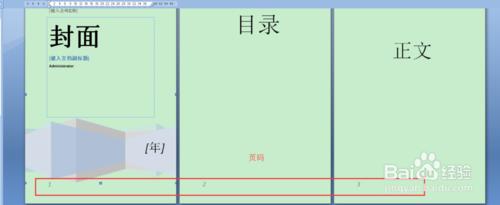
3、将光标定位到第二页文章末尾处,点击【布局】→【页面设置】→【分隔符】→【下一页】。
4、如果要从第四页或者第五开始设置页码,就把光标定位到设置页码的前一页。

5、第三页变成了空白页,但是页码是:1

6、点击【插入】→【页眉和页眉】→【页码】→【设置页码格式】
7、然后再弹出页码格式对话框中,页码编号下面,勾选【起始页码】对输入框里面输入 1
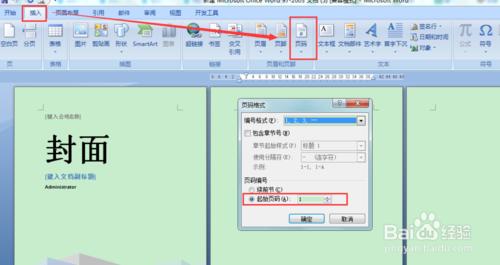
8、双击第三页上的页码,进入编辑状态。点击【设计】→【链接到前一条页眉】,【链接到前一条页眉】是已选状态,我们点击一下将其取消选择。

9、删除第三页(也就是插入分节符时生成的空白页)
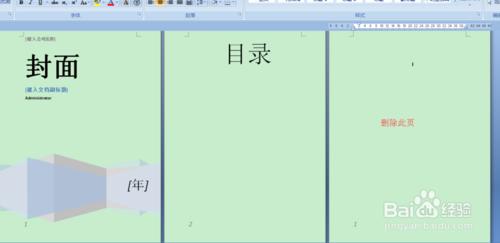
10、双击第一页第二页上的页码,然后删除。
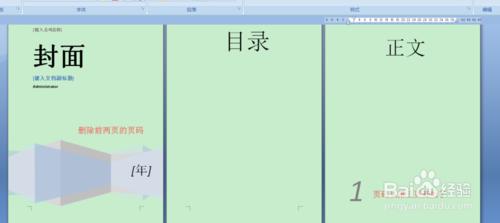
11、现在看文档的时候就会发现页码是从第三页开始的了。
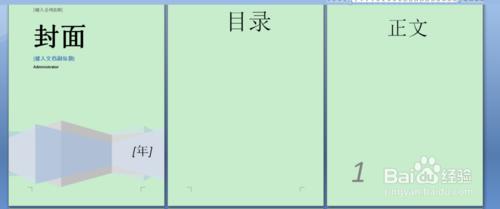
重要说明:点赞+关注后私信 2019 即可获取2019版软件。