返回目录:word文档
在使用数据过程中,若是发现只靠Excel是很难高效解决问题时,你可以考虑结合Word来使用,因为真的会提高工作效率的,本期通过3个实例来与大家分享一下。
1、一对多的表格转换为一对一
比如将表格1转换为表格2格式
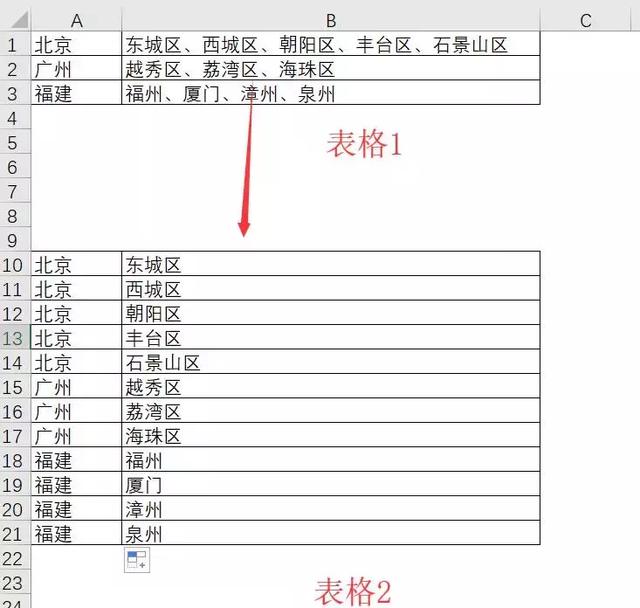
若是直接在Excel处理,你会发现公式很长,如下图所示:
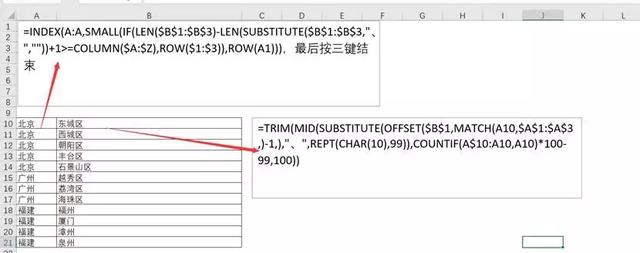
看到这么复杂的公式是不是脑袋都大了,若是结合Word就可以轻松搞定。
对于第一列,可以先通过简单的函数来判断需要重复的个数,这里输入公式=LEN(B1)-LEN(SUBSTITUTE(B1,"、",""))+1
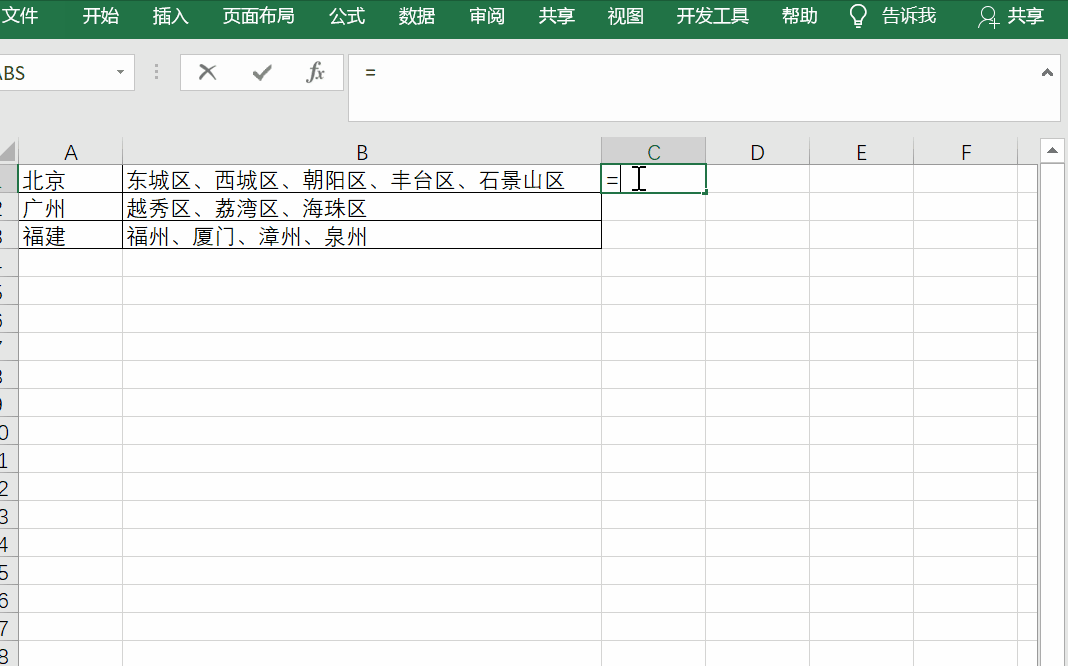
说明:先将“、”替换为空,然后统计新替换的字符数,之后与原先字符总数相减,可以获取到“、”的个数,顿号的个数加1就是需要重复的次数。
之后用REPT函数连接换行符,并且将相应的内容复制到到Word中,然后再从Word中粘贴Excel表格即可。
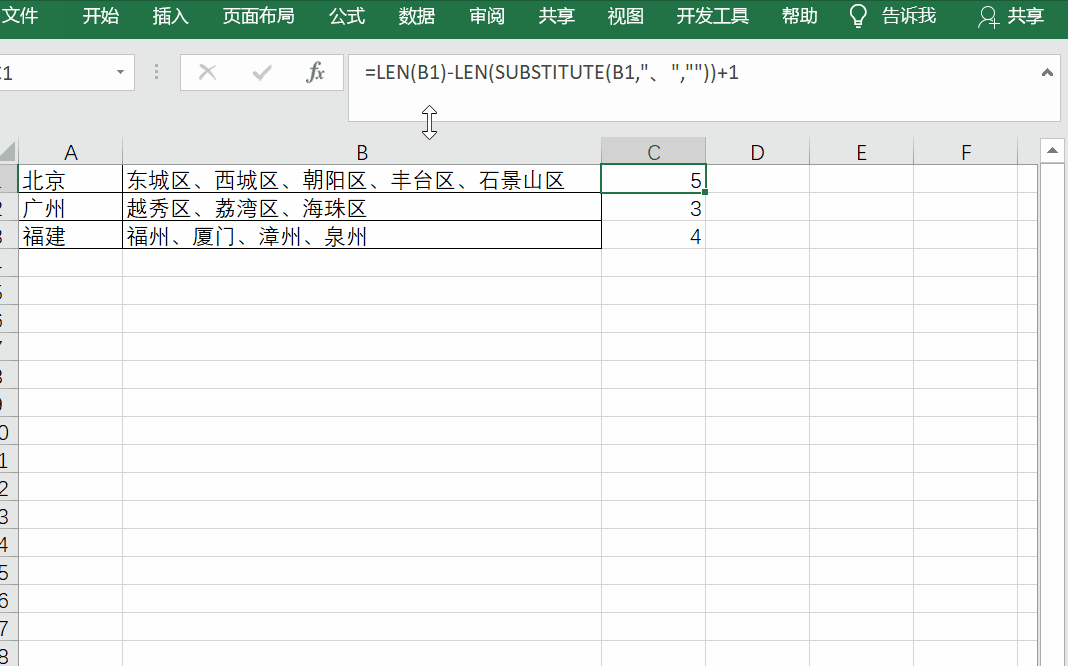
对于第二列,同样可以用Word来实现,先将内容复制并粘贴为“只保留文本”到Word中,随后选中区域,点击插入——表格——文本转为表格,设置为1列,随后再将内容复制到Excel中即可。
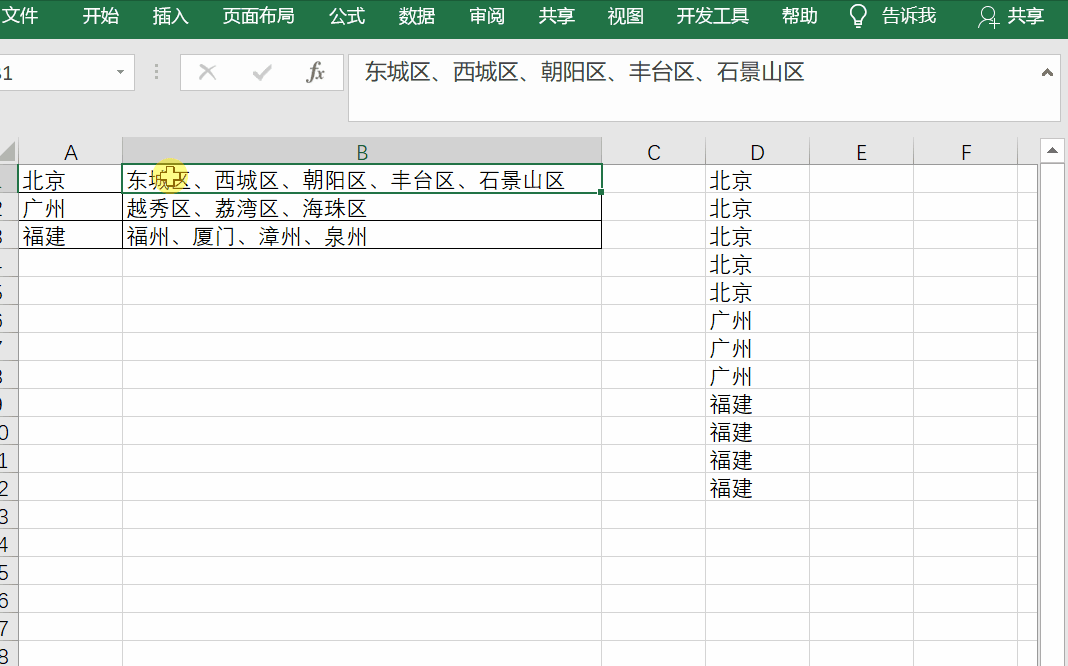
2、节约纸张,分栏打印
有时表格宽度较窄,但长度很长,这时若是直接在Excel表格进行分列打印就很麻烦,若直接在Word中进行分栏打印就超级便利了。
只要选中区域,点击布局——页面设置分栏,比如这里设置成两栏。
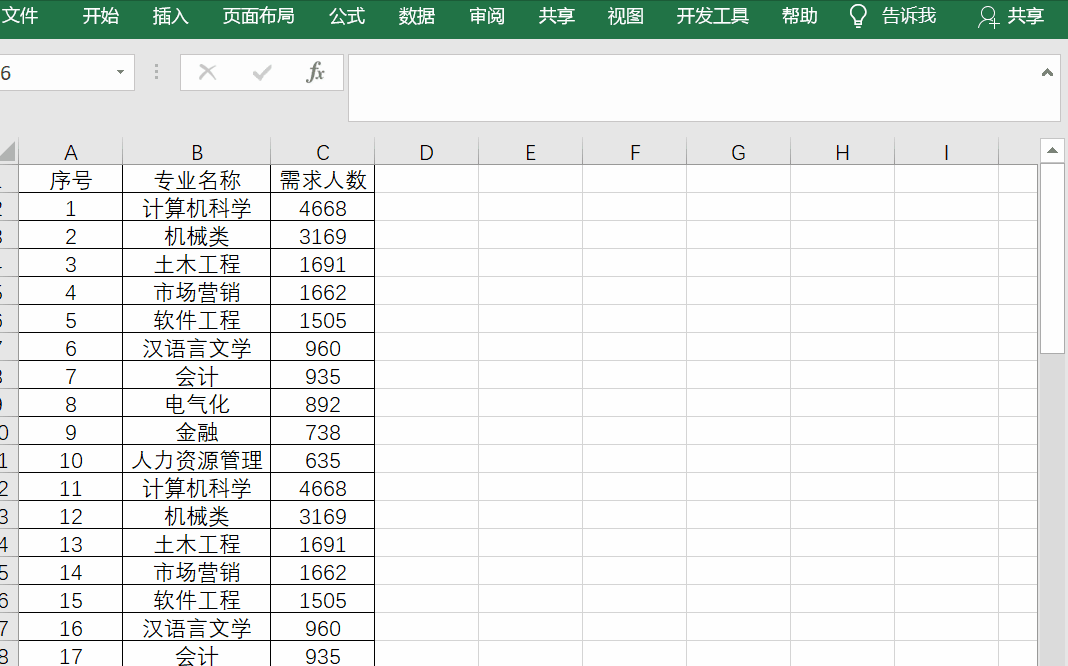
3、快速将句子首字母大写
在Excel中,更改首字母大写是需要利用到UPPER函数,比如这里输入公式=UPPER(LEFT(A2,1))&LOWER(MID(A2,2,100))
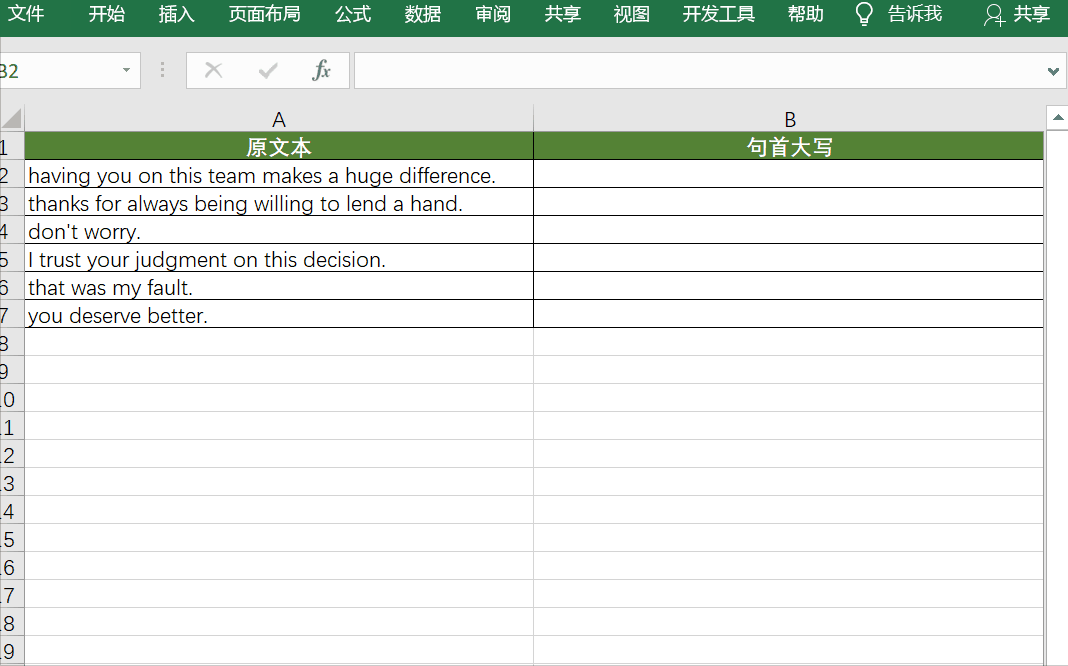
说明:
UPPER是将字母更改为大写
LEFT(A2,1)获取第一个字符
MID(A2,2,100)是从字符串的第二个字符开始,提取100位
LOWER将字母更改为小写
若是复制到Word中,只要按快捷键Ctrl+F3即可转换。
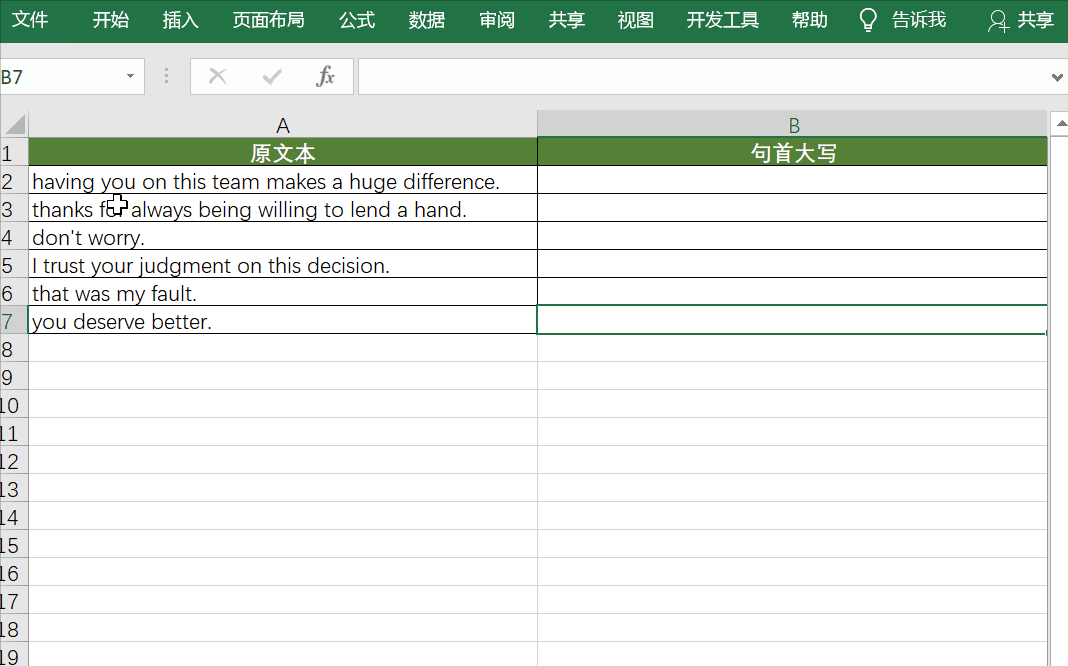
怎么样,还觉得Word很鸡肋么?若有什么问题,欢迎在下方留言。