作者:乔山办公网日期:
返回目录:word文档

有的时候需要将代码插入到文档当中,而你又不熟悉专门的排版语言。或者说只是临时需要。其实可以在Word中插入代码并使之进行高亮显示,达到和专用排版工具大致一样的效果,使代码的阅读体验更好。
如下图所示,是在Word中插入的一段R语言代码,代码缩进、注释、保留字、数据都被正确显示了。那么是如何做成这种效果的呢?详见下面的步骤。
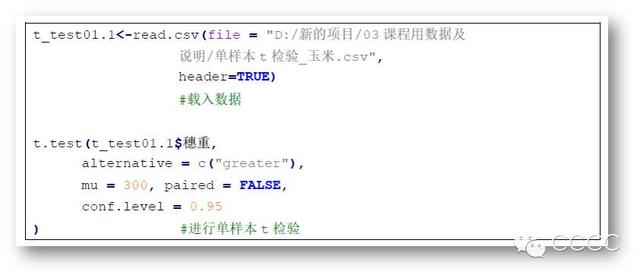
第一步 安装好notepad++
notepad++是一个免费好用的代码编辑工具,支持非常多的编程语言。你可以直接在notepad++里输入代码内容,或者你可以从IDE工具中将代码复制到notepad++中。
第二步 在notepad++中调整代码格式
上一步骤中,编辑或者复制代码后,还没有正确设置语言,在“语言“选项卡中,正确设置编程语言,此处是R语言。单行所显示的代码可能太长,需要调整到Word中刚好能够显示的程度,否则,Word会自动换行,自动换行的结果就不好看了。
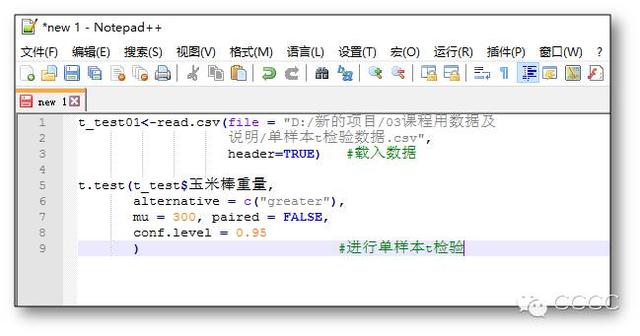
第三步 选择导出HTML格式到剪切板
通过notepad++的插件将代码保存到剪切板,然后粘贴到Word中即可。
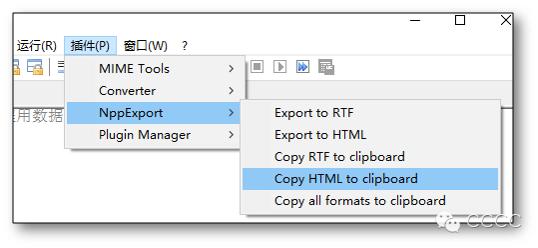
第四步 在Word中插入一个单元格,用来容纳代码
插入单个表格后,代码就能够放在这个格子中间,这样移动其位置时将不会导致代码格式发生变化。
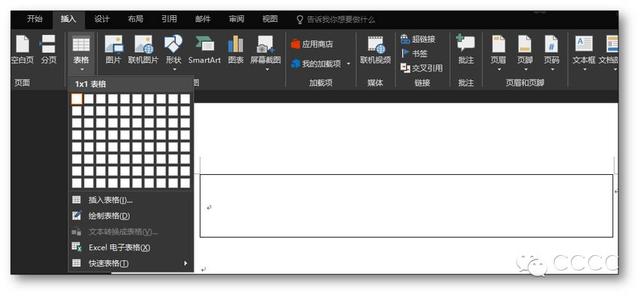
最终结果
以上就是在Word中插入代码并使之高亮显示的操作步骤,如果你需要这个技能,赶紧动手试一试吧!
本文标签:word剪切板(6)