作者:乔山办公网日期:
返回目录:word文档
在Word文档中,只要你会熟练运用办公软件,那你就可以玩出多种花样啦,不要总是以为Word文档只能撰写文章、写写通知等这类简单的操作,今天了,咱们就来看看不一样的操作,制作"剪切线"。
【剪切线】一般常用于剪裁纸张的边缘,就好比文件快递上面的一条虚线,那要是想要在虚线中加上一把剪刀,你还会操作吗?
完整的效果图:
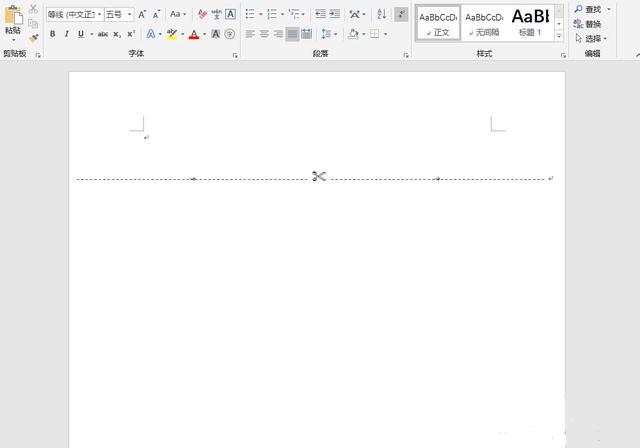
具体操作步骤如下:
1.添加文本框
新建一个Word文档,将其打开后,点击【插入】-【文本框】,然后在Word文档中画出来即可。
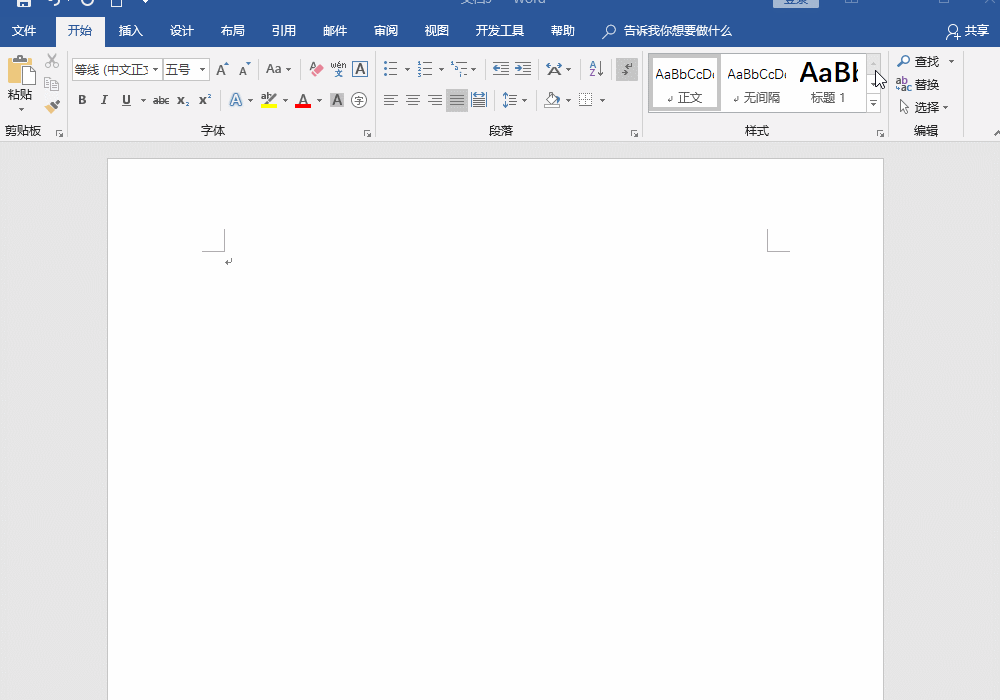
2.添加前虚线
点击【开始】-【段落】-【制表位】-【输入数据:27】-【引导符】-【勾选3】-【设置】-【确定】-【按Tab键】即可显示虚线。
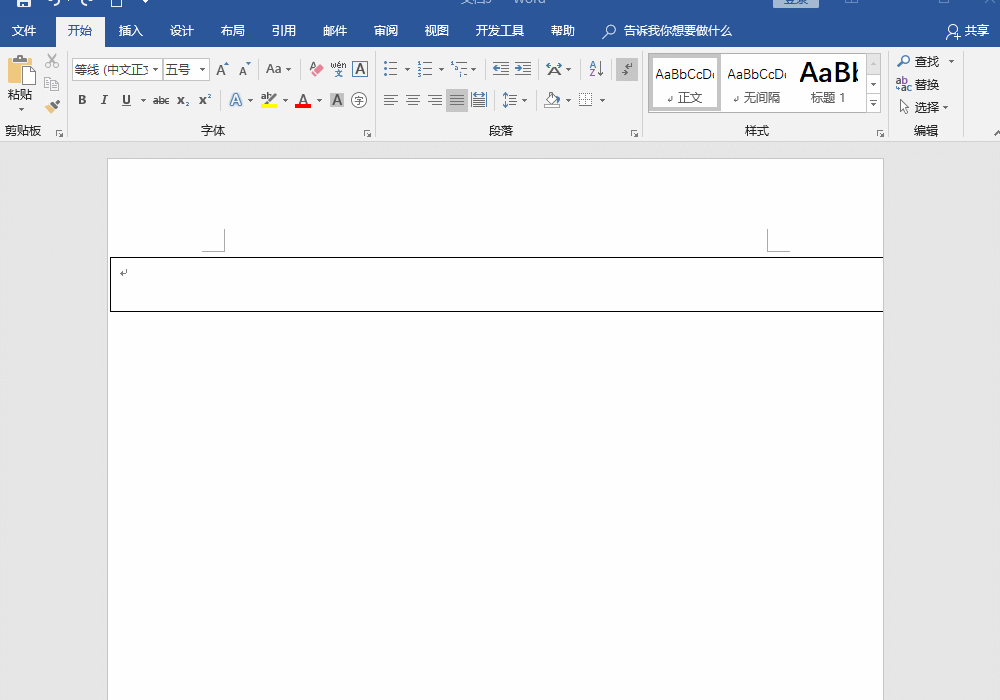
3.插入剪刀符号
点击【插入】-【符号】-【其他符号】-【字体】-【wingding2】-【选择剪刀符号】-【插入】。
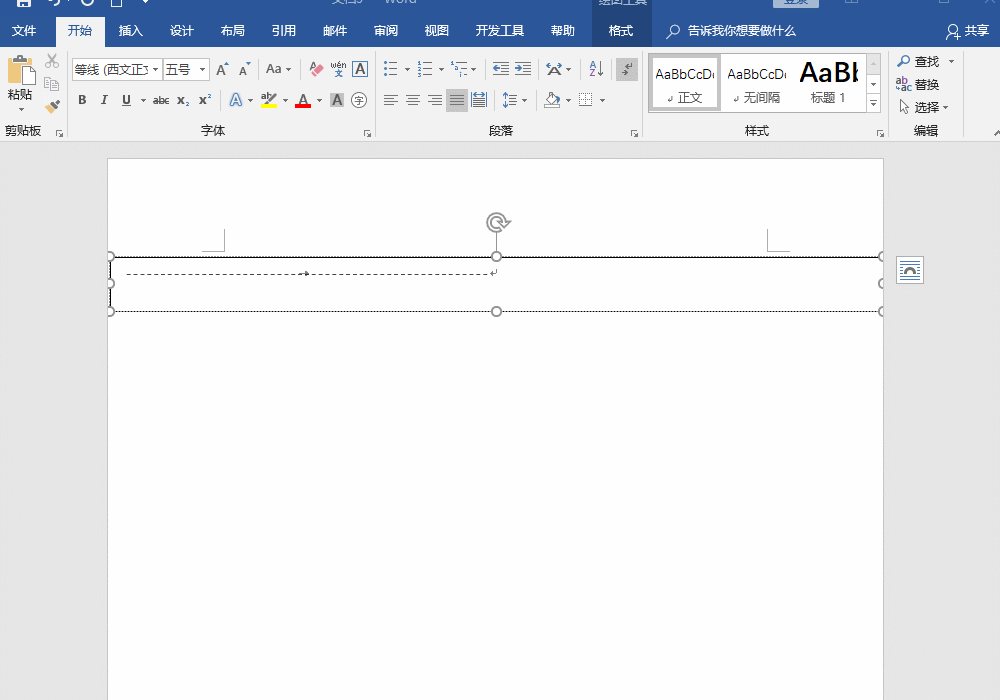
4.添加后虚线
点击【开始】-【段落】-【制表位】-【输入数据:54】-【引导符】-【勾选3】-【设置】-【确定】-【按空格】-【按Tab键】即可显示虚线。
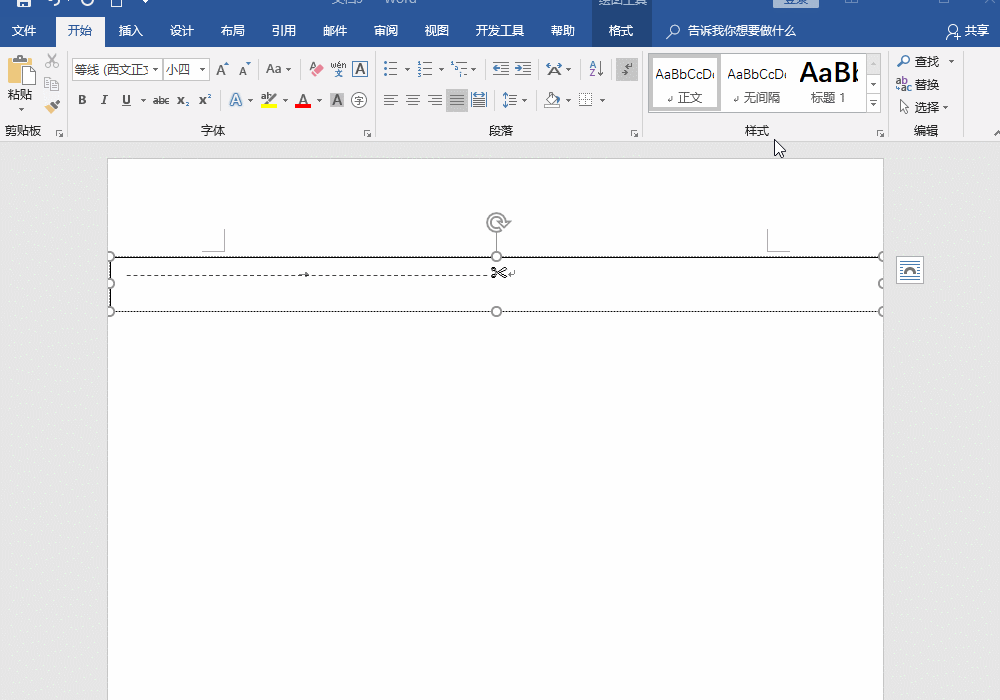
5.去除边框线、完成制作
点击【插入】-【文本框】-【绘图工具】-【格式】-【形状样式】-【形状轮廓】-【无轮廓】即可。
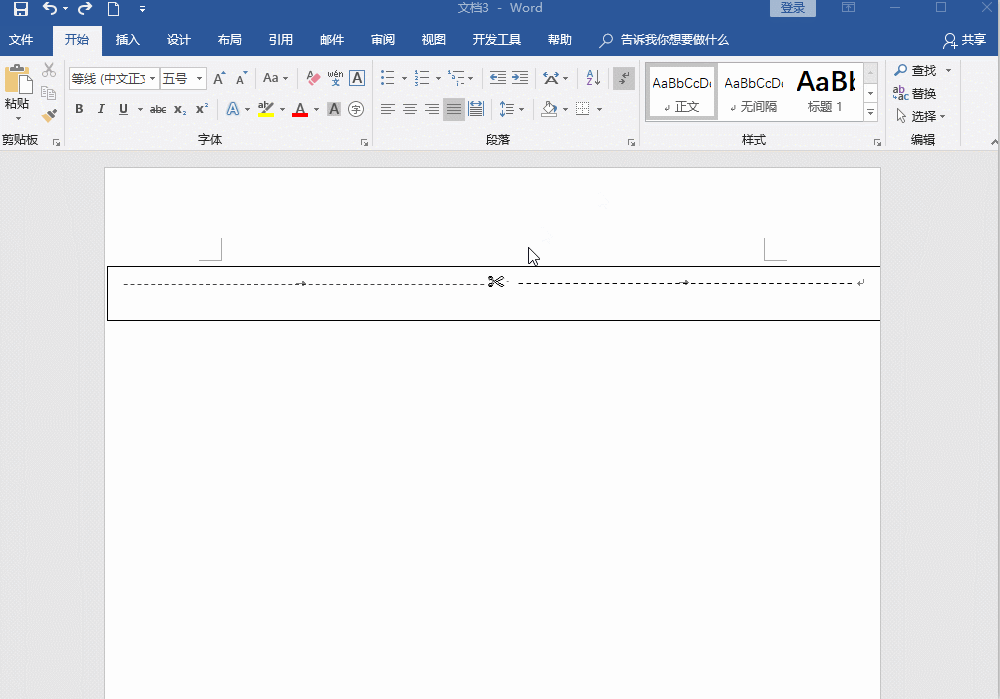
好了,今天的小技巧就分享到这里了,不知道大家是否都学会了呢?