返回目录:word文档

昨天,赵丽颖冯绍峰宣布领红本本,同时我宣布自己戒糖失败——这波操作简直甜哭惹!
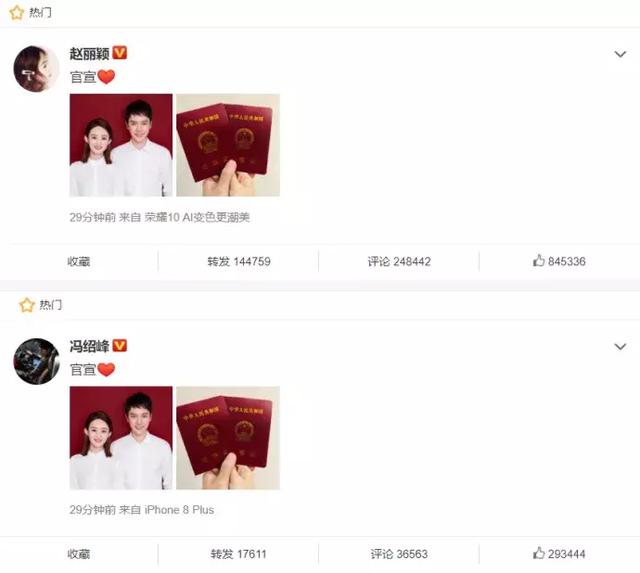
人家秀恩爱直接晒结婚证,秒杀你们这些晒转账截图、晒口红包包、晒戴森卷发棒的!(来自单身叮的怨念#…%¥@)
昨天还是赵丽颖的生日,官宣时间 10:07 分,而 10.7 日恰好是冯绍峰的生日……细节猴感人!

我和我的小伙伴们都炸了啊啊啊!

吃瓜群众:说好的服务器能同时承受 5 个明星出轨/结婚的呢?
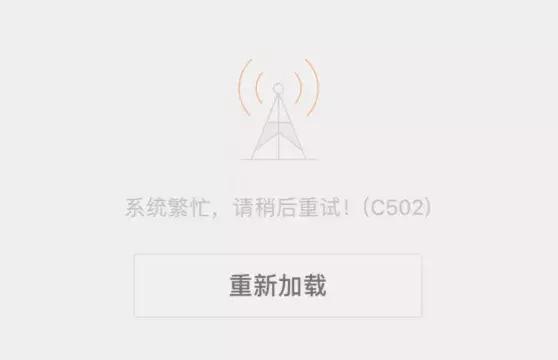
新浪工程师受到 10000 点伤害:又得修服务器了,哭晕在厕所。如果工程师小哥哥恰好单身,伤害值自动乘 10 倍。
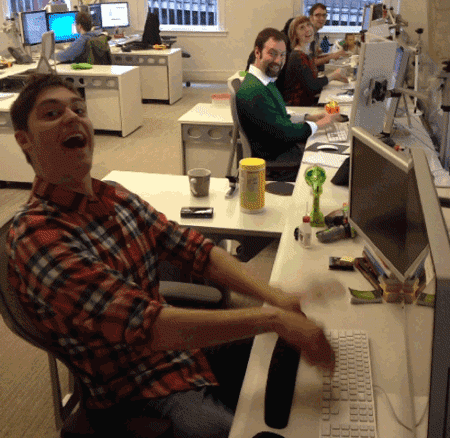
动图来自 SOOGIF
媒体:太好了!这次热点终于不是在深夜爆发!(不用半夜被 Call 醒爬起来赶稿 233)

连 wuli 小 E 也想皮一下,哈哈哈哈哈哈哈哈~
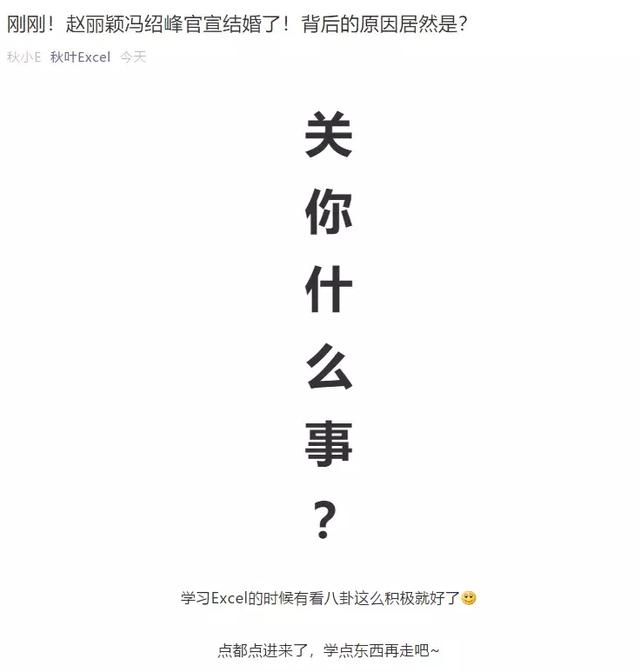
好了好了,狗粮时间到此结束,毕竟 吃的太撑不利于高效工作 我们是一个以干货为主的正经公号(这样夸自己不会被人打吧?)
不管你是否还沉浸在这场喜讯中无法自拔,请不要停下学习、提升的脚步——
今天就一起来盘点 Word 里那些令人窒息的排版操作,看看你中了几条?
01
用复制粘贴,重复显示表格标题行
◆ ◆ ◆
表格换页后,标题需要在新的页面重复显示一遍。
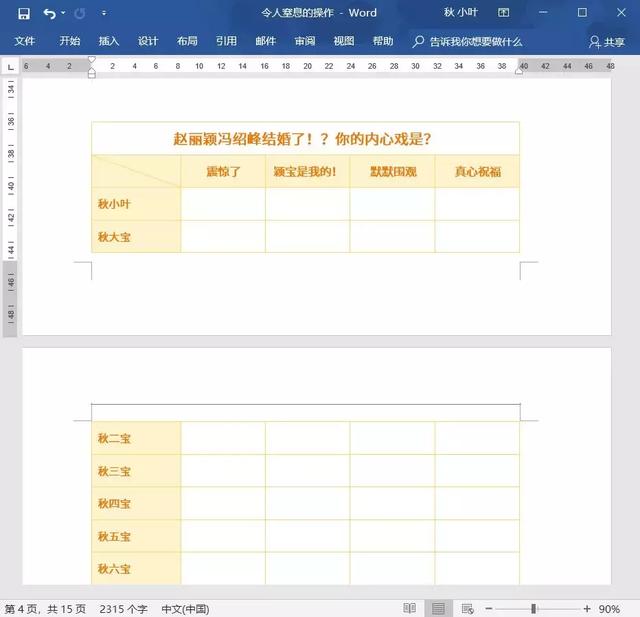
窒息操作:
一格一格地复制粘贴,当我把文档排版完,刚好就到了下班时间,真好。

标准操作:
❶ 选中表格的标题行。
❷ 依次点击【表格工具-布局】-【数据】-【重复标题行】,这样就完成标题行的跨页重复啦!
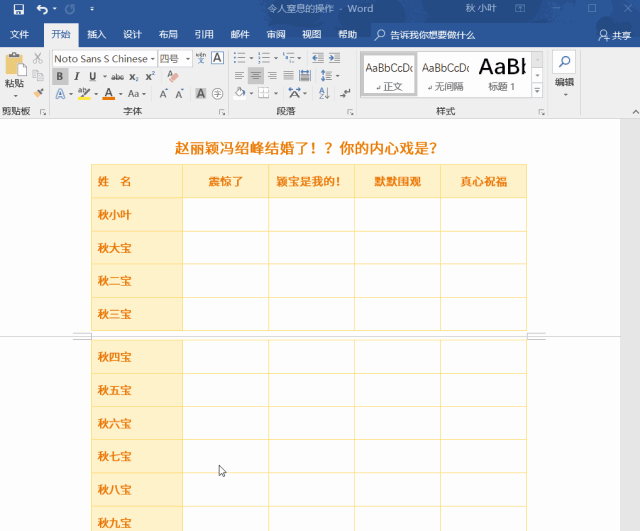
02
敲空格对齐文本
◆ ◆ ◆
在制作文档的时候,经常遇到文本需要对齐的情况:
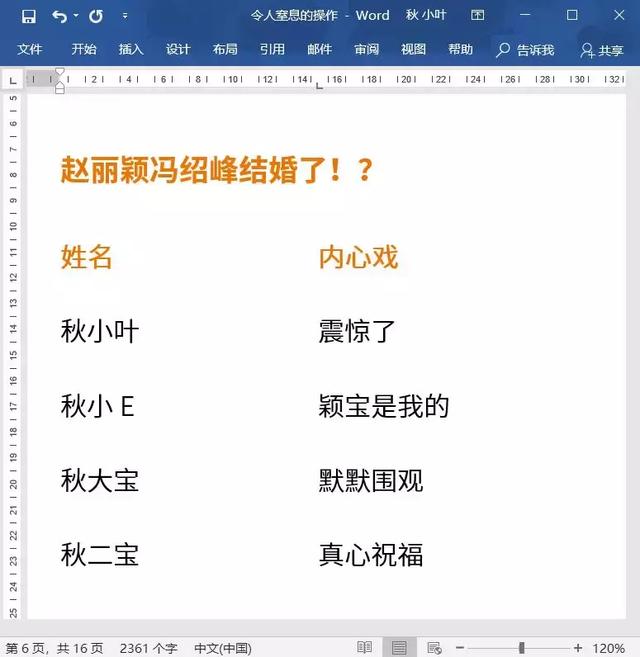
窒息操作:
用敲空格的方法,凭感觉一点一点地慢慢对齐,速度慢不说,还很难完全对齐。
标准操作:
❶ 选择要对齐的文本。
❷ 在标尺上点击要对齐的位置。
❸ 光标置于文本前并点击鼠标左键。
❹ 按下【Tab】键,文本就对齐好啦。
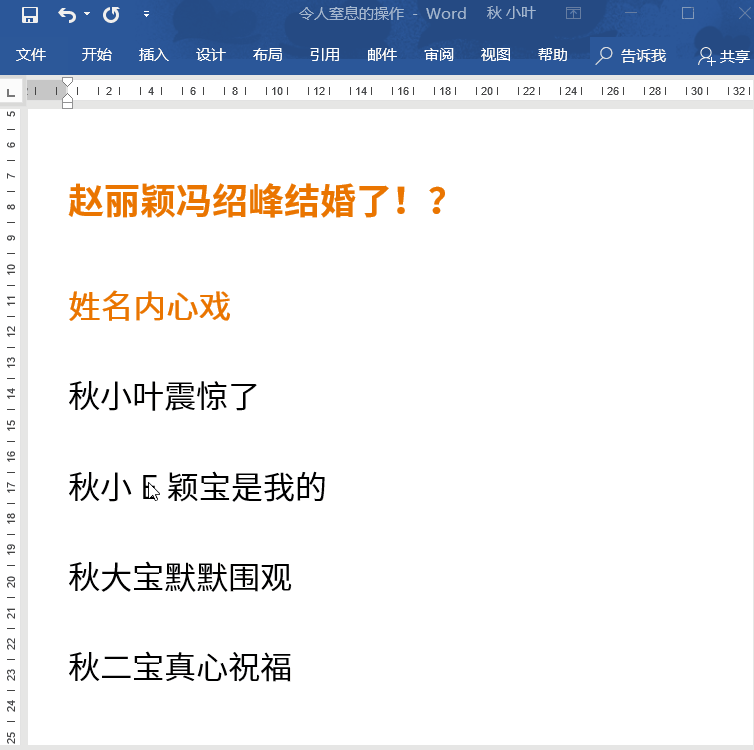
如果是对齐人名呢:
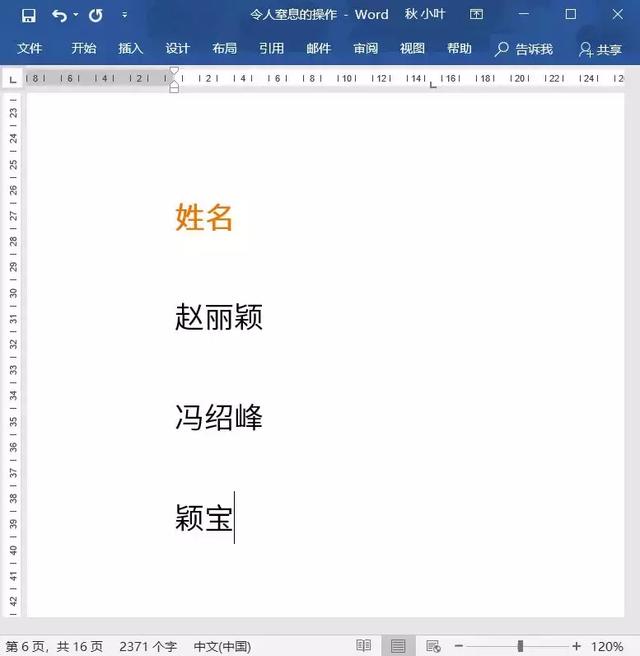
标准操作:
❶ 按住【Alt】键,选中要对齐的文本。
❷ 依次单击【段落】-【中文版式】-【调整宽度】。
❸ 在【新文字宽度】中填入最长的字符数,点击确定就 OK 啦。
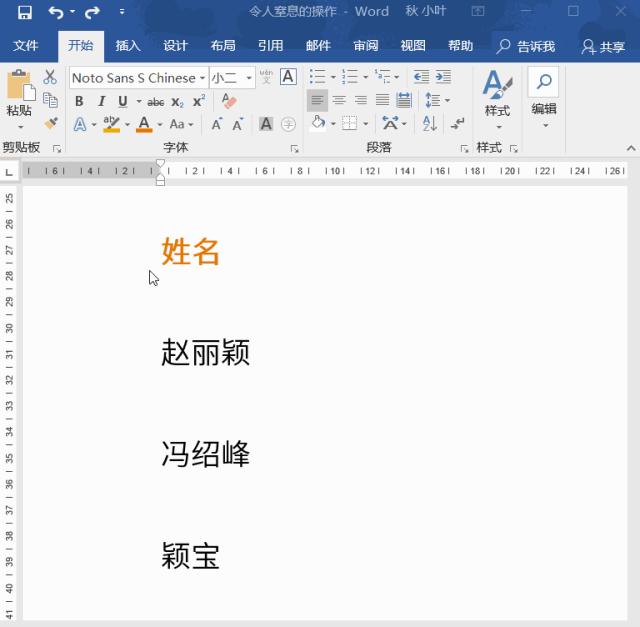
03
删空行、空格还原从 PDF 复制的文本
◆ ◆ ◆
千辛万苦好不容易找到了需要的资料,却是 PDF 版的,复制进 Word 里,排版全乱了,莫名其妙出现好多空行、空格:
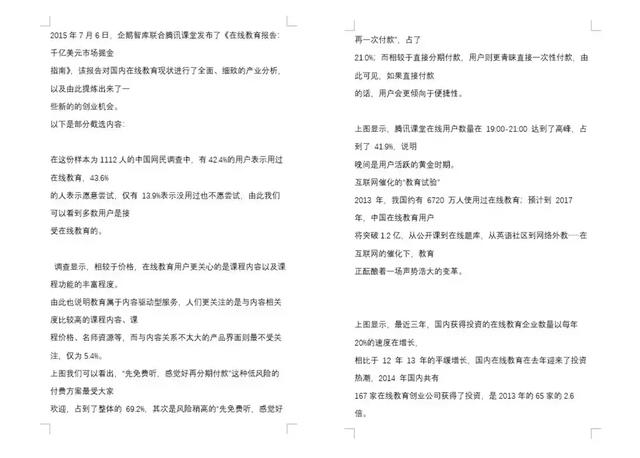
窒息操作:
一个一个地删除这些空行、空格,不知不觉浪费了很多时间。
标准操作:
❶【Ctrl+H】打开【查找替换】。
❷ 在「查找内容」处,填入表示段落的特殊符号「^p」,「替换为」处不填,最后选择「全部替换」,所有空行都被轻松删掉啦。
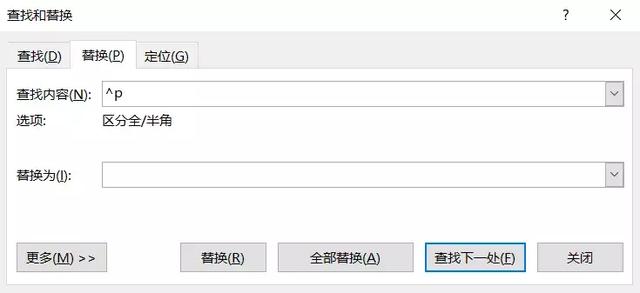
删空格也是差不多的方法,只需要在「查找内容」处,敲入一个空格,「替换为」处不填,最后选择「全部替换」,所有空格就瞬间消失啦~

04
敲空格或按【Tab】键进行首行缩进
◆ ◆ ◆
为了保证文档排版的规范性,首行缩进必不可少。
窒息操作:
不知道有多少人和以前的我一样,理不直气也壮地敲两下空格,欺骗自己这就是首行缩进 = =

标准操作:
❶ 在需要缩进的那一段上,单击右键,选择【段落】-【特殊格式】。
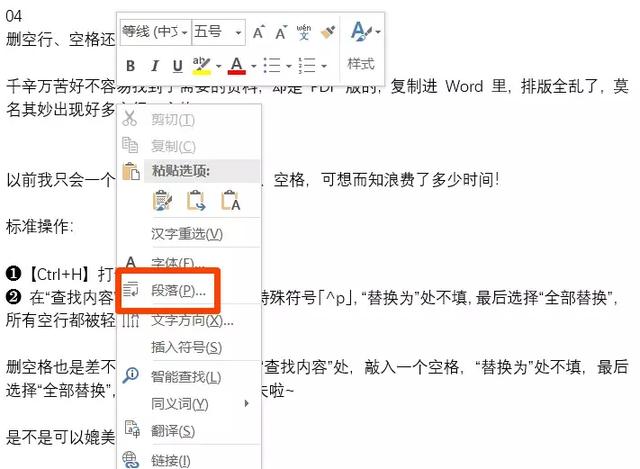
❷ 在弹出来的选项卡中,把【首行缩进】的缩进值改为「2」,然后点击确定就好啦。
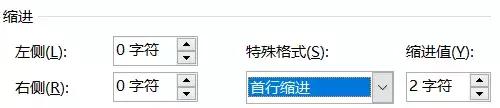
设置一次,以后换行都能自动延续了,这就是传说中的一劳永逸吧~
05
狂敲回车换页
◆ ◆ ◆
文档排版时,为了保证每一章节的独立性,经常需要换页。
窒息操作:
以前我总是狂敲回车,人为创造无数空行进行换页,一边敲一边抱怨排版不易……这还不算什么,问题是页面内容一旦进行修改补充,这些空行也会跟着往下一页顺移 T T
标准操作:
❶ 光标置于换页处。
❷ 按下【Ctrl+Enter】,就可以插入分页符啦~而且不管前文增加多少内容,都不会影响后文的排版。
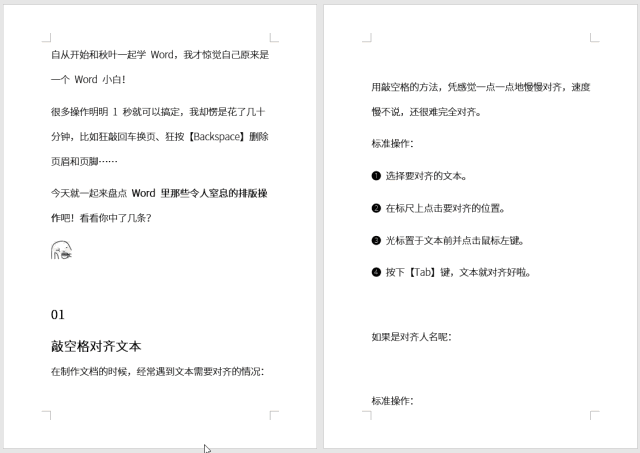
06
狂按删除键删页眉和页脚
◆ ◆ ◆
页眉和页脚明明就在页面上,可无论怎么狂按键盘上的【Backspace】或【Delete】(删除键)也删除不掉,真是个磨人的小碧池。
标准操作 1:
❶ 双击页眉/页脚。
❷ 按下【Ctrl+A】全选。
❸ 在【开始】选项卡中,选择【清除格式】。
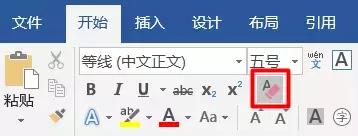
标准操作 2:
❶ 双击页眉/页脚。
❷ 按住【Ctrl+Shift+N】,一样可以快速删除哦。
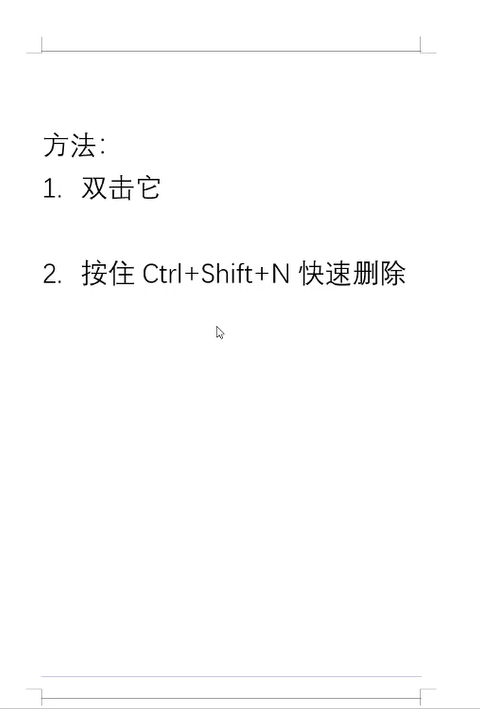
07
掰手指数图表编号
◆ ◆ ◆
写季度总结、策划书、论文等图多、表多的文档时,通常都需要在图表下方插入编号~
你是不是也干过这样的傻事儿:
掰着手指头一张张数图片数量,然后再一张张输入「图 1」、「图 2」、……「图 99」;如果前文插入了新的图表,又要从头改一遍........
不用想也知道,这样操作下来,图表数量和我们的发量一定成反比。
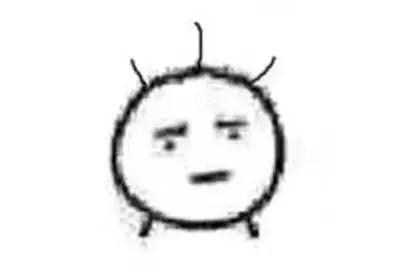
标准操作:
❶ 选中一张图片,点击鼠标右键,选择【插入题注】。
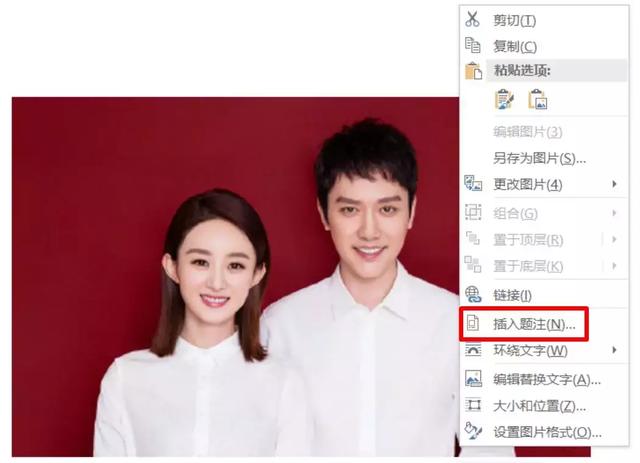
❷ 点击【新建标签】,在标签对话框中输入标签。我在这里输入「赵丽颖&冯绍峰」,点击【确定】。
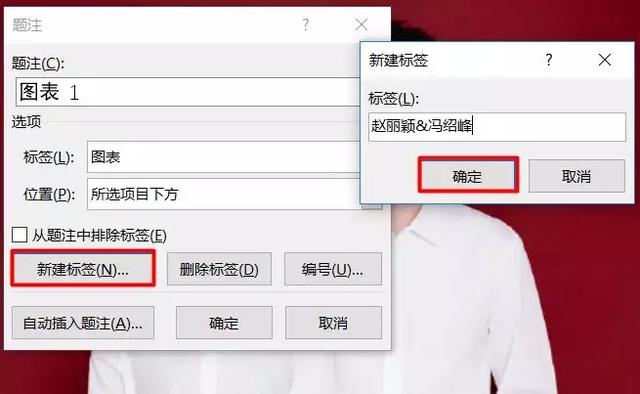
此时,题注名称变成了「赵丽颖&冯绍峰」。其中,「1」就是自动生成的编号。

❸ 用同样的操作为下一张图继续插入题注,图表编号就会自动延续,不用手动修改。

这一步还可以借助快捷键【F4】 ,一键就可以重复上一步操作,节省好多时间!
08
手动输入侧边页码
◆ ◆ ◆
有时为了美观,我们会把页码设置在特定的位置,比如——侧边。
窒息操作:
以前我是这样做的:插入一个文本框,输入页码,然后将文本框复制粘贴、复制粘贴、复制粘贴……,每一页都手动去修改页码。
你说我这暴脾气怎么能忍!

标准操作:
❶ 双击页眉或页脚编辑区,打开页眉/页脚编辑模式。
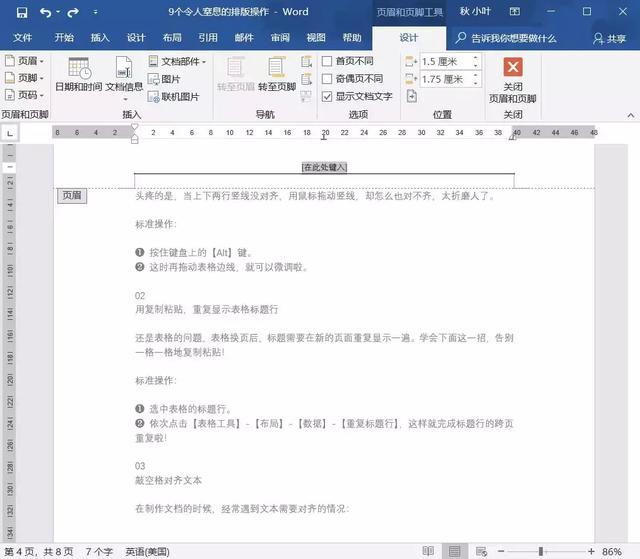
❷ 依次点击【插入】-【文本框】,新建一个文本框。

❸ 把文本框拖到侧边,放在你想要的位置,并填入数字页码。
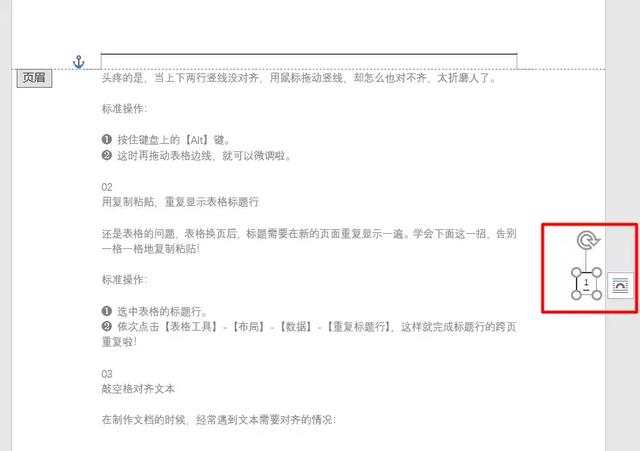
❹ 这时关闭页眉和页脚,你会发现自己看到的页码是这样:
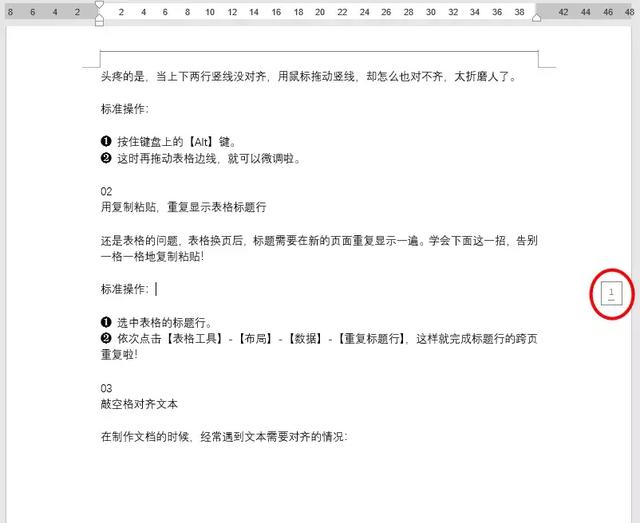
很简单,双击页眉页脚,进入编辑模式,右键点击文本框,把边框的填充颜色改为「无轮廓」,灰色的外框就消失啦:
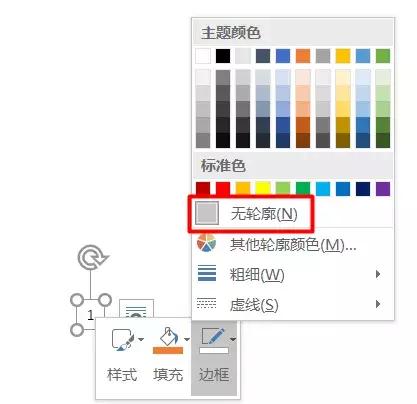
❺ 最后要记得点击文本框旁边的小图标,勾选「在页面上的位置固定」,这样不论正文如何增减,我们的页码都会乖乖躺在侧边小角落~
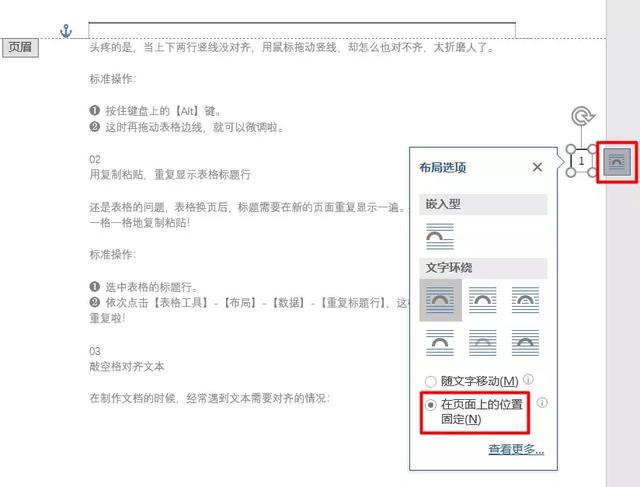
是不是很简单?下面我们学习难一点的操作。
09
手动输入底部页码
◆ ◆ ◆
一般情况下插入页码,我们都知道依次点击【插入】-【页码】-【在页面的底端插入一枚页码】,这样就可以在文档的每一页,生成连续的页码。
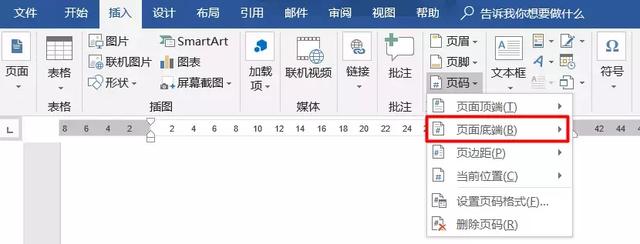
但更多时候,文章的封面页、目录页都是不需要页码的。
由于不知道该怎么办,只好手动一页一页输入页码,真是哭惨了。
现在就教你如何「从任意页面开始设置页码」!
标准操作:
❶ 光标置于正文页,依次点击【布局】-【分隔符】-【分节符-下一页】。
这样就在目录页与正文页之间插入了分节符,把文档分为两个部分。
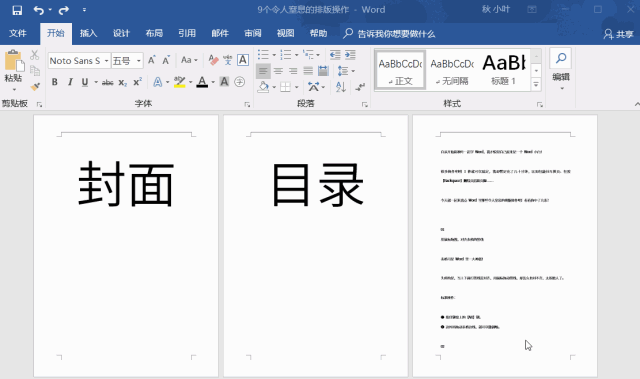
❷ 这时必须还要取消【链接到前一条页眉】的设置,以便对每个部分进行单独编写。否则删除封面和目录的页码,正文页的页码也会被一并删除!
取消【链接到前一条页眉】设置的方法:
a.将光标调至第二部分的正文页面,双击页脚。
b.点击【设计】-【链接到前一条页眉】,这样就拆散了正文页眉与封面和目录页眉的关系。
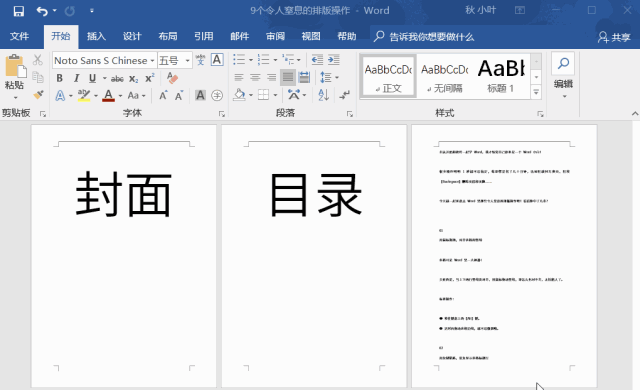
❸ 你以为现在就可以安心设置正文的页码了吗?
当你做到这一步,单击正文的页脚,插入页码后,会很悲催的发现,页码还是从「3」开始。
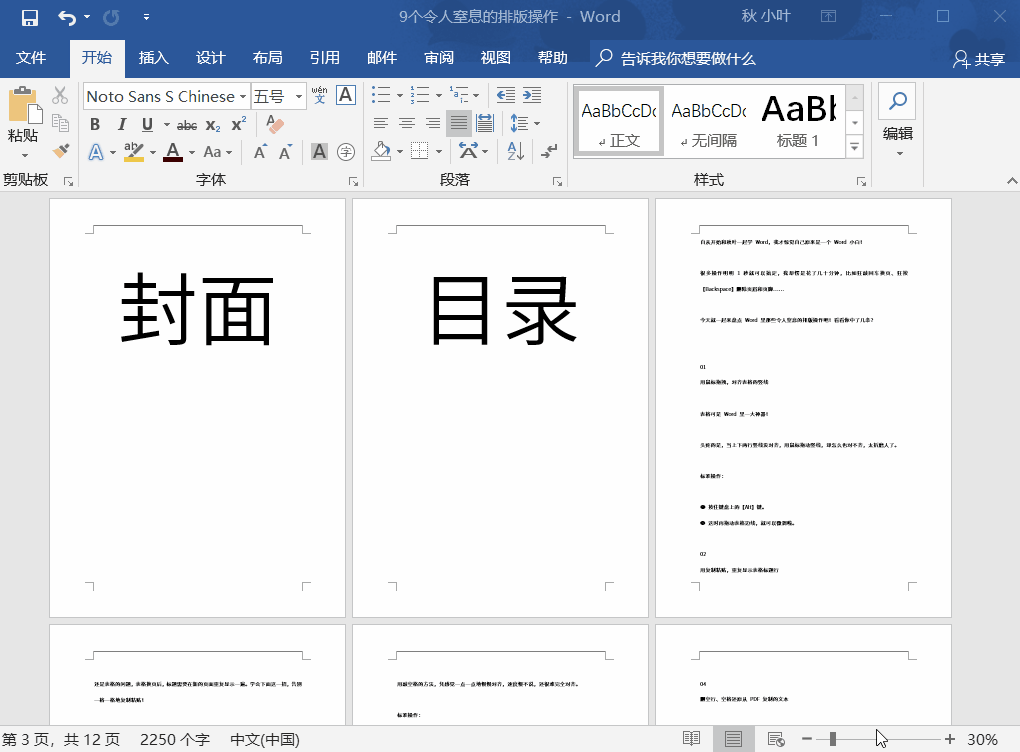
因为虽然把文档分为了两个部分,但页码还是「续前节」的,也就是延续前面一节的页码数~
别怕,你其实只差最后一步:继续单击【页眉和页脚工具】-【页码】-【设置页码格式】,将默认的「续前节」改为「起始页码:1」。
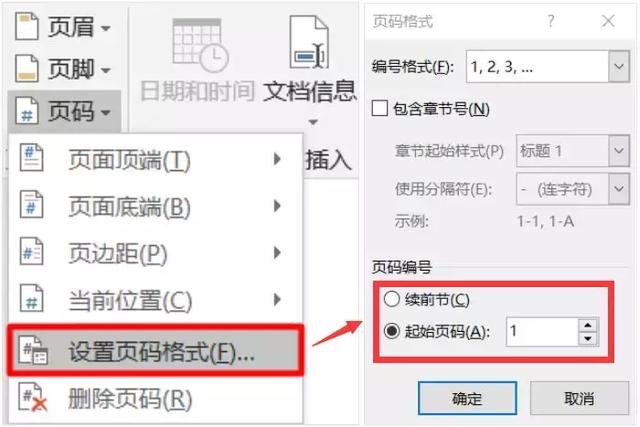
这样一来,当前正文页的页码,就变成「1」啦~

你看,稍稍盘点一下就会发现,Word 竟然如此简单!本来应该是我们的好助手,却因为操作不当,反而常常被它折磨哭 T T

好啦,瓜也吃完了,这些操作你都学会了吗?