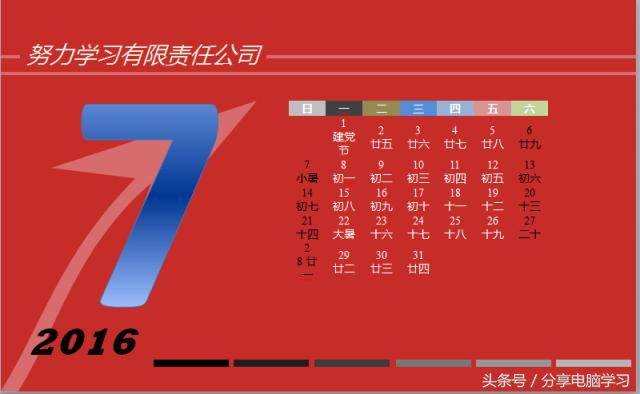返回目录:word文档
最终效果:
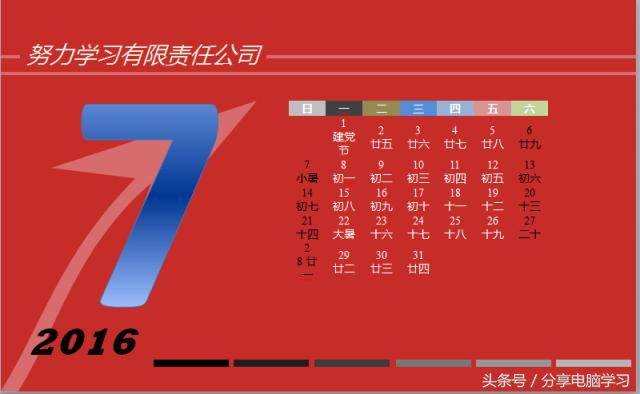
设置页面纸张为“横向”。
选择“页面布局”选项卡,“页面设置”功能组,“纸张方向”按钮,下拉列表中选择“横向”
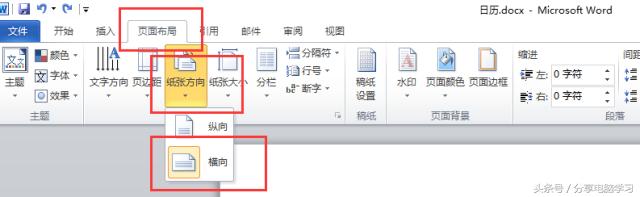
设置页边距上下左右为“0厘米”。
选择“页面布局”选项卡,“页面设置”功能组,“页边距”按钮,下拉列表选择“自定义边距”命令。
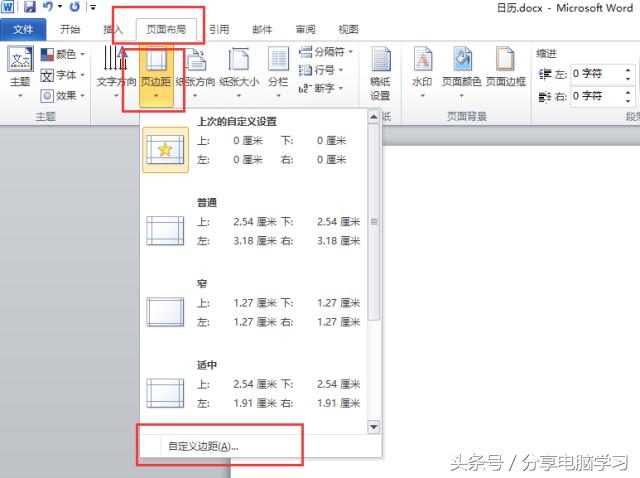
在“页面设置”对话框中,“页边距”选项卡。设置页边距上下左右为“0厘米”。
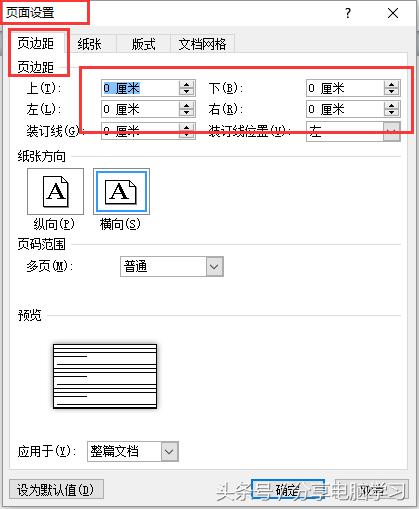
设置背景颜色。
选择“页面布局”选项卡,“页面背景”功能组,“页面颜色”按钮,下拉列表中“其它颜色”命令
在“颜色”对话框,“自定义”选项卡,输入RGB的值:198、45、40.
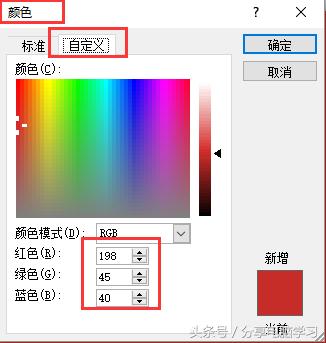
插入一条直线。
选择“插入”选项卡,“插图”功能组,“形状”按钮,下拉列表“直线”。
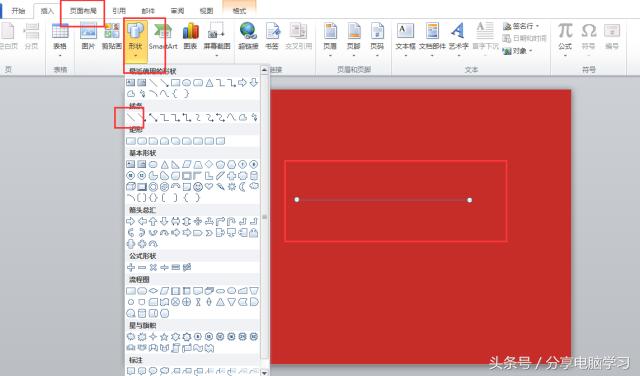
选择“直线”。出现“格式”选项卡,选择“形状样式”功能组,“形状轮廓”按钮,下拉列表选择“其它轮廓颜色”。
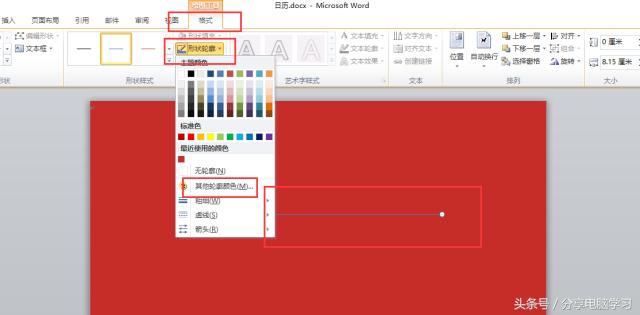
在“颜色”对话框中,“自定义”选项卡,输入RGB:215、108、108
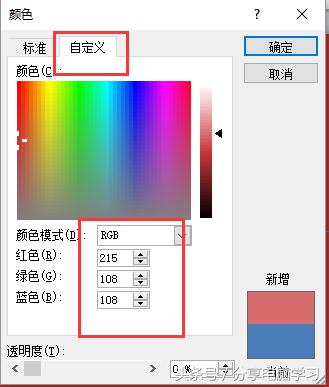
选择“直线”。出现“格式”选项卡,选择“形状样式”功能组,“形状轮廓”按钮,下拉列表粗细为“3磅”。
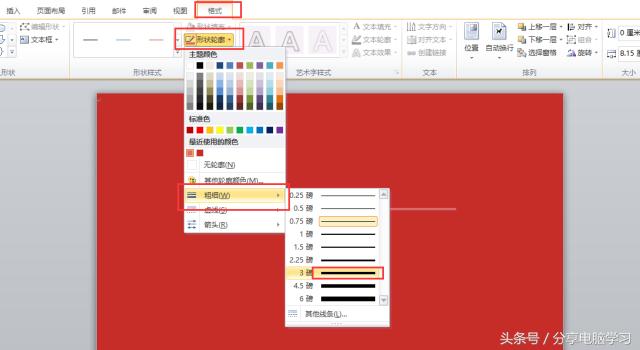
选择“直线”。出现“格式”选项卡,“排列”功能组,“位置”按钮,下拉列表选择“其它布局选项”。
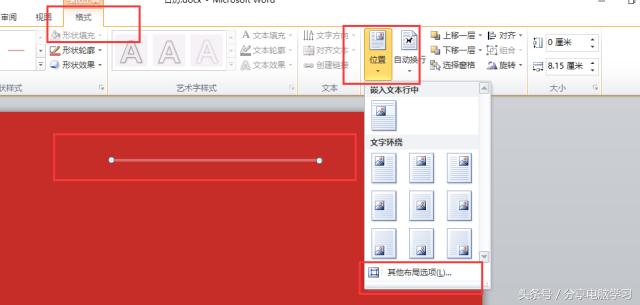
出现“布局”选项卡,“位置”选项卡,设置位置。
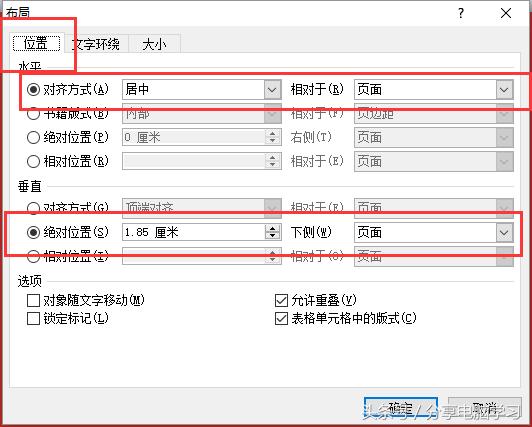
调整直线大小,如下图所示
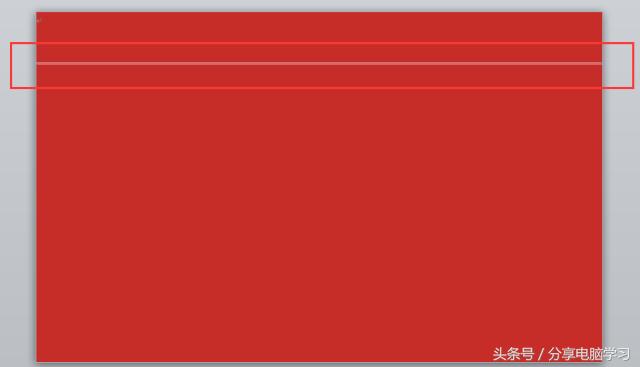
选择“直线”,按住Ctrl键,按住鼠标左键不放,拖动鼠标到下方,松开鼠标,复制一条直线。
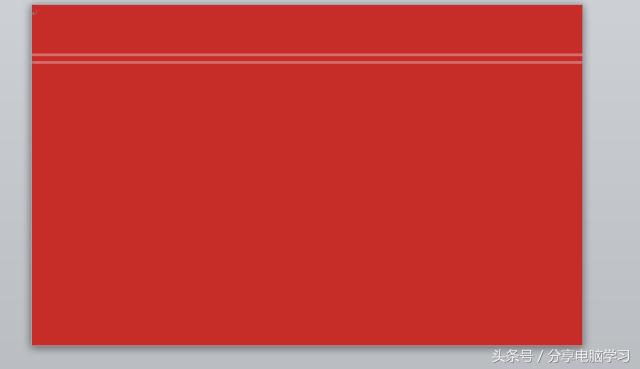
选择“插入”选项卡,“文本”功能组,“文本框”按钮,下拉列表选择“绘制文本框”。
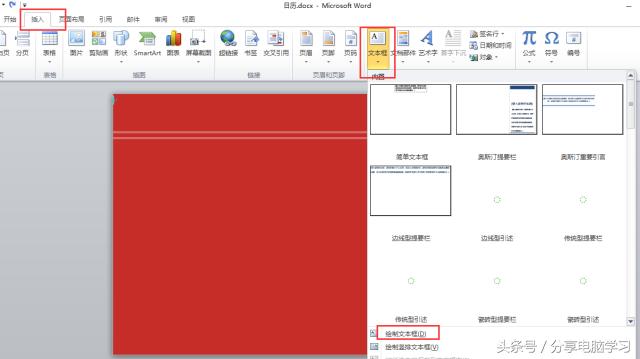
选择“文本框”,打开“布局”对话框(参考之前的“布局”打开方式)。
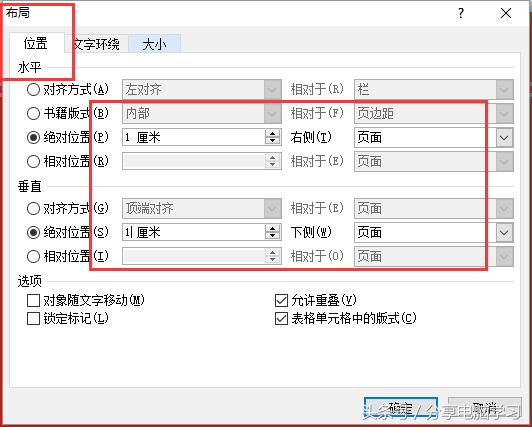
填充颜色设置为“最近使用过的颜色”。
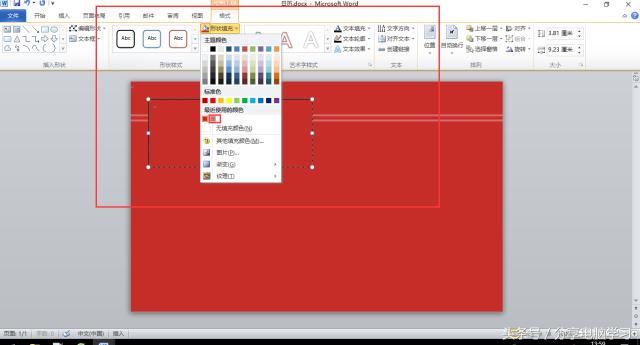
轮廓设置为“无轮廓”
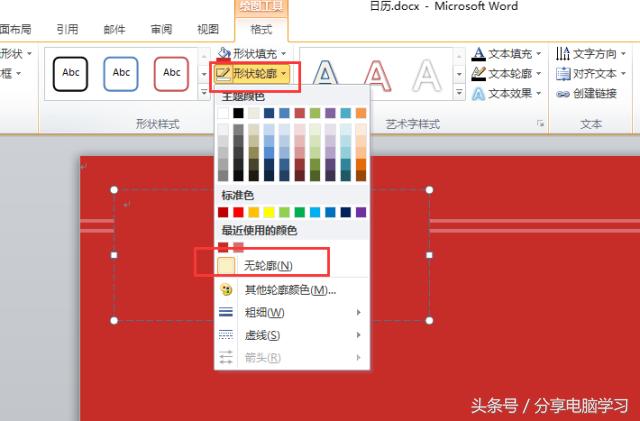
选择“文本框”,鼠标右键,出现快捷菜单,选择“设置形状格式”菜单项,打开“设置形状格式”对话框,找到“文本框”选项卡,设置“内部边距”上下左右均为0厘米。
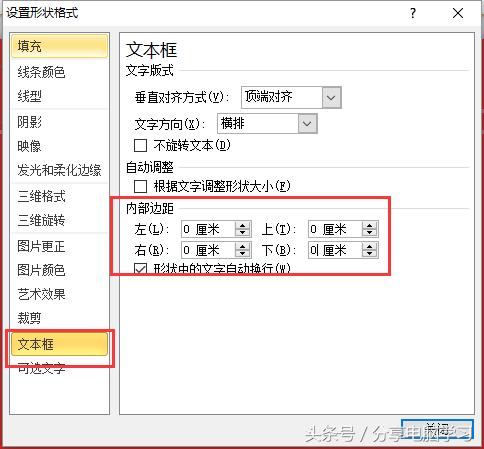
使用鼠标,调节文本框和直线位置,如图
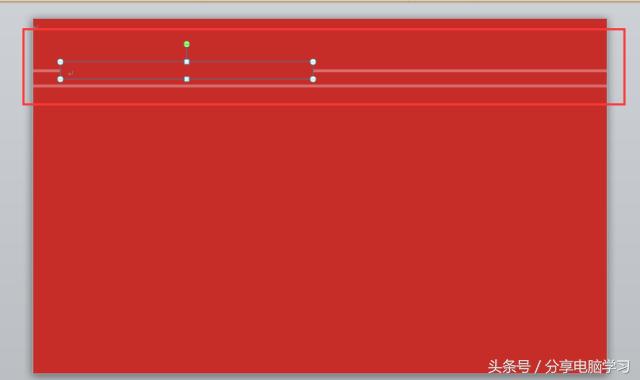
输入文字“努力学习有限责任公司”,设置字体为“微软雅黑”、“二号”、“居中”、“白色”、“倾斜”。
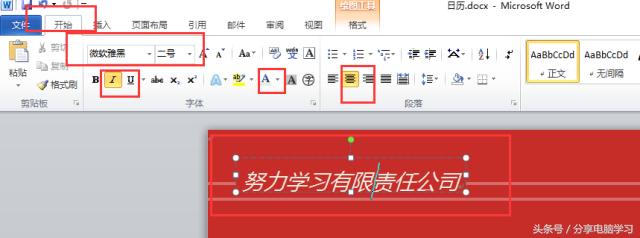
选择“插入”选项卡,“插图”功能组、“形状”按钮,选择“任意多边形”。
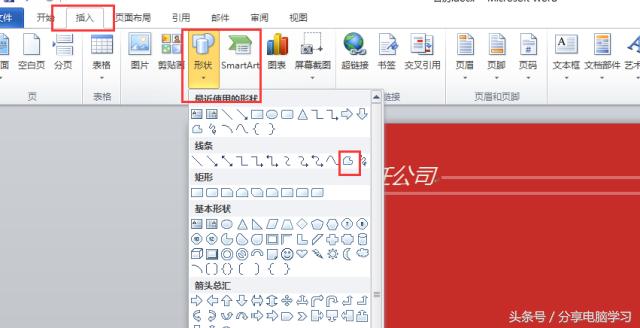
绘制一个“箭头”
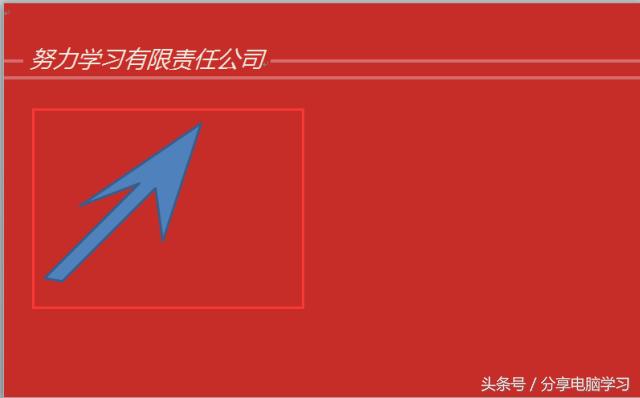
因为图形画的不好看,我们选择“箭头”、鼠标右键,出现快捷菜单,选择“编辑顶点”
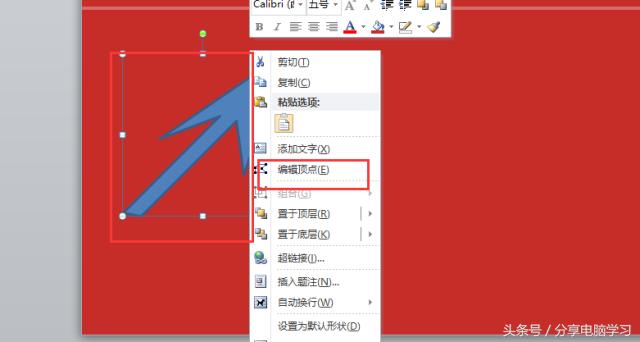
可以选择“角部顶点”调整箭头的弯曲
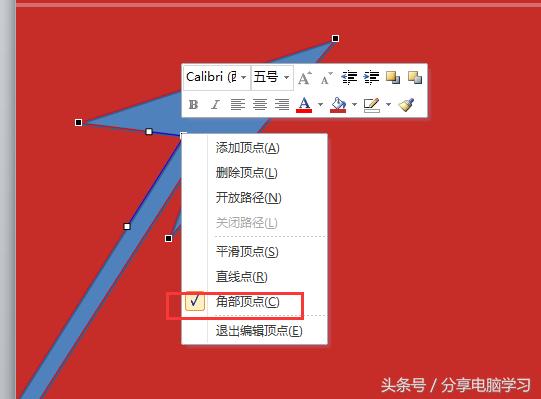
大致美观程度,根据个人调整,这里只做演示

如之前方式,设置“最近填充颜色”、“无轮廓”
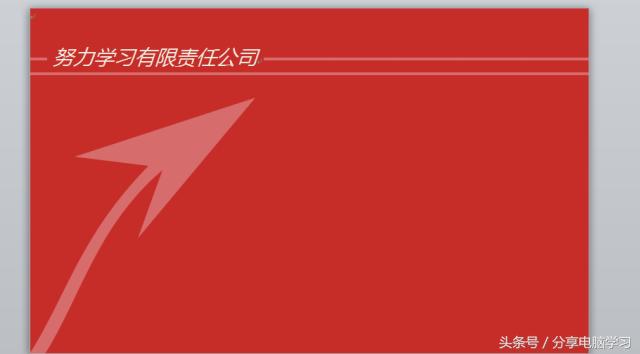
插入一个文本框,“无填充颜色”、“无轮廓”、位置:“绝对位置:页面右侧0.6厘米”、“垂直对齐:绝对位置:页面下侧10.5厘米”,输入“2016”、“Rockwell Extra Bold”、“36”、“加粗”、“倾斜”、“黑色”。调整文本框大小和位置。
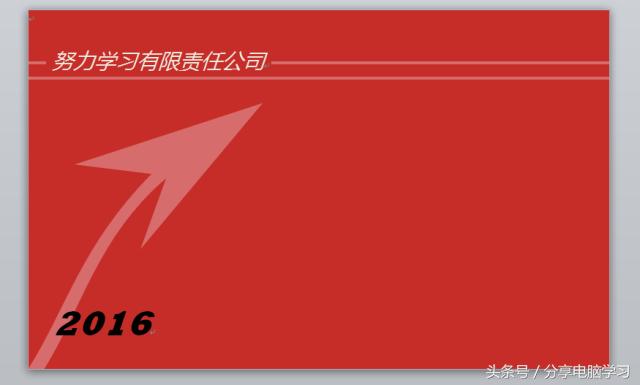
插入一个“矩形”、“黑色填充”、“无边框”、“高度0.25厘米”、“宽度2.5厘米”,复制六个
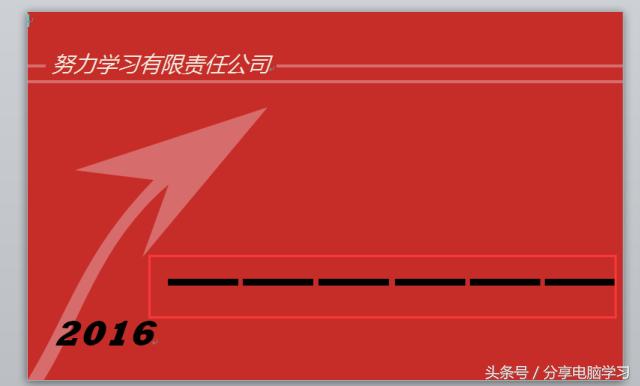
鼠标选择6个矩形,将其组合
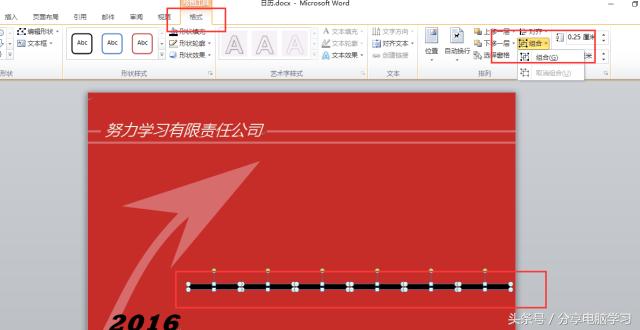
依次设置每个矩形的颜色:第一个为黑色、第二个RGB(30,30,30)、 第三个RGB(60,60,60)、第四个RGB(120,120,120)、第五个RGB(150,150,150)、第六个RGB(180,180,180),调整位置即可。
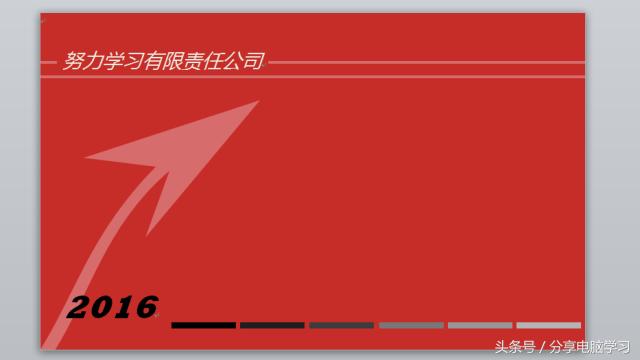
插入一个“文本框”,设置“无填充颜色”、“无轮廓”、“内部边距上下左右均为0厘米”,调整大小和位置。
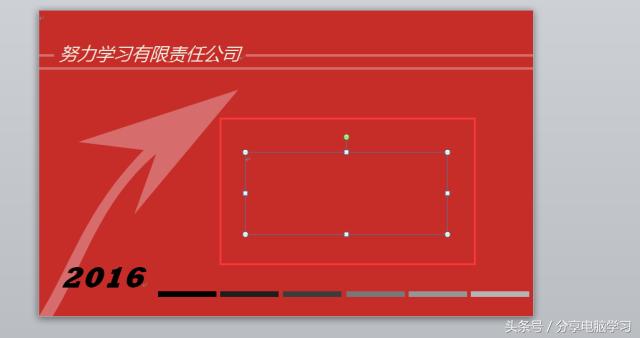
在文本框中插入一个“七行七列”的表格。
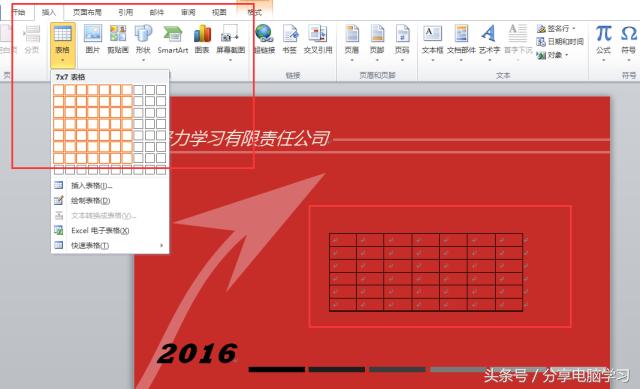
将第一行的行高设置0.5厘米。
鼠标拖动,选择第一行,右键快捷菜单,选择“表格属性”。
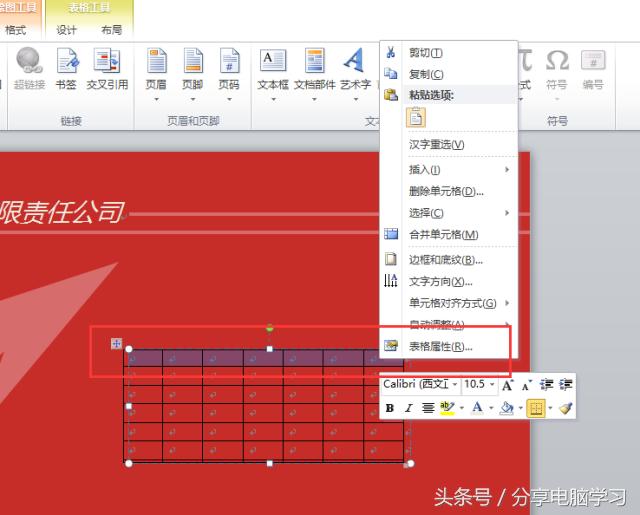
打开“表格属性”对话框,“行”选项卡,设置行高。
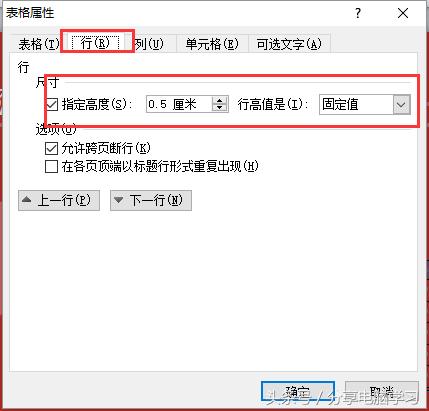
输入相应的文字。
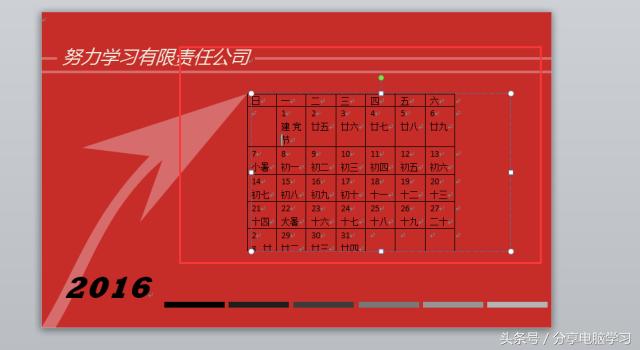
段落间距设为13磅
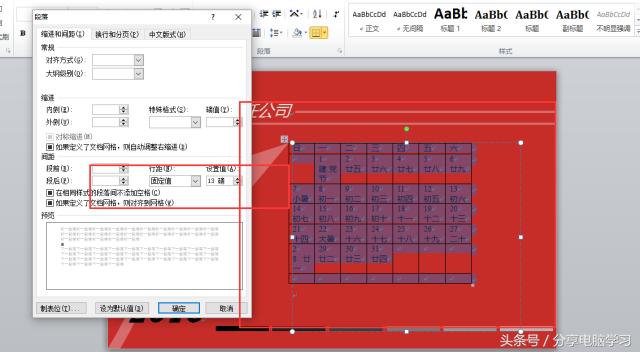
字体设置为中文:“微软雅黑”、西文:“Times New Roman”
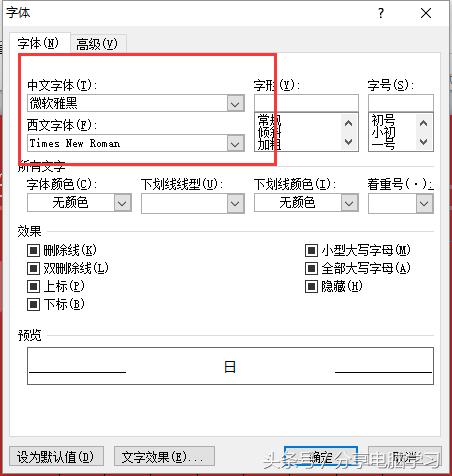
设置单元格对齐方式
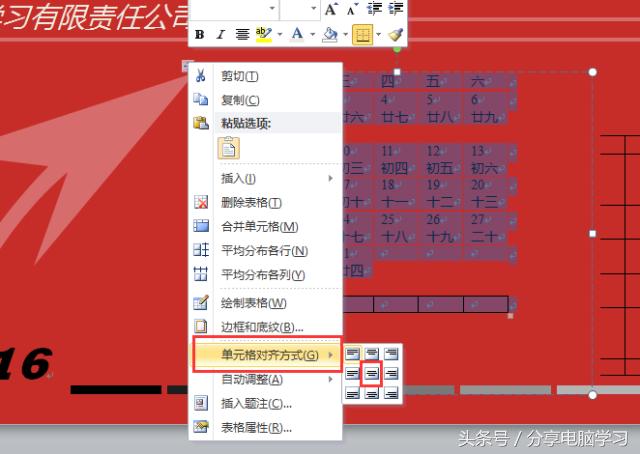
将以下几列的字变为白色,表头加粗

选中表格,右键快捷菜单,选中“边框和底纹”菜单项

设置为“无”
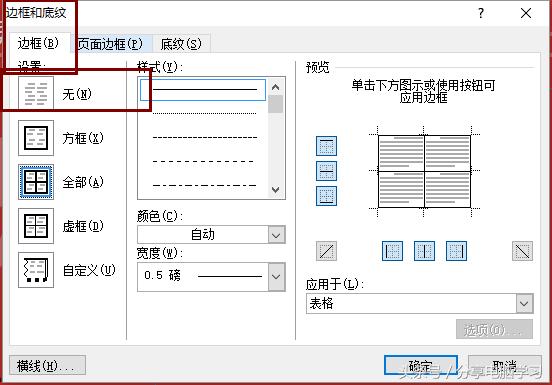
将表头不同部分,设置为不同的底纹颜色
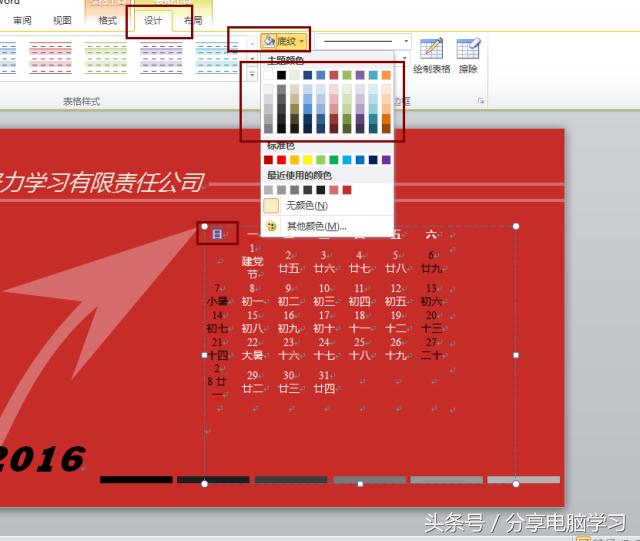
我们插入一个艺术字

设置为“无轮廓”、“浮于文字上方”调整大小和位置。
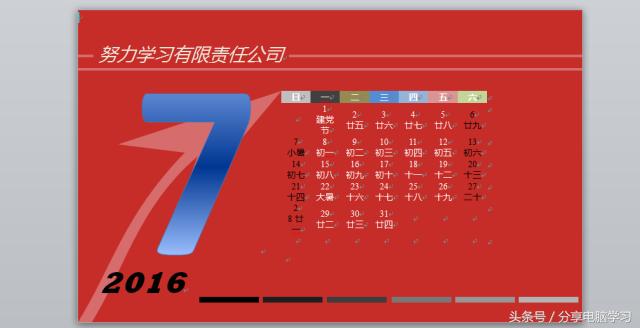
打开“文件按钮”、“选项”,隐藏段落标记
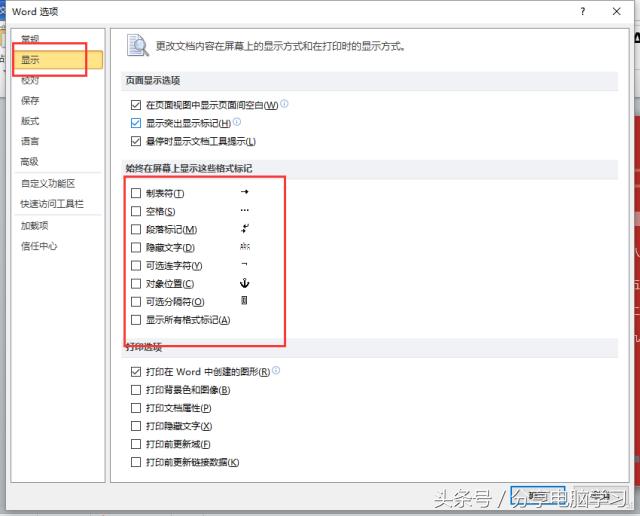
最终效果: