返回目录:word文档
HELLO,大家好,我是帮帮。最近好多小伙伴私信,问我怎么在word中设置目录,今天帮帮就教大家。如何巧妙设置,一学就会。大家请看范例图片,我以这篇文稿为例,假设我以小标题设立三级目录。
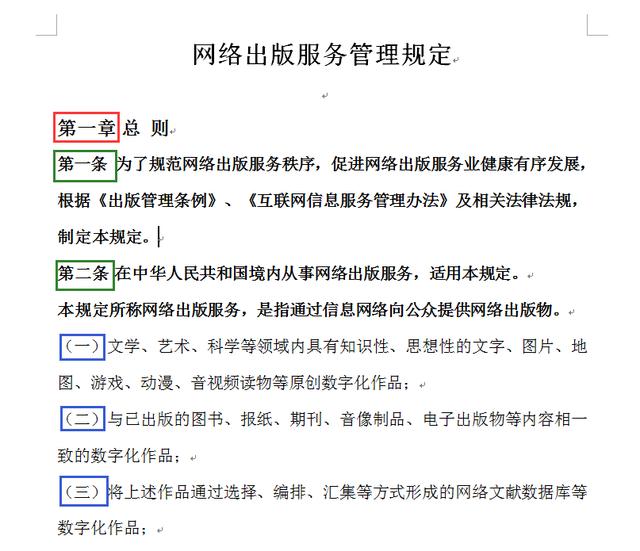
我们先切换成大纲视图。
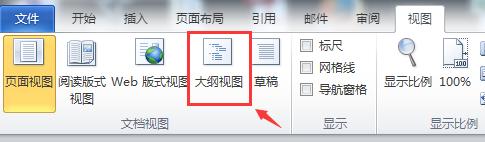
勾选仅显示首行(减轻页面显示压力)。
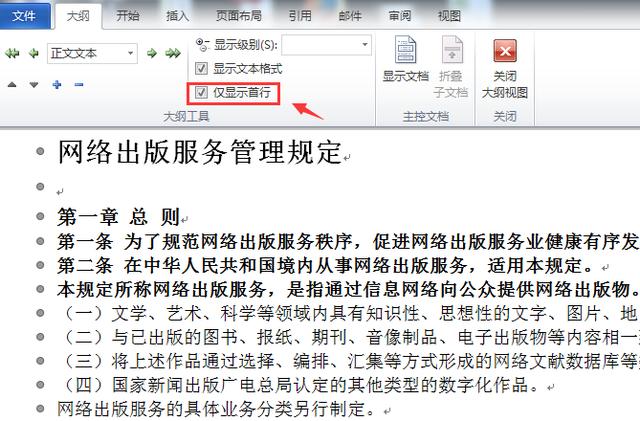
框选第一级标题(目录显示的文字部分),选择1级。
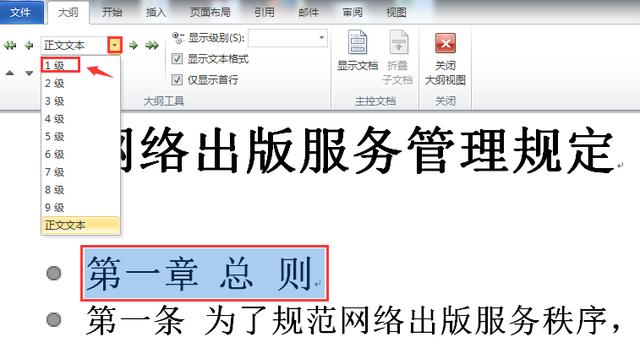
按住CTRL键,多选第二级标题,选择2级。
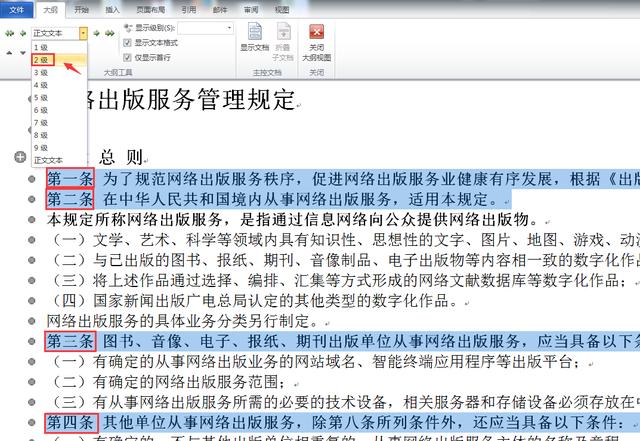
同理,多选第三级标题,选择3级。(也许很多小伙伴会说,对于长文档,这样的选择操作压力太大,但是大家想自动化程度高一点,只能这样。或者你根据所持文档的特性,找到字体格式的共同点,通过高级查找功能批量选择,如果你整个文档一个字体,一个格式,那只有这样机械操作了)。
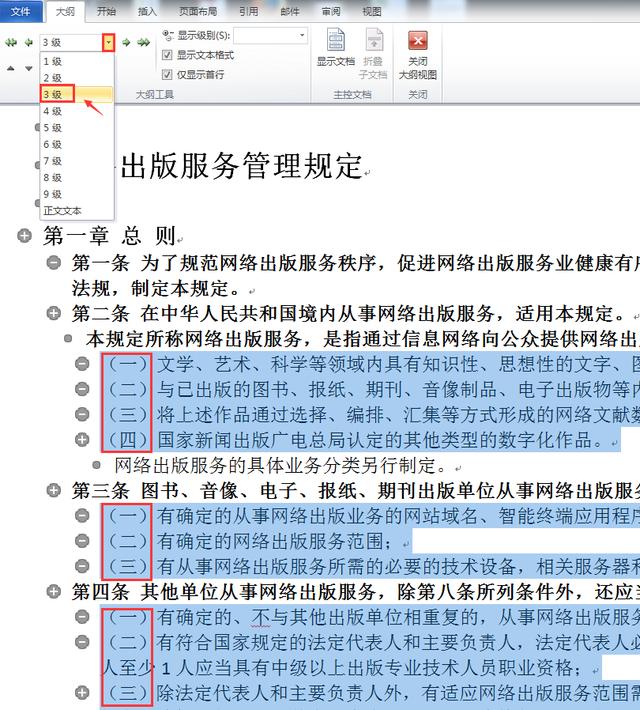
选择你想插入目录的位置,点击引用选项卡中的目录,选择插入目录。
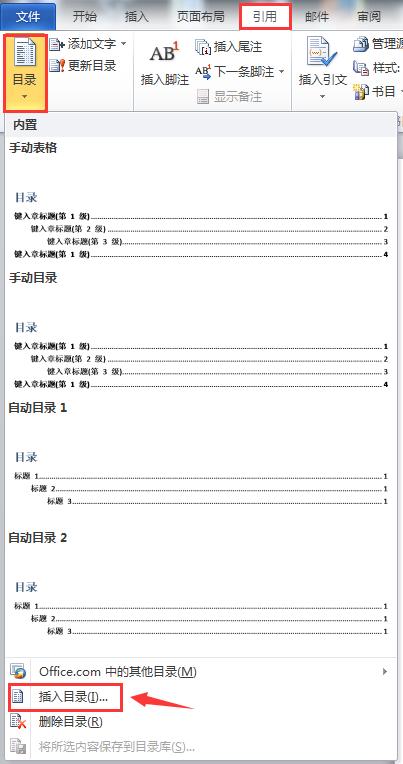
取消勾选“使用超链接不使用页码”,选择你喜欢的前导符。
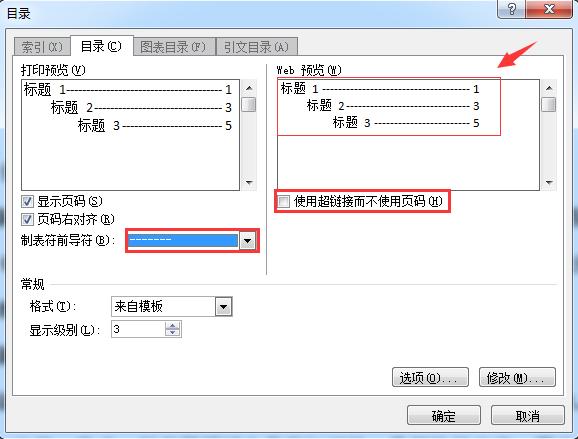
大家看,按照刚才我的设置,所有的目录自动生成。但是很多时候,我们不喜欢目录文字左侧缩进。
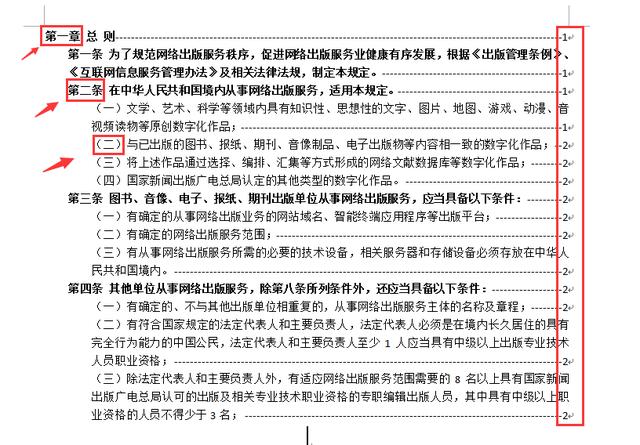
进入刚才的设置,点击修改。
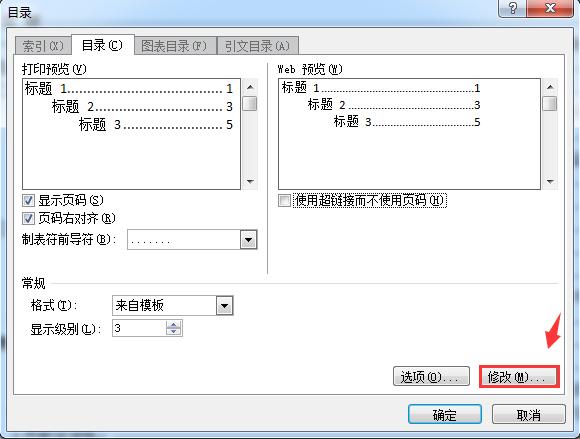
选择目录2——修改——格式——段落,将左侧缩进改为0字符。
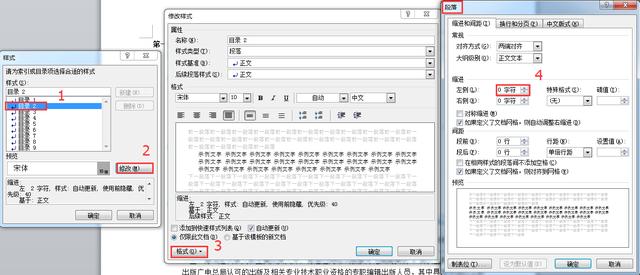
大家看,这就是修改的布局效果。
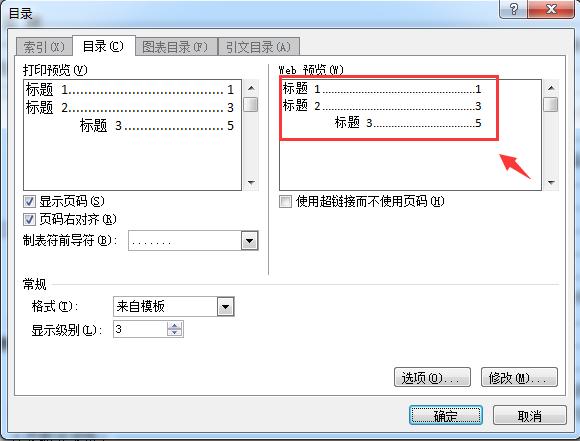
自动化是怎么形成的呢?我们随即插入一些空白页,大家看目录没有变化。
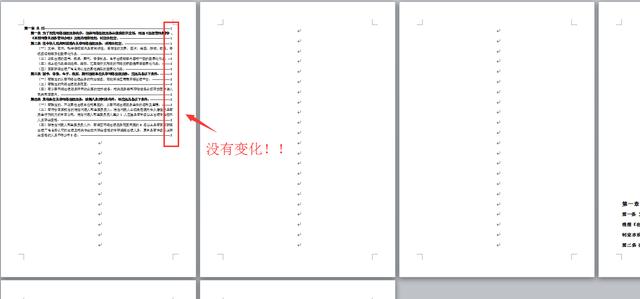
全选目录,按下F9刷新,他会提示你是更新页码(添加内容,不影响目录的,我们点这个),还是更新目录内容(如果我们添加新的目录内容,需要单独设置该目录的级数,然后选择更新)。
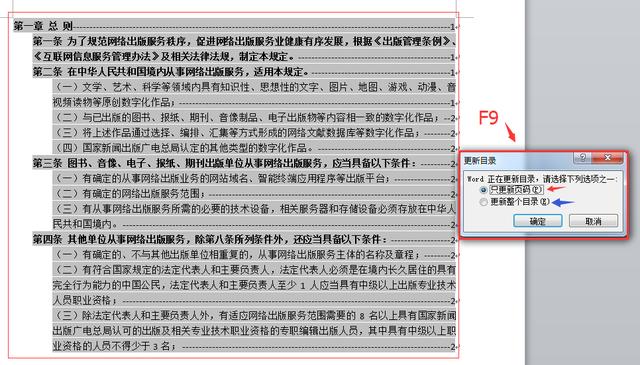
大家看,刷新以后,所有目录自动更新页码,是不是很方便呢?
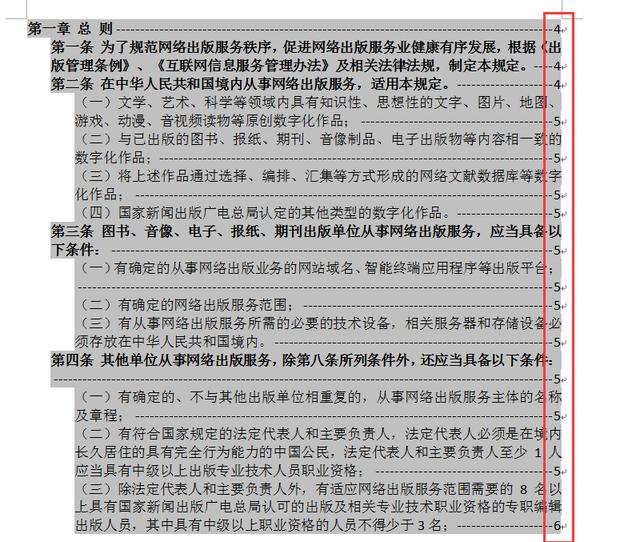
word自动生成目录,按照大纲级别来设置是最简单的方法。除此之外,还可以利用段落标题样式来设置(不推荐)。今天的教学就到这里拉,希望能够帮到您。
【如果大家喜欢帮帮,请点击文章末尾的了解更多或推广广告,在里面找到并关注我,我给表亲们准备了更多更实用的办公软件技巧,洪荒彩蛋等你来拿喔^^】给你们一个巨型么么哒。