作者:乔山办公网日期:
返回目录:word文档
一份重要且不适宜修改的word文档,当我们需要发送给别人看时,总是会遭到对方有意或者无意间的修改,那怎么样才能防止对方去修改文档中的内容呢?

其实很简单,要防止文档被随意编辑,只要学会下面我所说的方法,问题就迎刃而解了。
一、锁定修订
将文档设置为锁定修订状态,这是一个能自动标记修订过的文本内容的功能,也就是说可以将文档中插入的文本、删除的文本、修改过的文本以特殊的颜色显示或加上一些特殊标记。
锁定修订状态可以防止文档被意外编辑,因为所有的修改都会被修订状态记录。
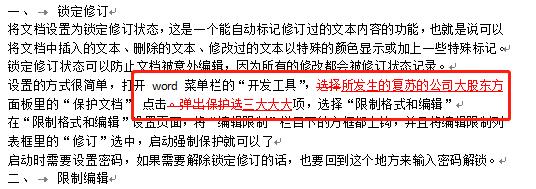
设置的方式很简单,打开word菜单栏的“开发工具”,选择面板里的“保护文档”,点击。弹出保护选项,选择“限制格式和编辑”
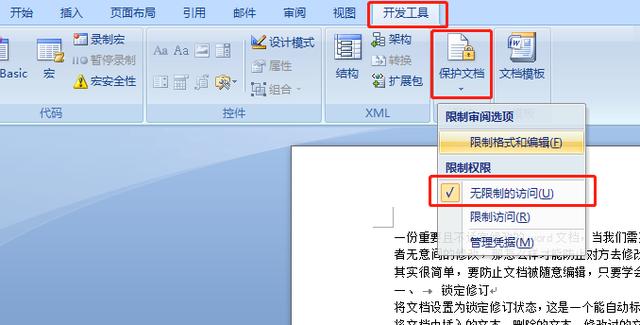
在“限制格式和编辑”设置页面,将“编辑限制”栏目下的方框都上钩,并且将编辑限制列表框里的“修订”选中,启动强制保护就可以了
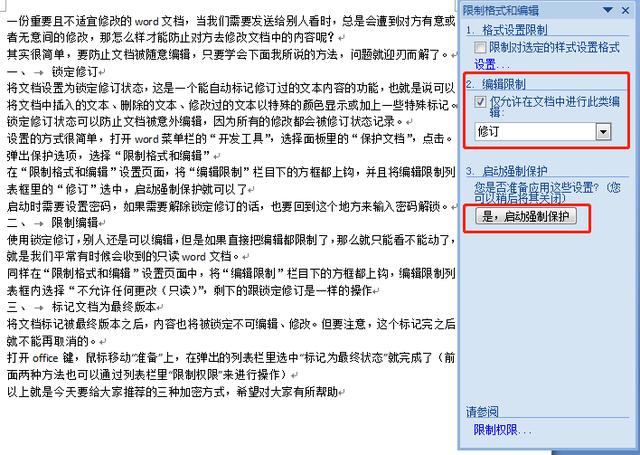
启动时需要设置密码,如果需要解除锁定修订的话,也要回到这个地方来输入密码解锁。
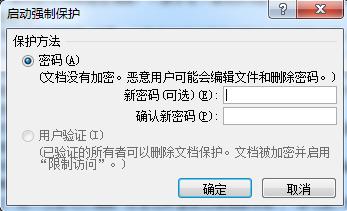
二、限制编辑
使用锁定修订,别人还是可以编辑,但是如果直接把编辑都限制了,那么就只能看不能动了,就是我们平常有时候会收到的只读word文档。
同样在“限制格式和编辑”设置页面中,将“编辑限制”栏目下的方框都上钩,编辑限制列表框内选择“不允许任何更改(只读)”,剩下的跟锁定修订是一样的操作
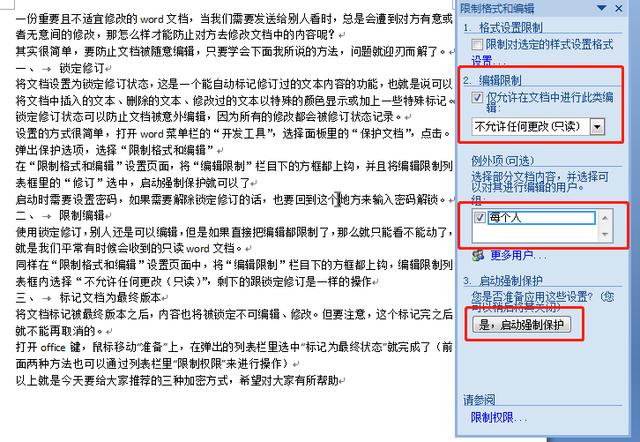
三、标记文档为最终版本
将文档标记被最终版本之后,内容也将被锁定不可编辑、修改。但要注意,这个标记完之后就不能再取消的。
打开office键,鼠标移动“准备”上,在弹出的列表栏里选中“标记为最终状态”就完成了(前面两种方法也可以通过列表栏里“限制权限”来进行操作)
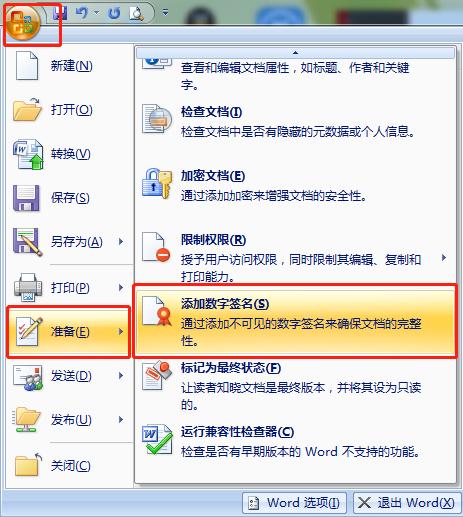
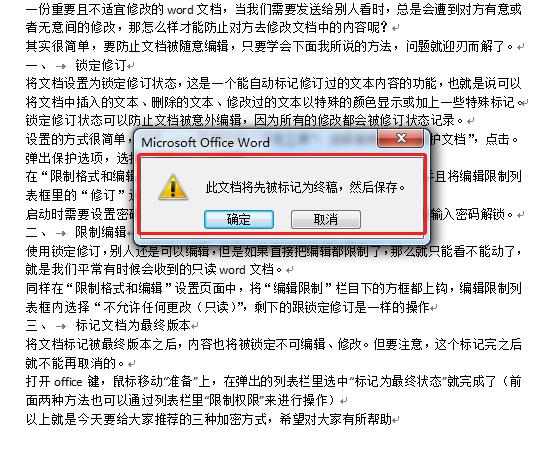
以上就是今天要给大家推荐的三种加密方式,各个版本的操作方法大体相似,希望对大家有所帮助