返回目录:ppt怎么做

Hello,大家好!小编又来给大家写教程啦……
如何直观表达问题的主要影响因素,亦或者展现主要收入来源呢?通常我们习惯性的会使用“二八定律”,筛选出80%的原因。今天给大家介绍Pareto图(柏拉图&排列图)就可以清晰直观的表达,小编也是经常会使用到。例子如下:
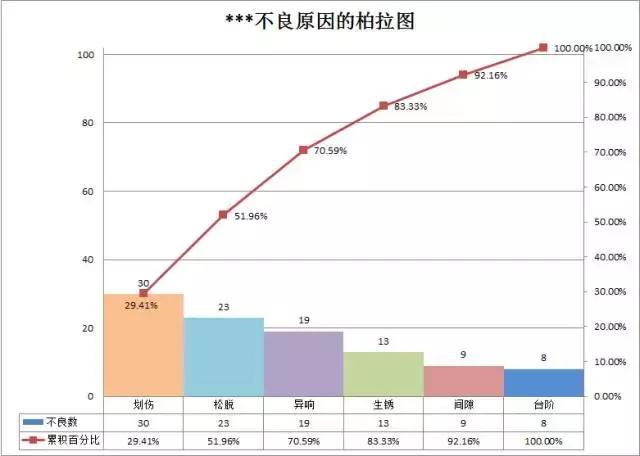
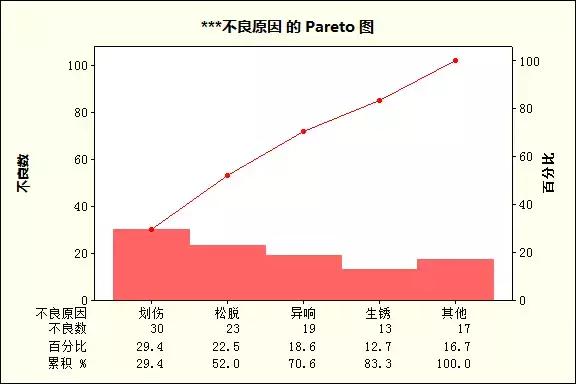
从图中可以直观看出80%的原因是由于划伤、松脱、异响、生锈引起的,如果这张图给领导看,是不是很清晰呢?
第一步
首先建立一个如下的表格:
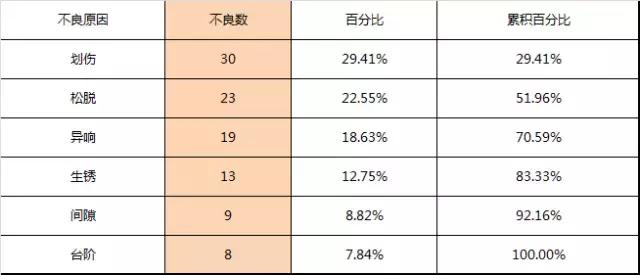
注:“不良数”这一列按照从大到小的降序排列,“百分比”这一列是每一个“不良原因”占总不良数的百分比,“累积百分比”是从第一个不良原因的百分比依次累加而得。
第二步
选中“不良原因”,“不良数”,“累积百分比”,插入柱状图,再选中“累积百分比”这个系列的柱状图,调整为次坐标轴,并更改图表类型为折线图。
接着我们来设置左边坐标轴(主坐标轴)和右边坐标轴(次坐标轴)的刻度,使折线图的点在柱状图的顶端。
具体设置为:主坐标轴最大值改为不良数的总数(例子为102),最小值设为0;次坐标轴最大值改为1(也就是100%),最小值设为0。
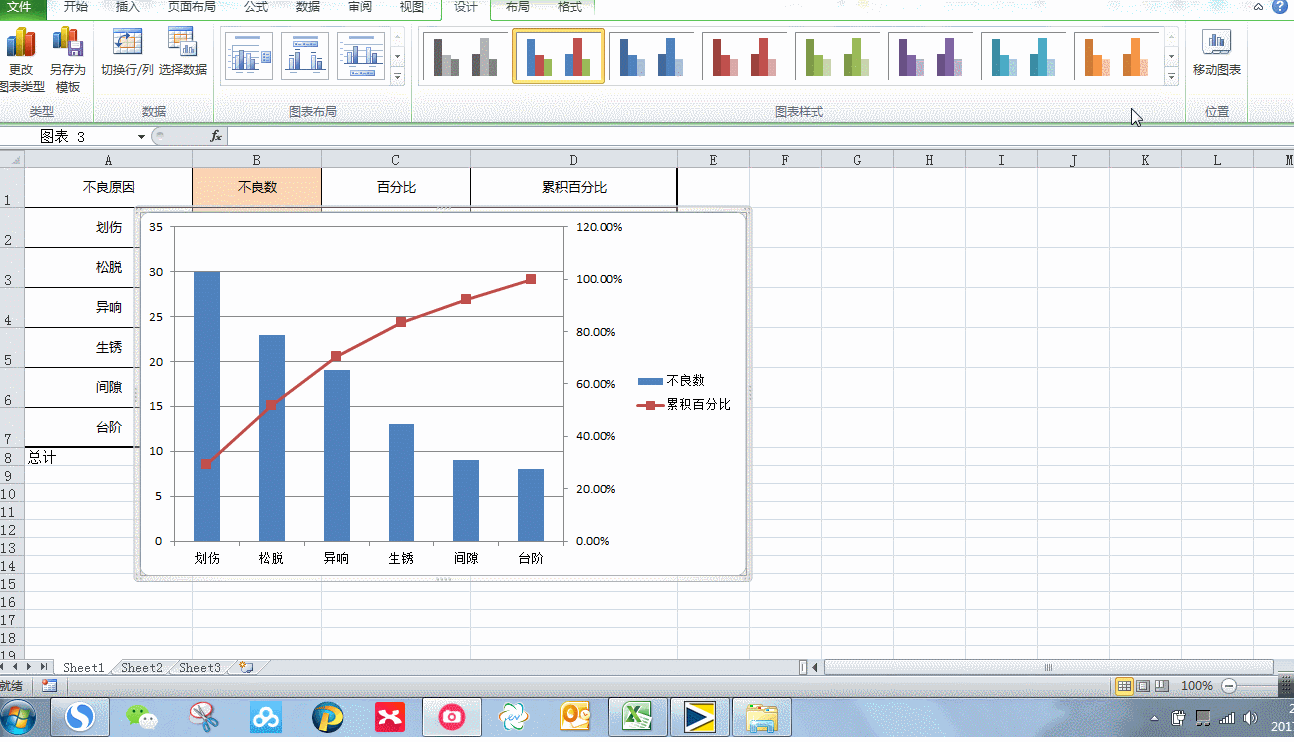
至此,柏拉图基本成型了,接下来再进行一些调整,美化图表。
第三步
将图表布局调整一下,再将柱状图中的柱子每一个调整到一起,并且添加数据标签,图形就更加的直观了。
最后为了更加直观,可以设置每一个柱子的颜色,将数据标签调整到合适的大小和位置即可。小编调整出来的就是教程开头那样,再来看下:
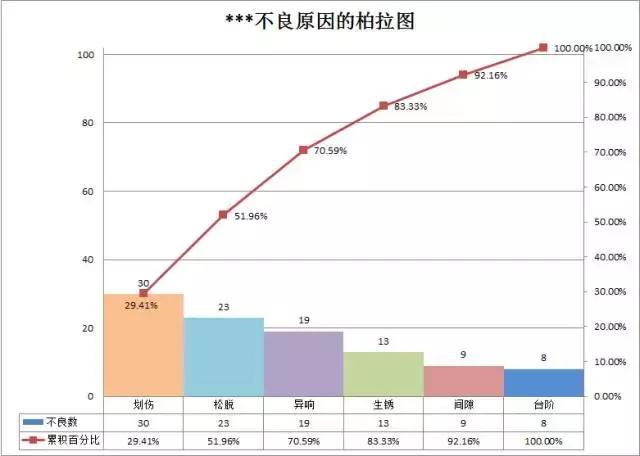
划重点:利用EXCEL制作柏拉图,主要是要利用次坐标轴将数据分开,再进行一些调整,原始表格需要按照一定的要求整理出来。
第四步
等等!教程开头有两个图,另外一个图是怎么制作出来的呢?
由于EXCEL制作还是太复杂了,作为一个懒人小编,肯定还有更好的办法,再这里就给大家推荐一个软件,叫做 Minitab,这是一个统计软件,制作柏拉图,简直so easy!来看下软件的界面:

我们如何用Minitab来制作柏拉图呢?
按照上面界面图里,将“不良原因”和“不良数”相对应的填写到表格里(不用按照降序或者升序排列),具体路径如下:
统计→质量工具→Pareto图
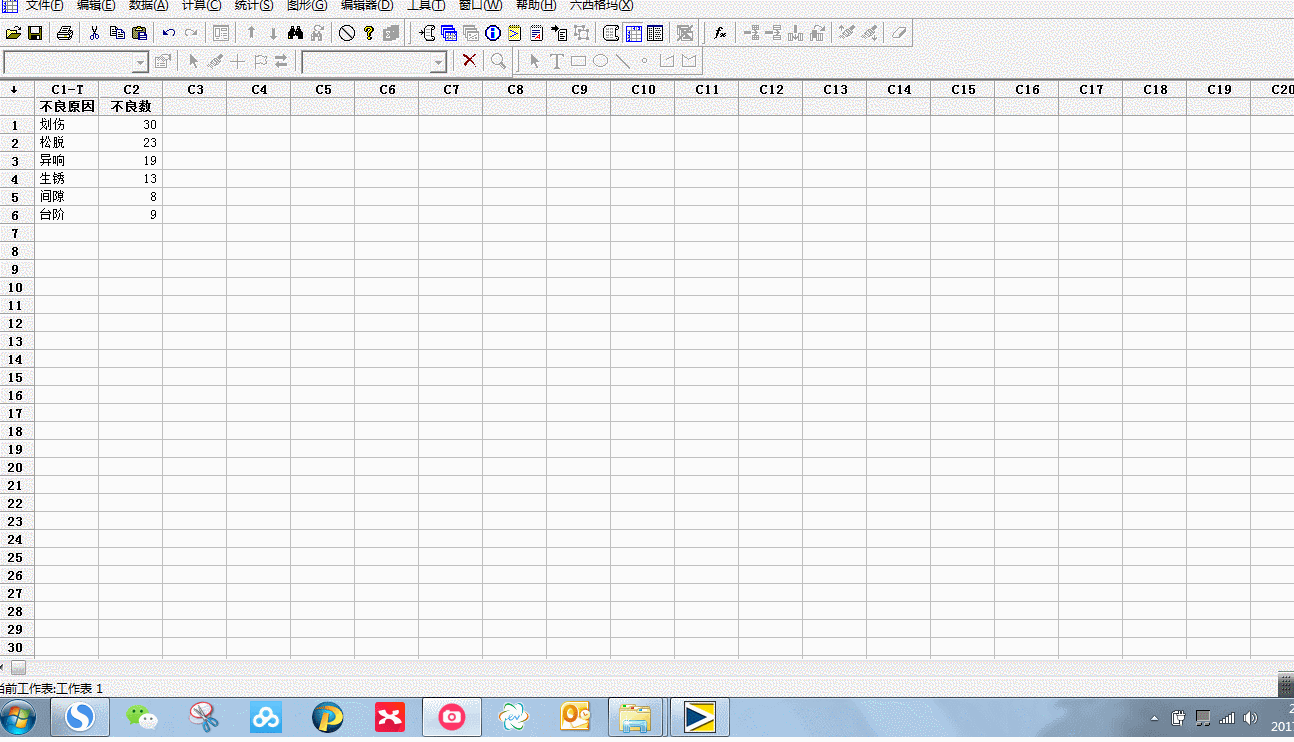
做出来的图形可以直接复制黏贴到PPT或者EXCEL里,并且图形里的文字、图形的颜色均可以调整。相比较EXCEL,方便多了,而且图形下面多了一列“百分比”。