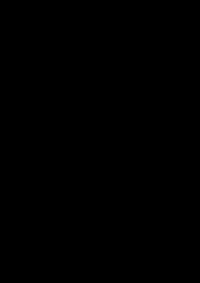返回目录:ppt怎么做
PPT作为职场人必备的一项技能,在当下的职场中成为衡量一位职场人职业技能的一个重要指标。职场小白如何才能设计出一份高质量的PPT,是困扰许多人的一个重要的问题。
但制作一个好看的效果,是不容易的,尤其是小白,只能慢慢积累。
现在教您的是PPT制作技巧:如何用PPT制作一个“镂空感”页面设计?
问这类幻灯片效果是怎么做出来的呢?
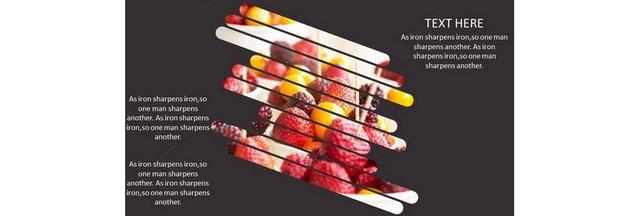
这种图片最容易让人产生的视觉效果是,图片是不是灰色图形的后方?灰色的图形是不是“扣”出了这些“长洞”呢?露出后面的草莓图片?如果按这个思路,直接用PPT2010就可以制作出来。
具体操作如下:新建一个PPT,插入一个长方形,填满整个PPT页面,将颜色设置为灰色,紧接着插入圆角矩形。(下图1处)
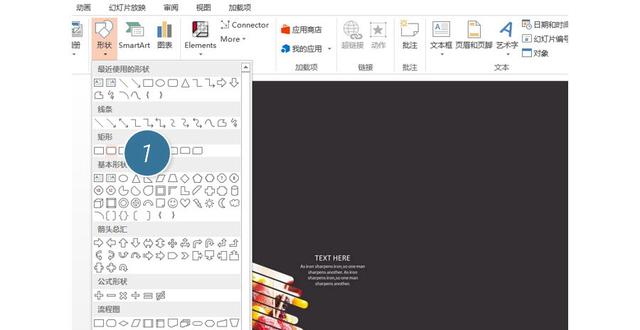
插入后,拖动黄色调整按钮置半圆形。
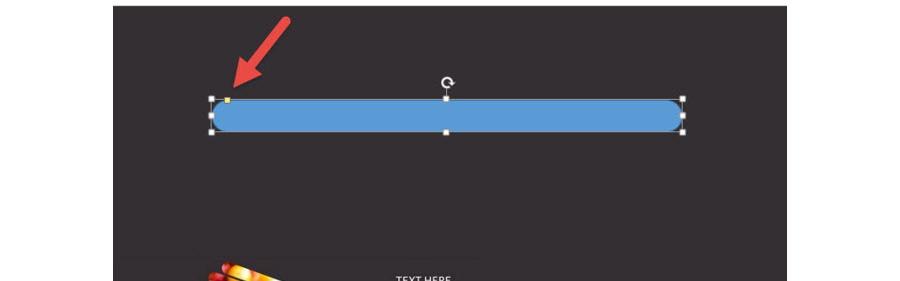
然后利用Ctrl+D复制出来N个。
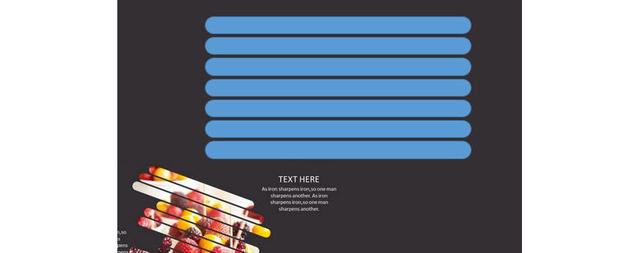
利用“大小”宽度设置参数调节,对长短进行随机调整。
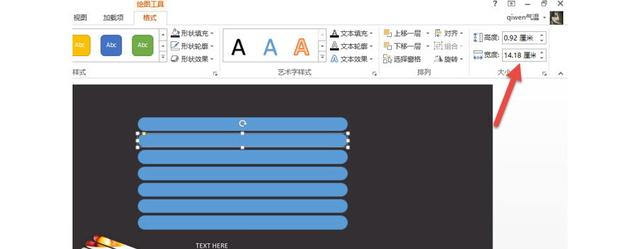
调整完毕后效果。
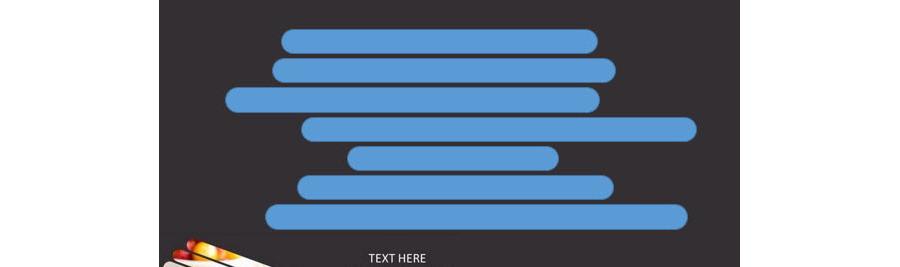
接下来,选中所有图形,如下图所示:
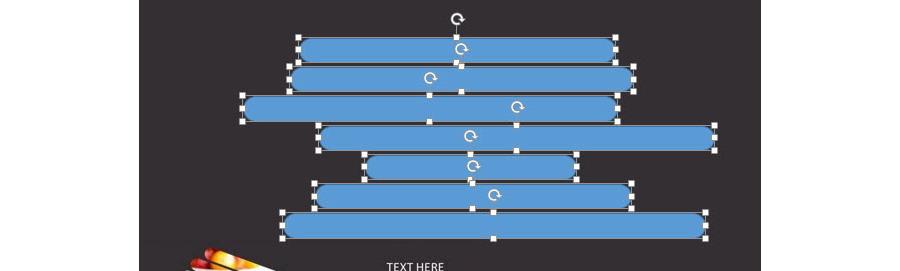
按Ctrl+G键(组合的快捷键),点击下图的旋转按钮。(下图箭头处)
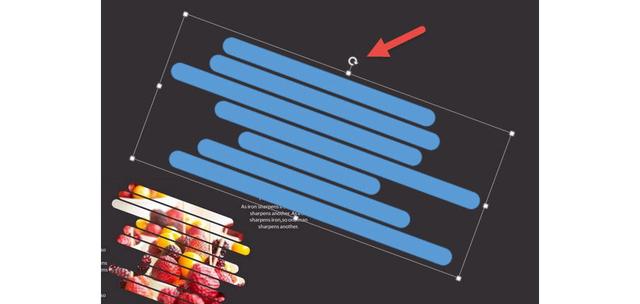
接下来利用PPT2010的图形相交功能搞定。PPT2010的图形相交功能是一个“隐藏”功能,需要利用自定义QAT工具栏打开。
具体操作如下:
点击“文件—选项”,点击“快速访问工具栏”,选择“不在功能区的命令”(下图2处),找到
形状剪除
形状交点
形状联合
形状组合
这四个按钮,添加到QAT工具栏。
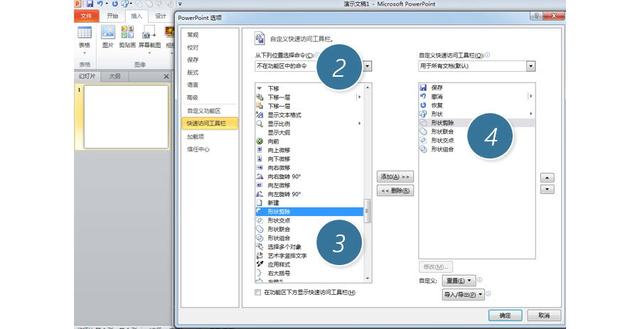
选中灰色图形和之前绘制好的图形,注意要把之前的组合取消。(Ctrl+Shinft+G取消组合快捷键),利用新添加的“形状组合”按钮。(下图箭头处)
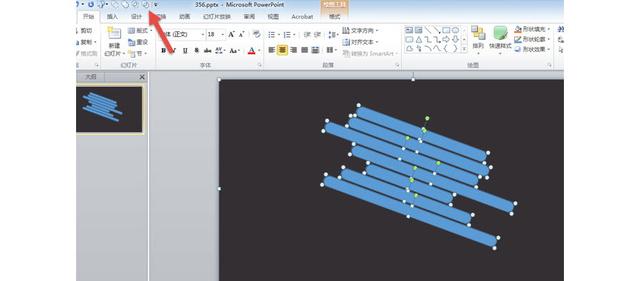
设置完毕后,蓝色的图形被裁剪切除,漏出白色背景。效果如下:
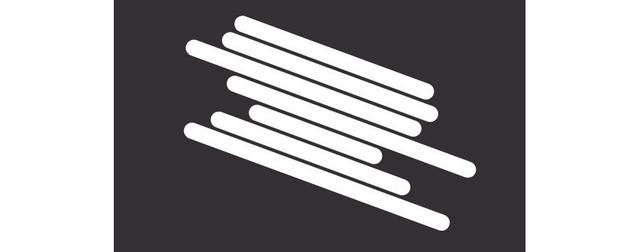
插入图片后,将照片置于底层。下图5处
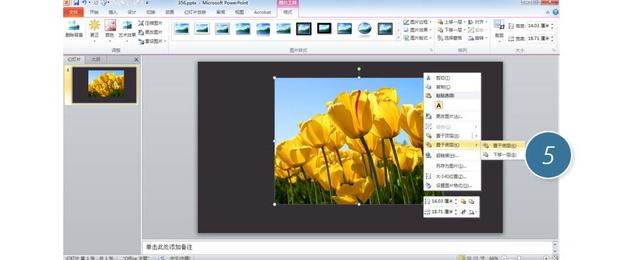
设置完毕后,效果如下,这就是典型的用PPT2010进行镂空的制作思路。那如果用PPT2013做是不是更快呢?

PPT2013版本制作方法如下:直接设置背景色为灰色。
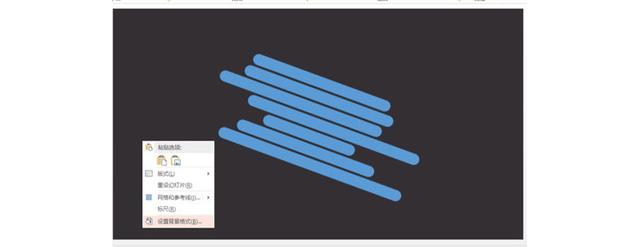
在绘制的圆角矩形效果的基础上,插入一个图片,并置于蓝色图形的下方。
利用PPT2013独有的图形“拆分”功能,将图片拆分掉。
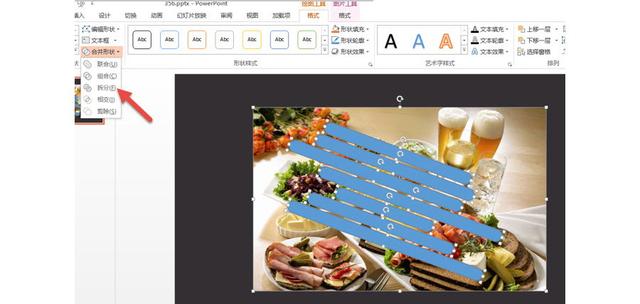
最终效果如下:

其实有更加快捷制作PPT的方式,无需排版无需上传任何图片
微信公众号“大师素材”里面有上千套应对各种场合的PPT模板
教育、课件、商务、开会等等等应有尽有。
再也不用为做PPT头疼了!(更有免费的简历模板下载哦)