返回目录:ppt怎么做
大家好,我是PPT圈里王者荣耀打得最好的锦宗同学。
今天我将向大家介绍一下,平平无奇的「圆形」在PPT里可以有什么能让人眼前一亮的用法~
学会这几个简单的技巧,你也能成为PPT高手!

用法一:作为容器,规范元素
我们在做PPT的过程中经常要用到一些小元素,比如图标、文字、logo等等:
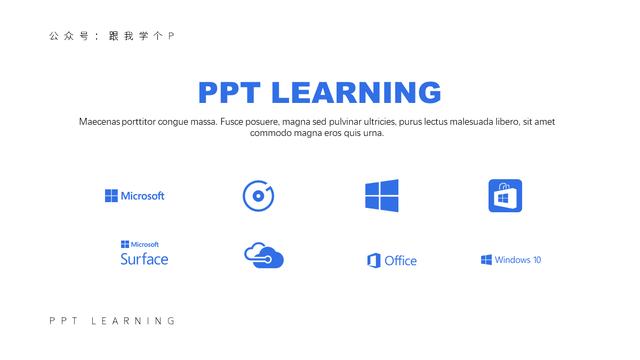
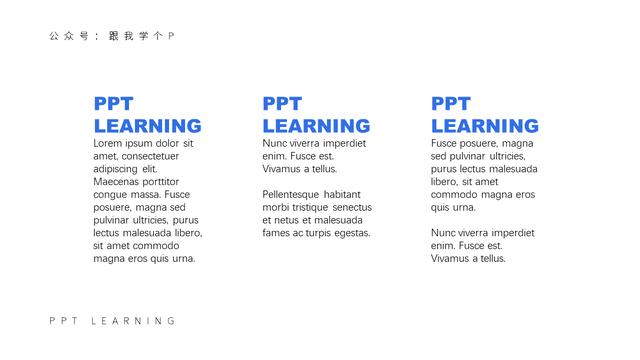
像这种小元素一多,页面就容易显得杂乱。
此时如果你能插入一些圆形作为“容器”,把这些杂乱的元素“装起来”,此时页面就能变得有秩序许多:
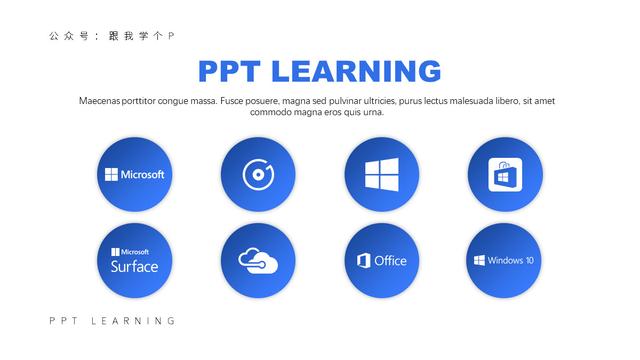
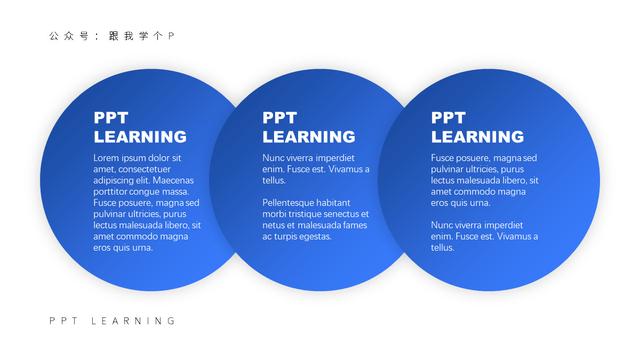
除了图标、文字、logo等杂七杂八的东西以外,圆形还可以把图片也“装进来”。
举个例子。
比如,很多人在排版图片时,都是千篇一律地直接把图片插进来就完事了:
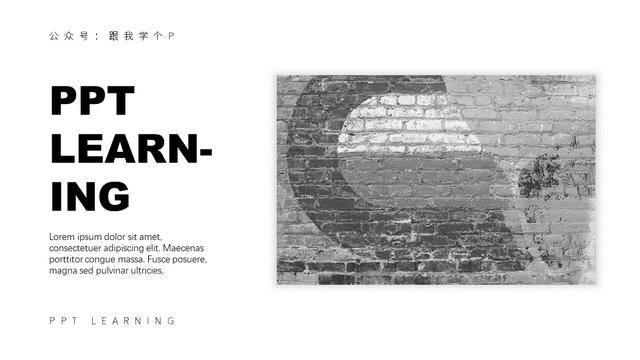
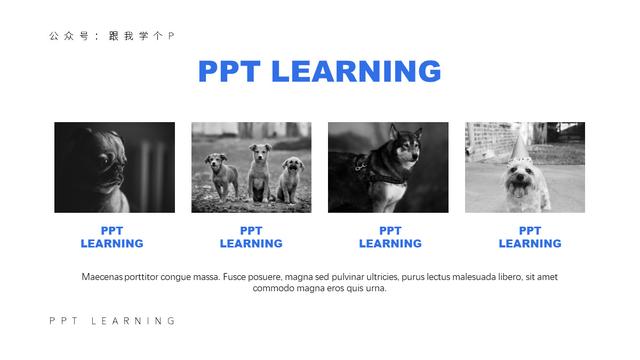
其实你完全可以把图片“装进”圆形里,再加点装饰,效果完全就不一样了:
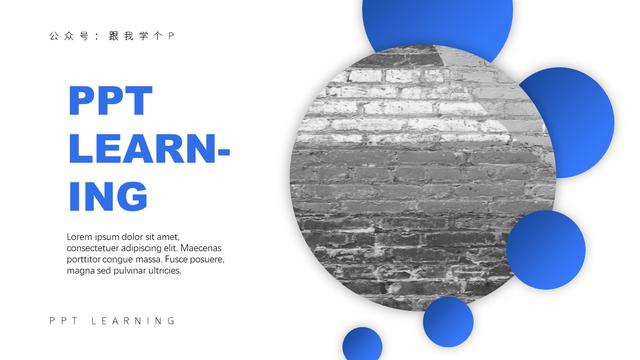
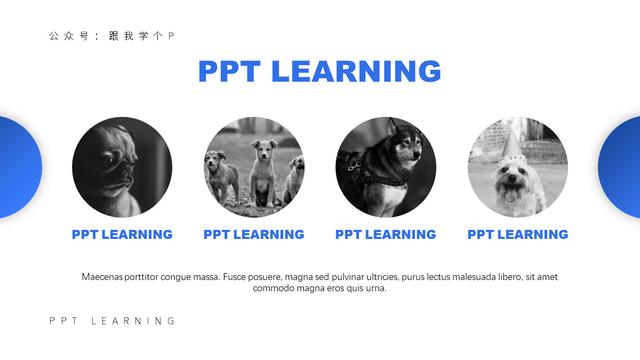
怎么把图片“装进”圆形里?
右击圆形,点击【设置形状格式】-【填充】-【图片或纹理填充】-【文件】-选择你的图片,插入即可:
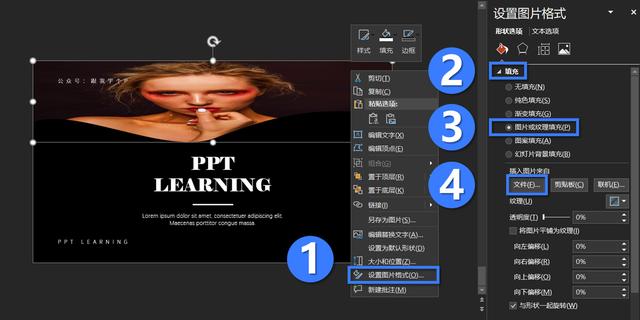
如果图片变形了,你可以用控制面板中的【向上/下/左/右偏移】,来调整图片的比例:
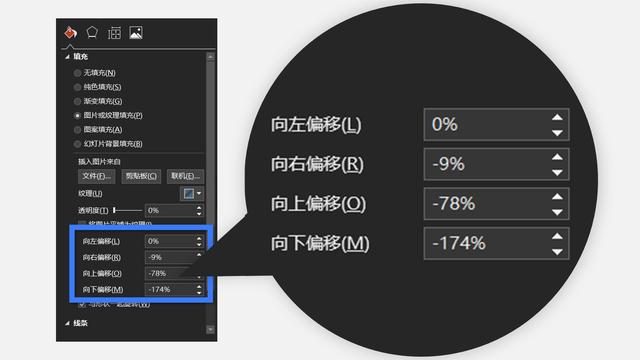

用法二:分割、充实版面
在素材比较少的情况下,我们在排完版后经常会一脸懵逼地发现:页面有点空…
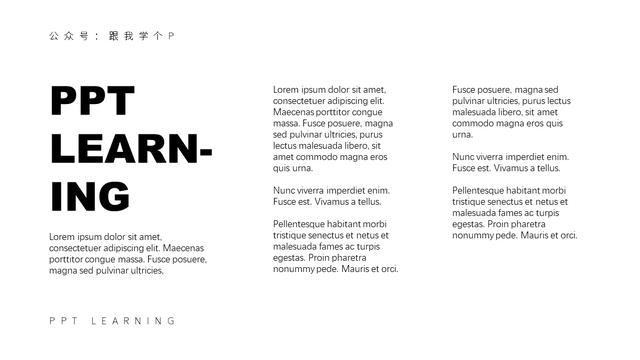
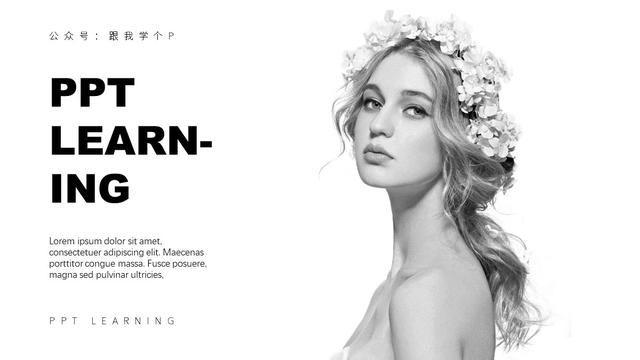
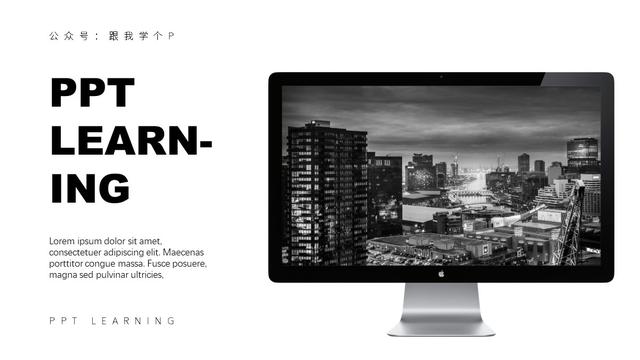
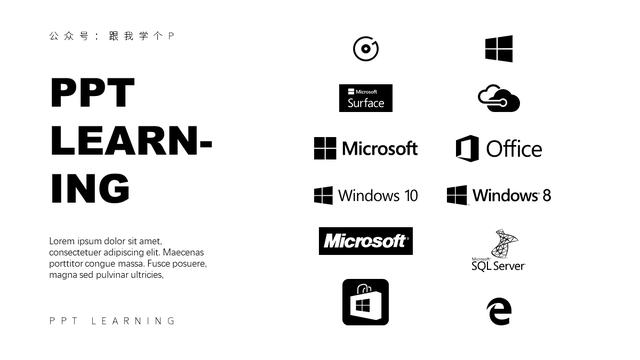
机智的你给老板解释这叫「简洁大气」,但老板却认为这叫「单调得有点傻比」…
其实,这时候你只需要给页面加几个大圆形,分割一下版面,页面就会变得丰富许多:
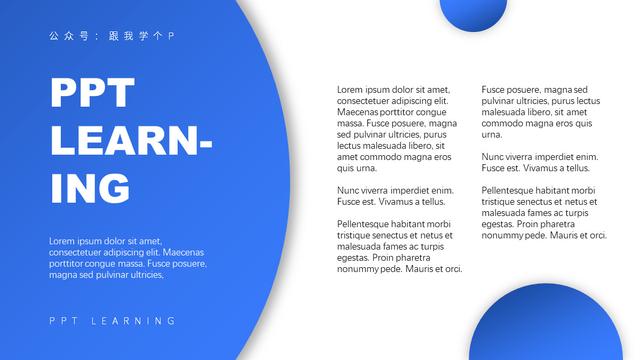
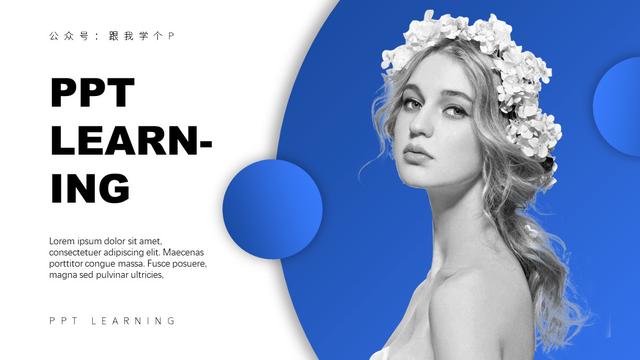
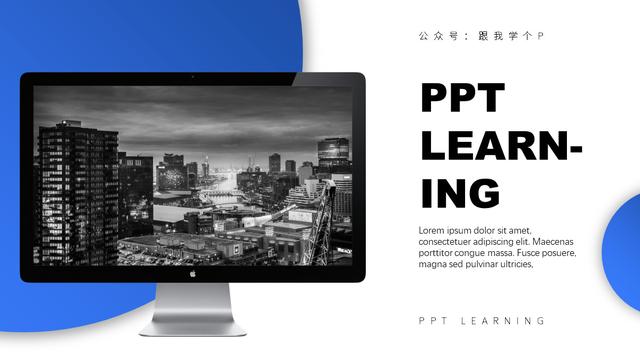
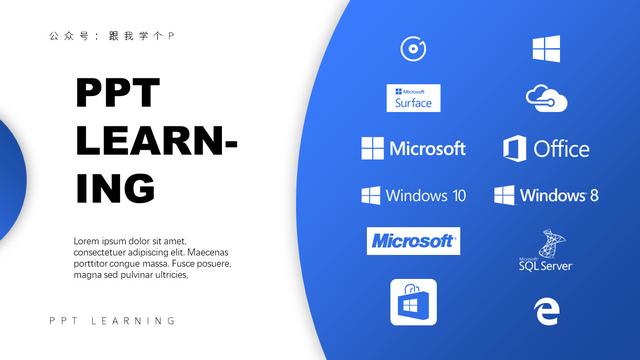

用法三:制作图表
这里的图表,不是指那些复杂的数据图表,而是指一些简单的信息图表。
哪怕你是PPT小白,你也能用简单的「圆形」,做出下面这种逻辑图表:
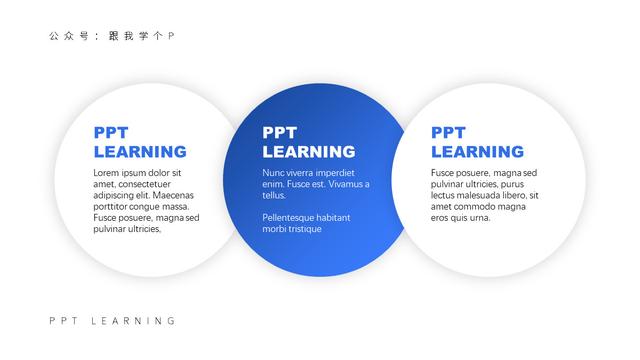
▲并列关系图
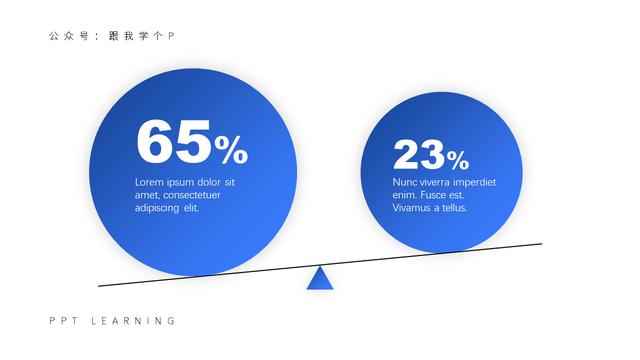
▲对比关系图
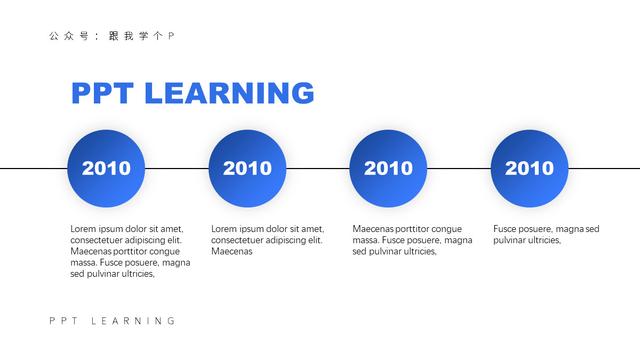
▲时间关系图
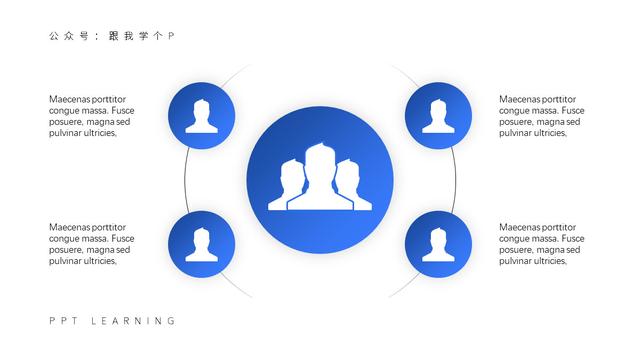
▲总分关系图
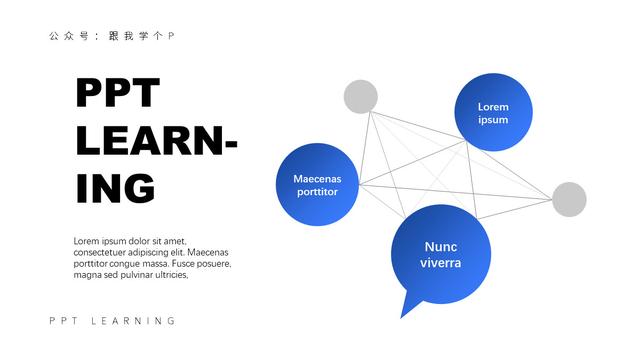
▲散点关系图
在一般情况下,我们完全可以手动制作这些简单的图表,比起只有文字的页面,这种页面要好看得多。
而且只要想象力跟逻辑思维到位,没有什么图表是几个圆形做不出来的。
好了,最后咱们来总结一下以上内容。
在PPT中「圆形」可以有三个用法:
• 作为容器,规范元素;
• 分割版面,让页面更充实;
• 快速制作简单图表;
我是锦宗,PPT圈里王者荣耀打得最好的男人!
点击“了解更多”,可以加入我们的PPT学习社群!
欢迎关注我们的微信公众号:跟我学个P