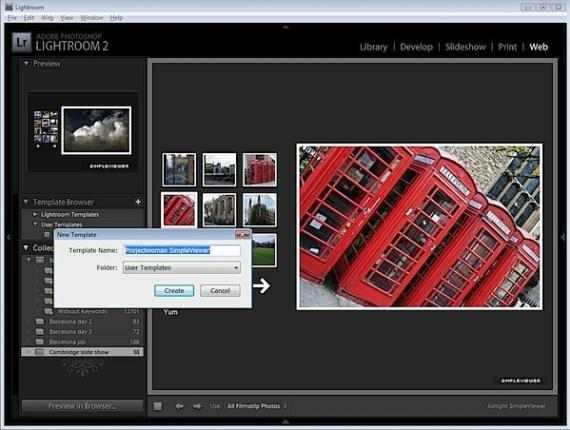返回目录:ppt怎么做
照片编辑:如何使用Lightroom创建快速简便的Web幻灯片!
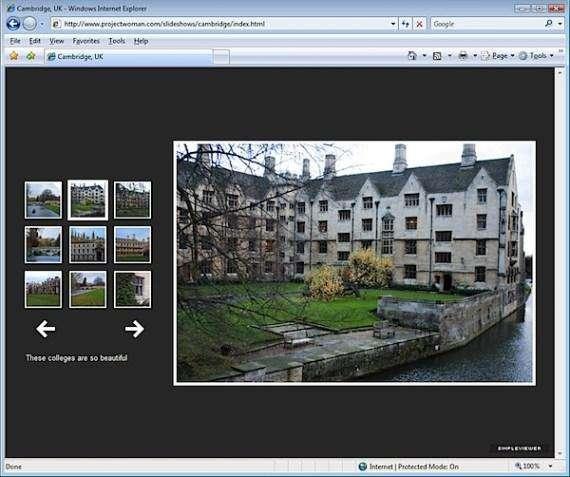
Lightroom非常方便的功能之一是它能够快速轻松地创建网页幻灯片。您可以使用各种选项,我将向您展示如何使用外观漂亮且非常实用的SimpleViewer幻灯片。
步骤1
要开始使用,请准备好所有图像并将其另存为集合。使用集合而不是智能集合,以便您可以使用网格或幻灯片将图像按照要在幻灯片中显示的顺序排列。
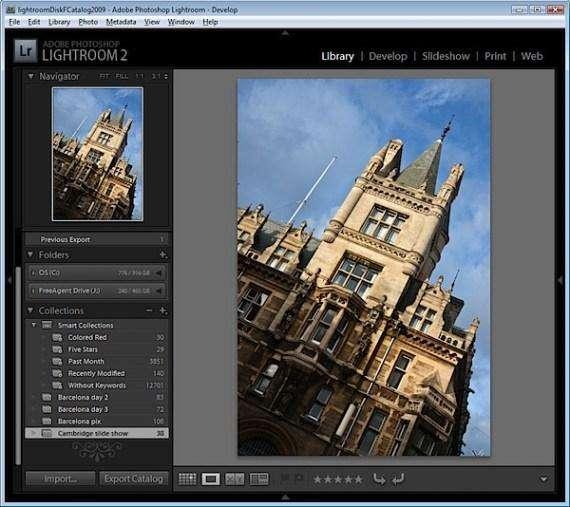
要创建集合,请选择要使用的图像,单击“集合”面板左侧的(+)加号,然后选择“创建集合”。为其键入名称,启用“包含所选照片”复选框,然后单击“确定”。然后,您可以将其他图像拖放到集合中,并根据需要对其进行排序。
第2步
在“库”视图中,为每个图像添加标题,以便在SimpleViewer幻灯片放映中包含标题。为此,请打开“元数据”面板并找到“标题”框。为第一个图像键入标题,移动到下一个图像并为其键入标题,依此类推。
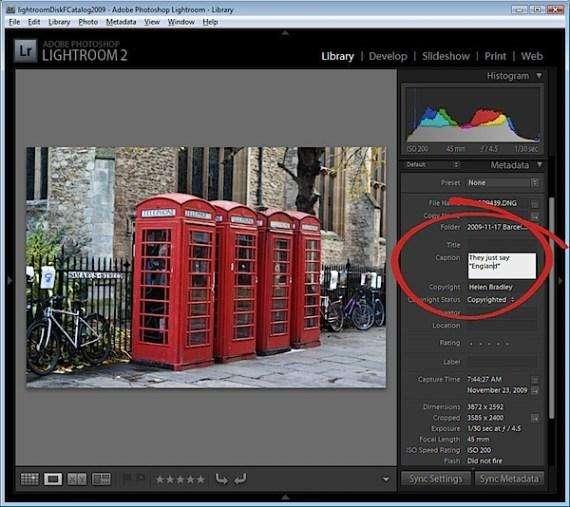
第3步
单击以打开Web模块,然后从屏幕右上角的Engine选项中选择Airtight SimpleViewer。这是一个有吸引力的功能幻灯片工具。从屏幕底部的选项中选择All Filmstrip Photos。
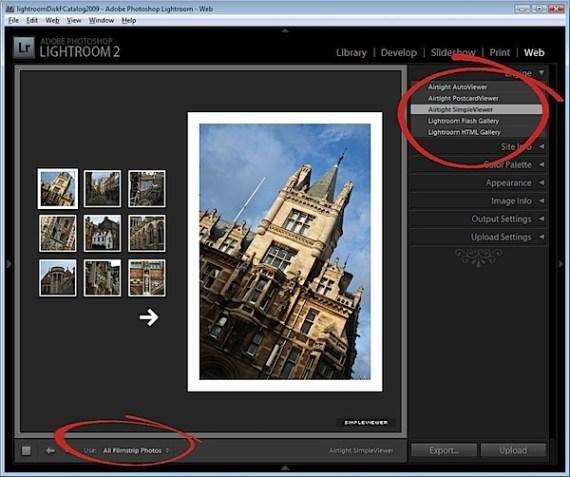
第4步
在“站点信息”区域中,键入要用于幻灯片的标题,这是页面标题,它显示在浏览器标题栏中。在“调色板”选项中,为图像和文本颜色设置背景颜色和边框颜色。在“外观选项”中,选择缩略图的位置以及缩略图图像的行数和列数。您可能会发现,通过增加超过3的行数,您将丢失字幕,因此最好使用较少的行,这样您就可以获得包含字幕的好处。
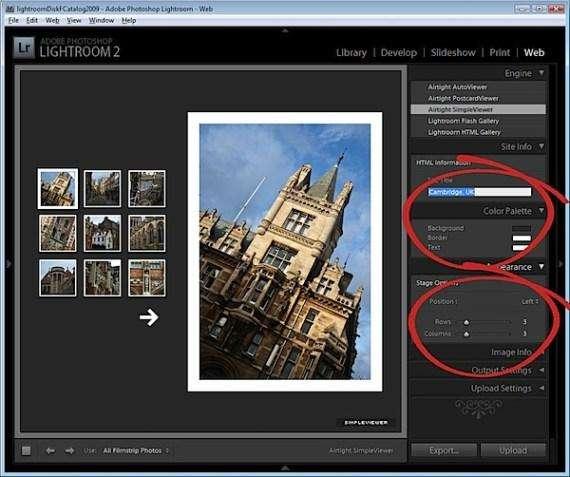
第5步
在“图像信息”面板中,选择“标题”复选框,然后从下拉列表中选择要用作标题的内容。如果您按照步骤2并在元数据中键入标题信息,则为此选项选择标题。
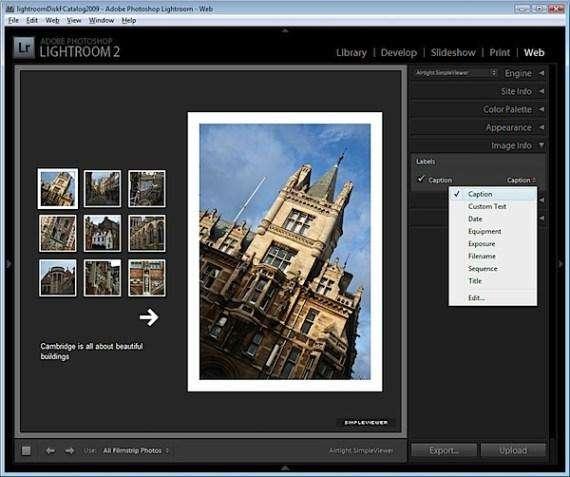
第6步
在“输出设置”面板中,指定较大图像的大小,该大小是幻灯片中所选图像的大小。您还可以指定该图像的质量。“照片边框”选项控制图像周围边框的大小,默认情况下设置为20,但您可以根据需要增大或减小。填充值控制图像与页面其余部分的偏移量。您可以启用或禁用该选项,以允许查看者右键单击以查看照片。
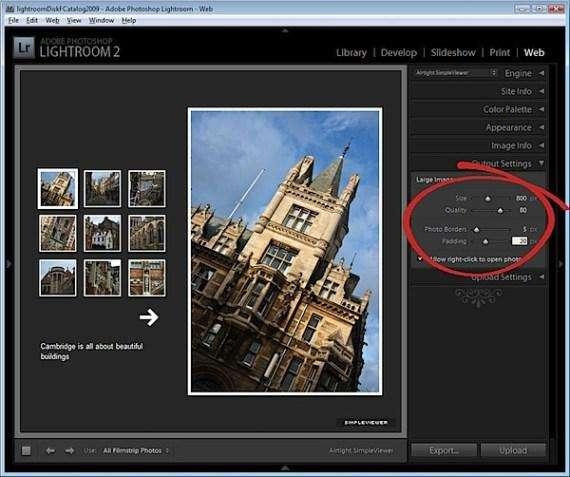
第7步
在“上载设置”区域中,选择“FTP服务器”下拉列表,单击“自定义设置”>“编辑”,然后输入您网站帐户的详细信息。您必须键入服务器名称,用户名和密码 - 如果需要,您可以在预设中包含密码,这样您就不必每次都输入密码。包括用于存储文件的服务器路径,并在必要时调整协议端口和用于数据传输的模式,尽管这些默认值在大多数情况下都适用。
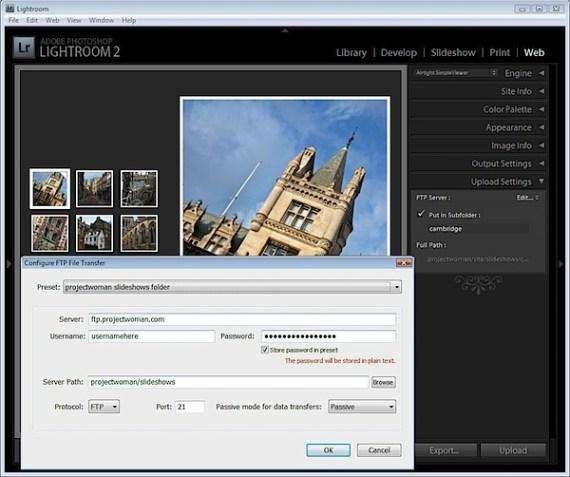
创建设置后,从“预设”下拉列表中选择“将当前设置保存为新预设”,以便下次使用该程序时可以使用这些设置。
第8步
通过选择子文件夹,您可以将幻灯片显示及其文件与服务器上的其他文件分开。这是一个好主意,因为它将消除您上传的文件将覆盖或与您网站上其他地方使用的文件冲突的任何可能性。
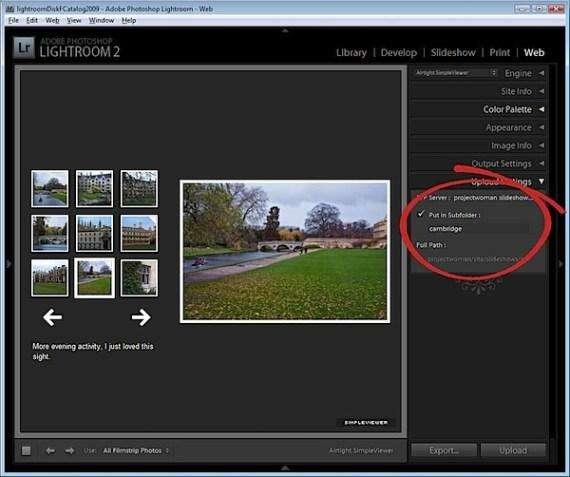
第9步
单击屏幕左下方的“在浏览器中预览”以预览幻灯片,或者只需单击“上载”按钮并将文件上载到服务器。
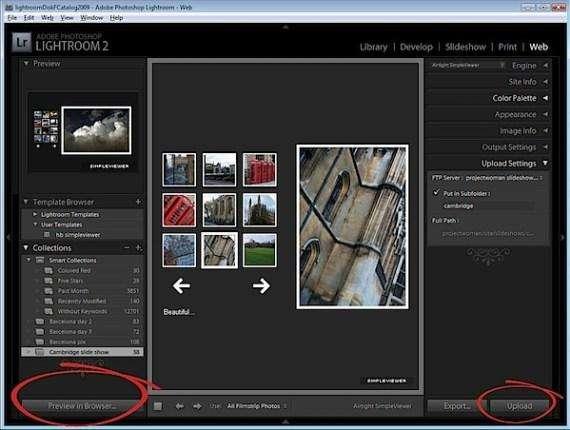
第10步
上传完成后,通过将浏览器指向您的网站到您创建的文件夹以及index.html文件来启动幻灯片演示。
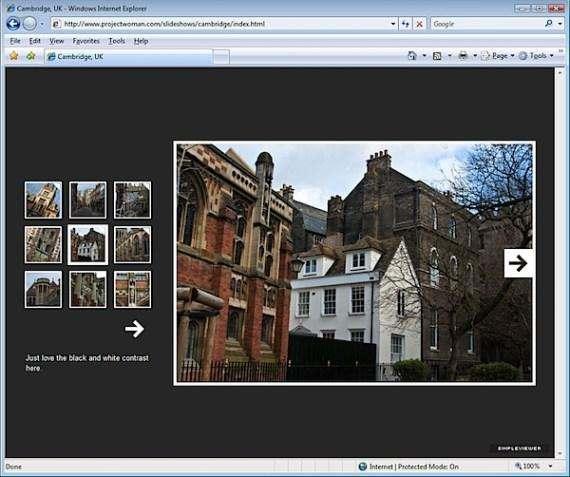
第11步
检查幻灯片后,如果一切正常,您可以通过单击模板浏览器对面的加号来保存模板,并在“用户模板”文件夹中创建一个新模板。这将自动让您在将来的任何时间访问您首选的幻灯片设置。您需要做的就是更改幻灯片标题和应在服务器上保存图像的文件夹。