作者:乔山办公网日期:
返回目录:ppt怎么做
要使插入ppt中的图片更美观,当然少不了对图片一系列的设置美化,在这个过程中很多人问如何设置图片的透明度呢?ppt图片格式里找遍了都找不到透明度的调节按钮,是不是需要用其他软件处理?

不需要其他软件,ppt虽然图片格式工具栏里面不支持调节图片透明度,但也能通过这个方法轻松实现,非常简单。
1.删除(或者剪切)需要调节的图片,在图片位置插入相同大小的形状。点击菜单栏的插入按钮,再点击插入工具栏的“形状”,单击选择和图片一致的形状(一般选择方形),如图一。
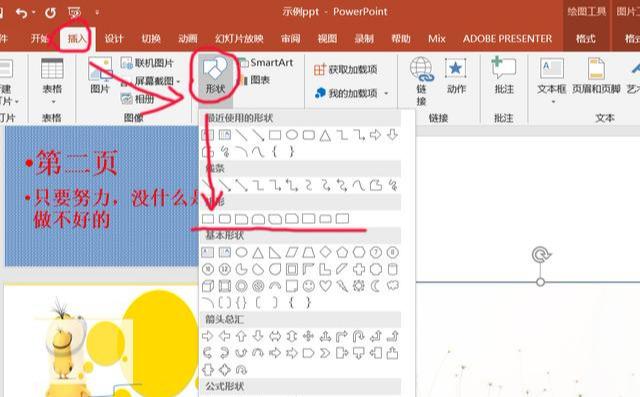
图一
2.双击插入的形状,在格式工具栏的“形状样式”栏,点击“形状轮廓”,选择“无轮廓”。这样做的目的是消除图片的轮廓,因为插入的形状自带有轮廓,如果不消除,一会儿的图片将会出现轮廓,如图二。
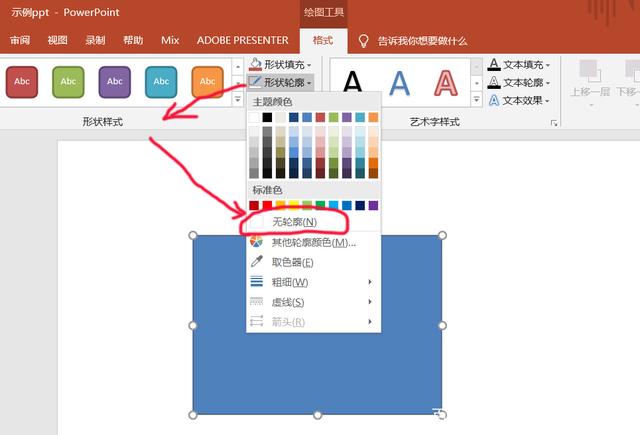
图二
3,右键单击形状,选择“设置形状格式”,在右侧“设置形状格式”下的“填充”栏点击“图片或者纹理填充”,单击“插入图片来自”下的“文件”插入图片(如果第一步是剪裁的则点击剪贴板找到图片插入即可)。图片插入后,在右侧的“设置图片格式”下找到透明度,拖动即可调节图片的透明度,如图三。
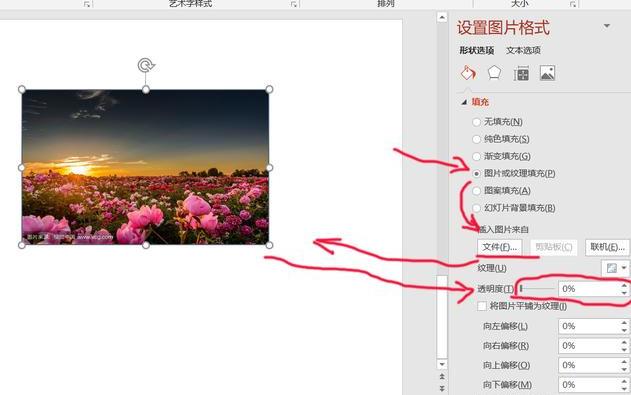
调节图片透明度有什么用呢?一是可以根据需要美化图片,二是能够显示图片后面的文字等,三是叠加显示多个元素……总之,这一技能在ppt的运用中是非常有用的,学会这一技能,绝对不会吃亏。
欢迎关注我,我将不断地更新信息化技术技能的教育教学和培训,也将致力于解决教育教学中遇到的信息技术难题。