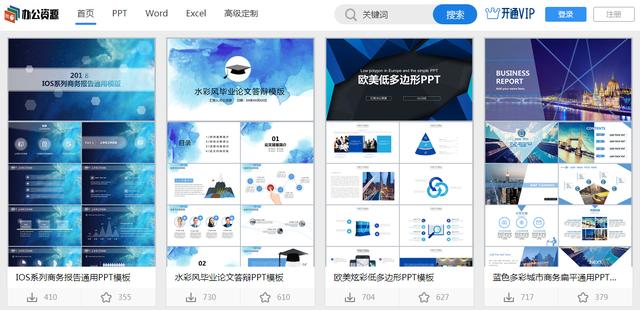作者:乔山办公网日期:
返回目录:ppt怎么做
很多人在问小编PPT翻页效果、倒计时效果怎么做?翻页效果、倒计时效果能让PPT变得生动有趣,而且操作过程十分简单,一起来看看吧!
一、PPT翻页效果
第一种方法:
1.插入两张图片,选中右边的图片——选择“动画”,“添加动画”,在退出效果中选择“层叠”效果——选择“效果选项”中的“到左侧”。
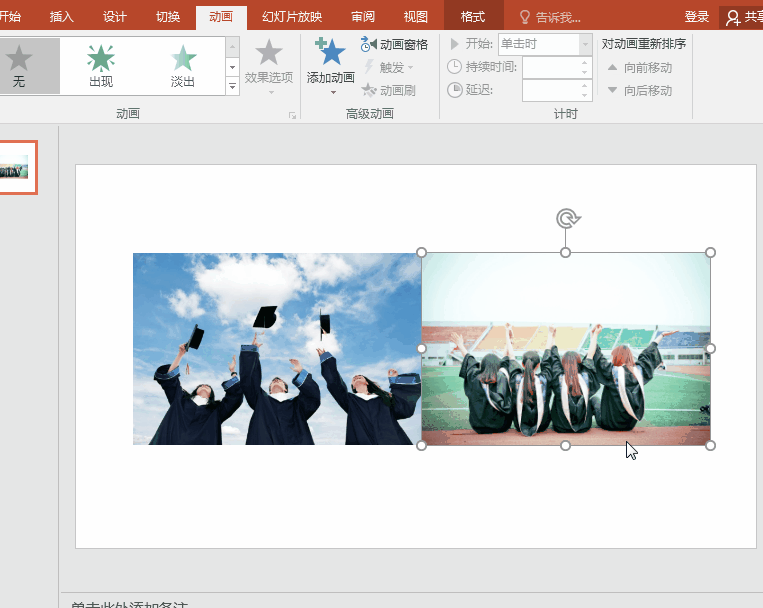
2.选中左边的图片——选择“动画”,“添加动画”,再进入效果中选择“伸展”效果——方向设置为“自右侧”,设置为开始于“上一动画之后”。
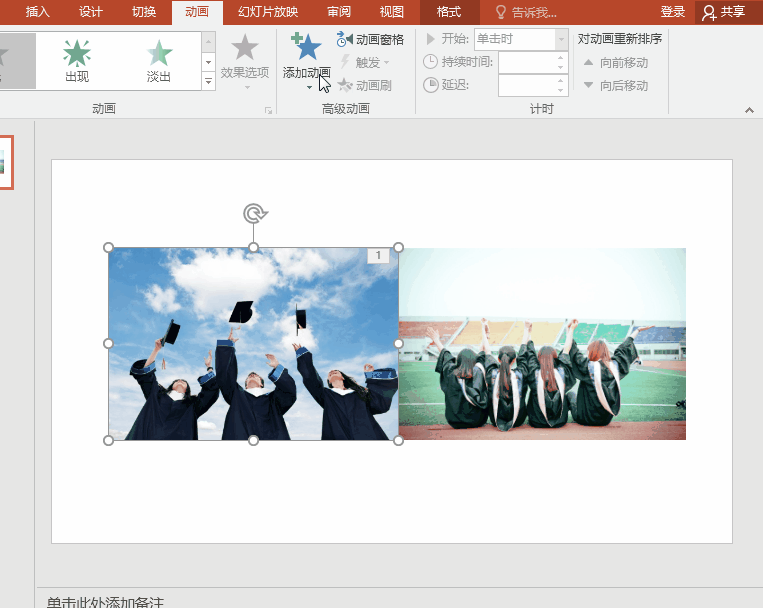
效果图如下:
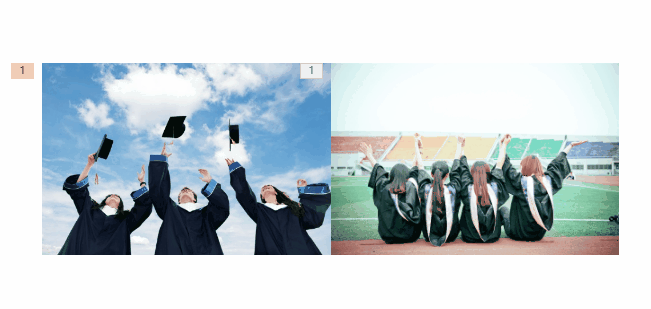
第二种方法:
1.在PPT中插入一种照片,铺满整个页面——选择“切换”中的“页面卷曲”效果。
2.按第一步把所有图片进行相同的处理。
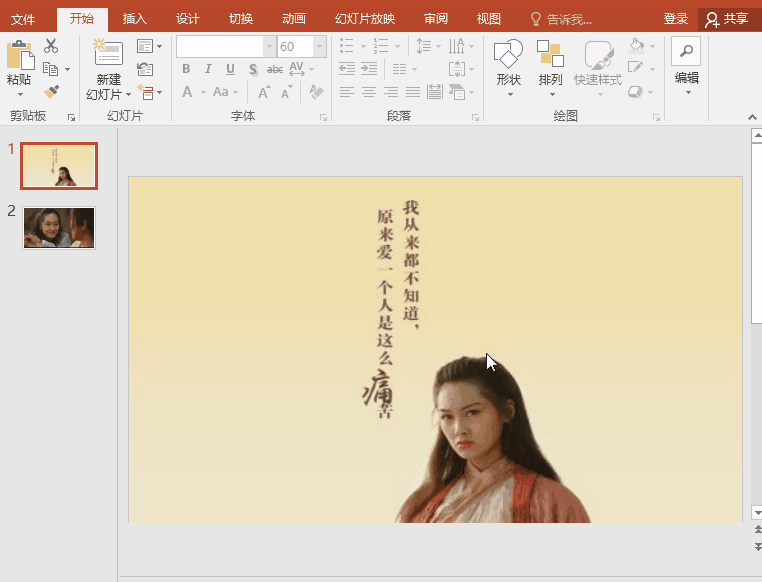
效果如下:

二、倒计时效果
步骤:1.插入5个空白页,设置背景为黑色,分别输入5.4.3.2.1。
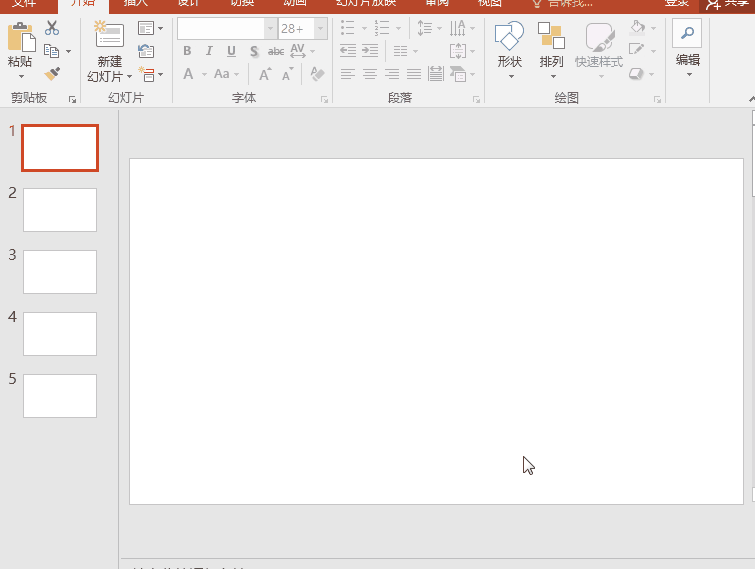
2.选中倒计时页面,选择“切换”,将自动换片时间设置为1秒。
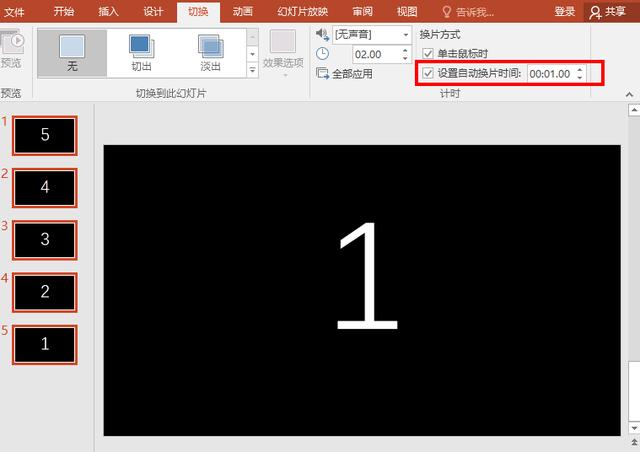
效果如下:
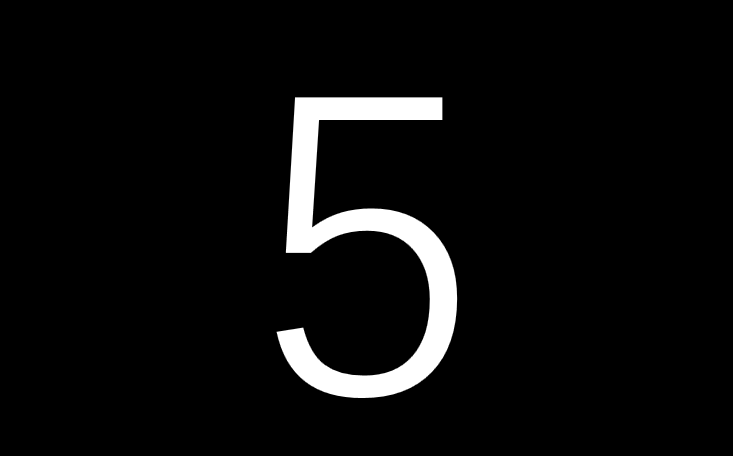
是不是很简单?大家试着操作下吧。
如果大家需要一些PPT模板的话,可以到【办公资源网】查找,做PPT会更快。