作者:乔山办公网日期:
返回目录:ppt怎么做
本案主要通过大家熟悉的office中的PPT办公软件简单制作一个时钟的过程,并可以实现动态效果哦!最终成品为了让大家可以看到动态效果,我做了个录屏展示,希望大家喜欢。
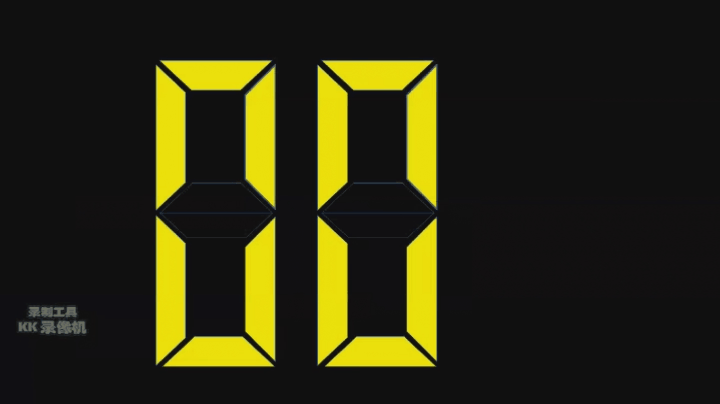
1.首先我们要打开并新建一个PPT文档,并将默认的文本框删除,如图:
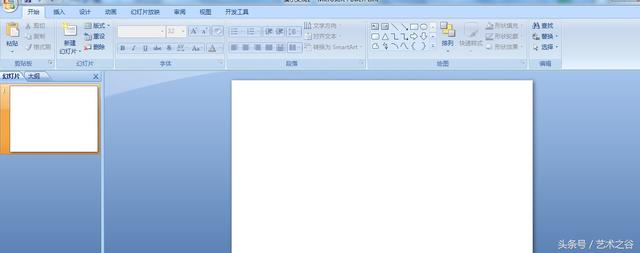
2.在工作界面右键鼠标“设置背景格式”后在对话框中选择“纯填充色”,我这里悬着黑色,具体根据自己喜好设置背景色。
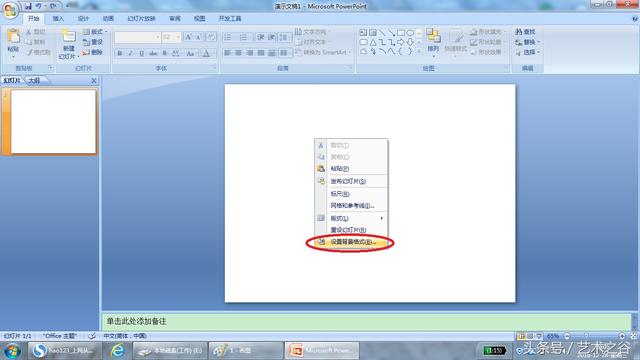


3.选择工具栏中的“形状图标”中的“梯形”,后并在工作区绘制一个梯形。
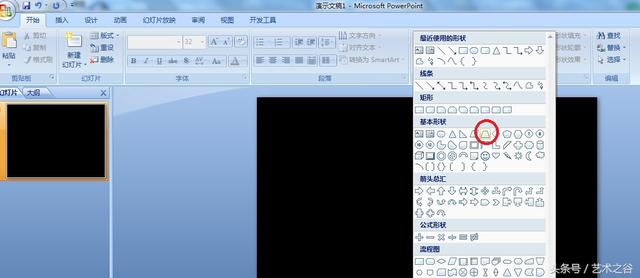
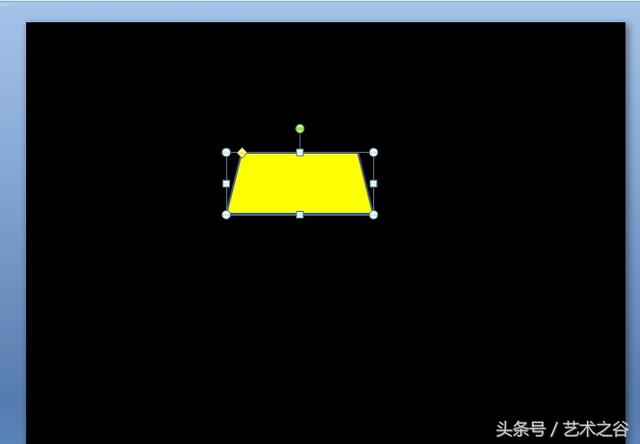
4.由于梯形的大小还需要我们调整,首先大家看好梯形的整个四周有操作点,最主要的看短边梯形有一个角上有一个黄色的操作点,它可以调整短边的长短哦。如图调整到合适的位置。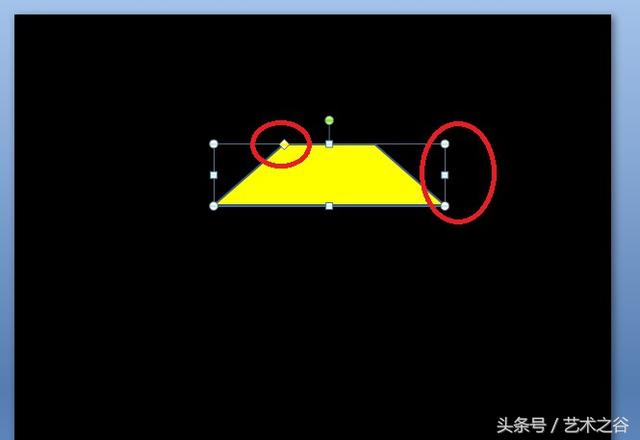
5.调整好一个后,点击该图选中,后复制---粘贴,并旋转方向,然后在移动到合适位置,此时如果梯形角度不合适,在做调整到合适。
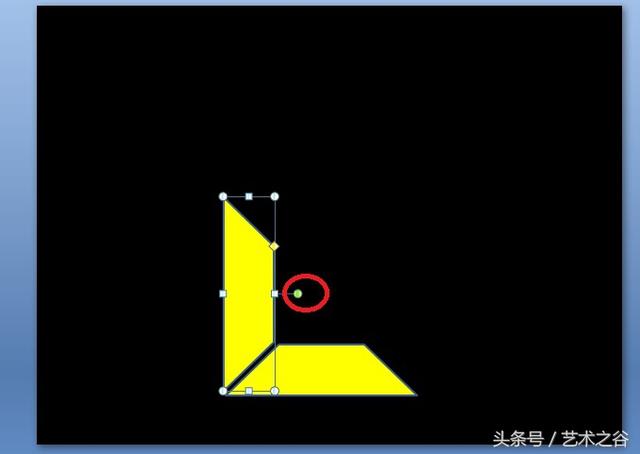
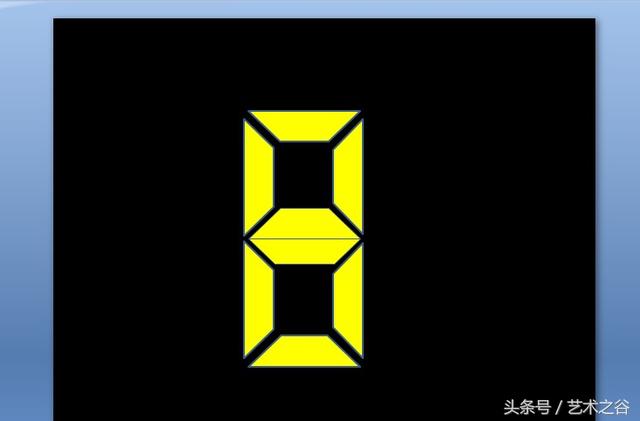
6.接下来我们从0开始修改形状的填充,来达到不通数值的效果,先选中一个不需要填充的图形,然后再形状填充里选择“无填充颜色”,比如0我们就把中间的图形颜色填充取消,即可。
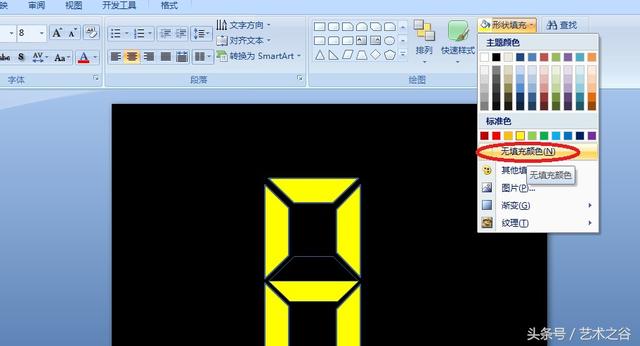
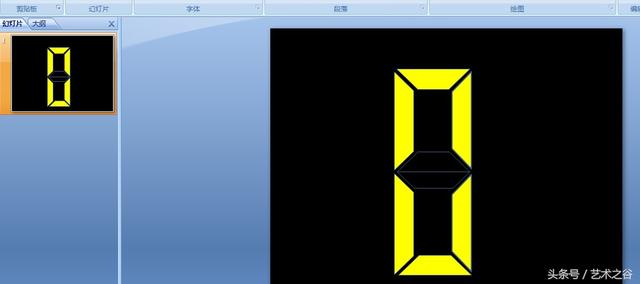
7.接上一步我们在左侧边右键点击“复制幻灯片”,后并将复制的幻灯片图形填充为1的数值样式,一次类推制作出自己需要的数值,我这里方便演示,就只做到4,如图
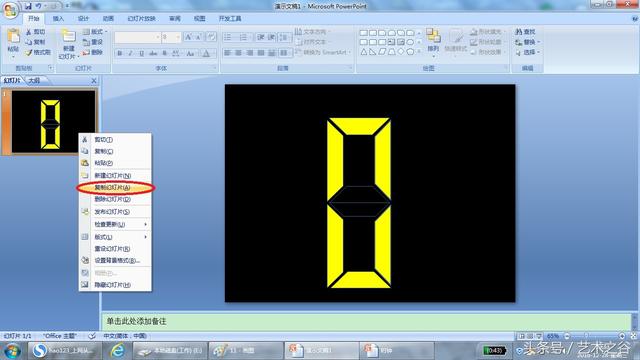
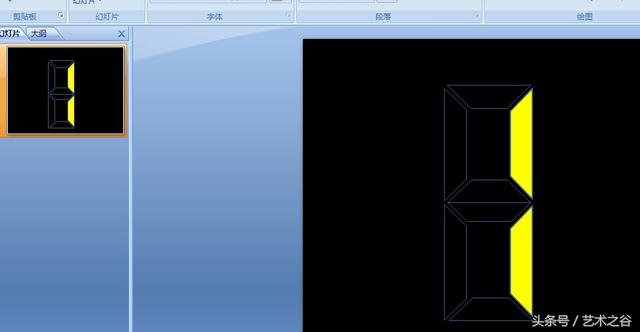
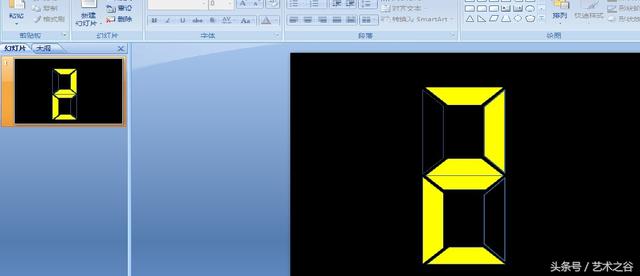
8.为了体现2位数,我就在复制一个数值,体现出2位数的效果,如图:
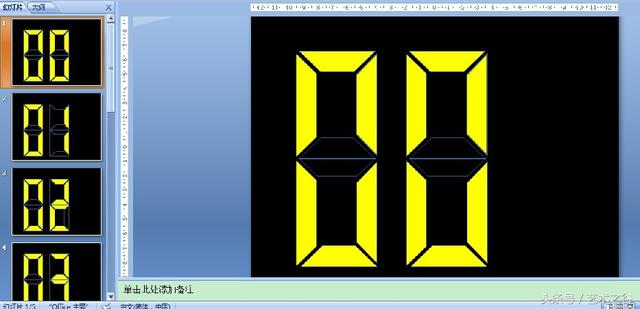
9.这步也是比较关键的一步,回到第一页,选择动画--找到右上角的换片样式,勾选“单击鼠标是”,“在此之后自动设计动画效果”,并将后面的时间修改为1秒,如图,如果你有滴答的声音素材还可以在切换声音处加入声音。如图:
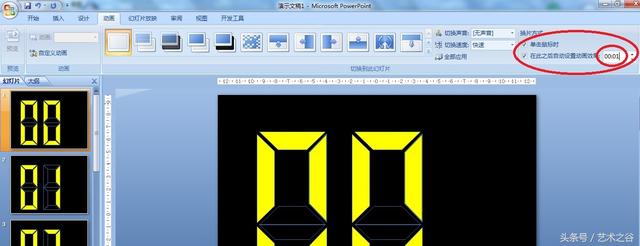
最后就是演示了,点击放映幻灯片,并单击鼠标,即出现时钟画面了。哈哈, 是不是很简单呀,希望大家喜欢,多多分享,点赞哦!