作者:乔山办公网日期:
返回目录:ppt怎么做

思路:
上层图片从左自右、从上自下依次退出——下层图片完美呈现。
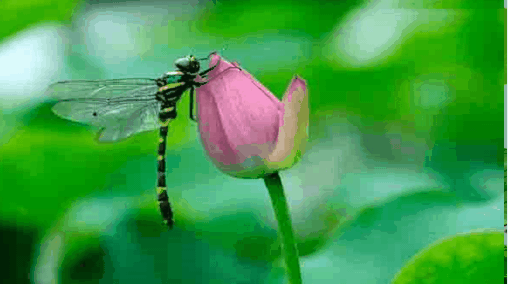
(^_^请至文末查询素材的获取方法^_^)
步骤:
1、下层场景制作:
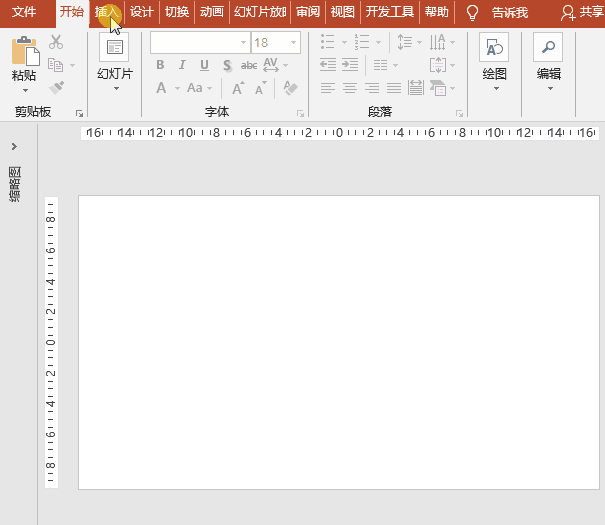
打开PowerPoint2016软件,新建幻灯片,执行“插入”菜单-“图像”-“图片”命令,插入准备好的下层素材图片,调整大小,双击之,点击“格式”菜单-“大小”-“裁剪”,选择“裁剪为形状”命令,选择合适的形状后调整大小和位置;同样插入文字图片并调整其大小和位置,这样下层场景就做好了;
2、上层图片分块制作:
(1)插入表格:
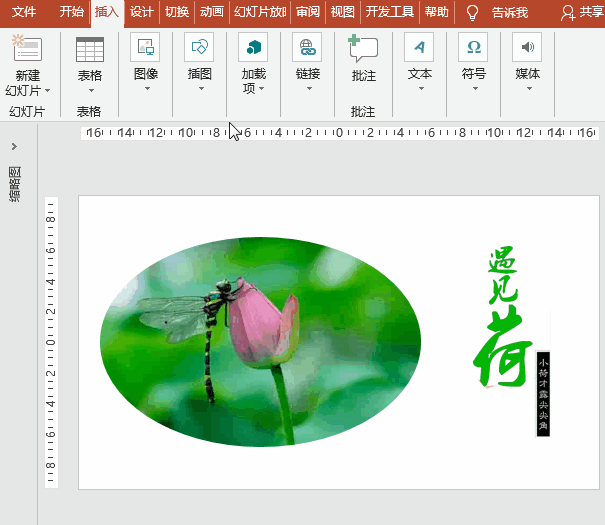
执行“插入”菜单-“表格”命令,拖拽出一个3行3列的表格,调整大小充满幻灯片;
(2)表格图片填充:
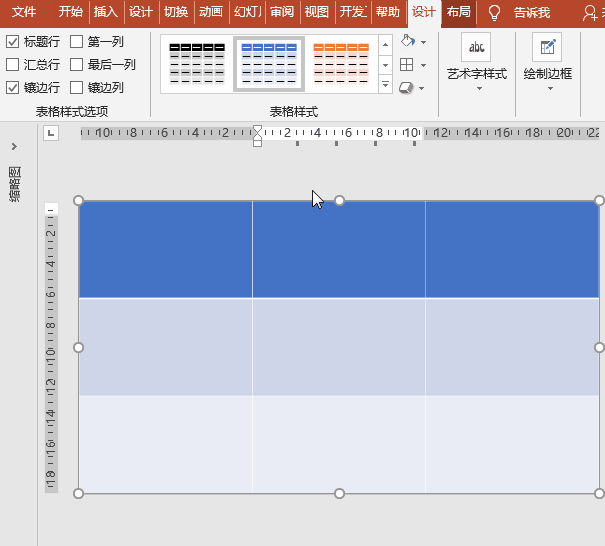
选择表格,右键“设置形状格式”,选择“形状选项”-“填充”-“图片或纹理填充”,插入图片来自“文件”按钮,选择上层图片,勾选“将图片平铺为纹理”选框;
(3)上层分割图片制作:
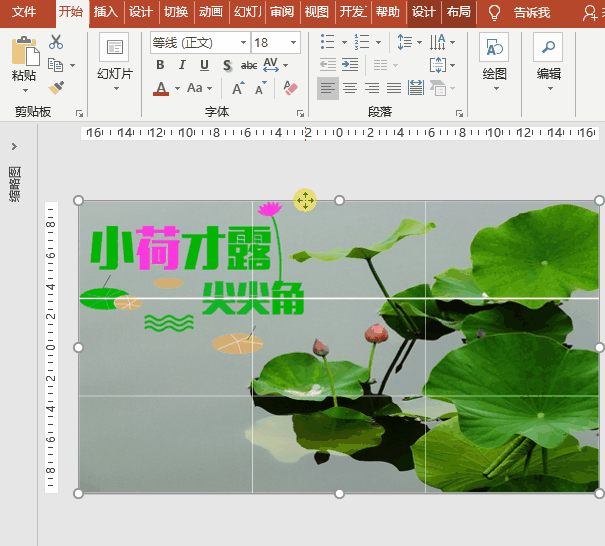
选择表格,右键“图片另存为”,选择保存类型为“增强型Windows元文件(*emf)”,删除幻灯片中的表格;执行“插入”菜单-“图像”-“图片”命令,插入刚保存的*emf文件,右键“组合”-“取消组合”,重复之,这样图片即被分割为3行3列的9和图片了;删除表格线;
3、上层分割图片动画制作:
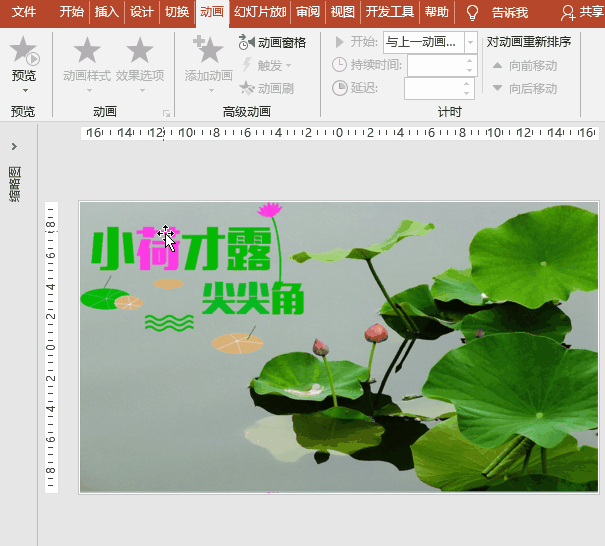
全选上层的9张图片,执行“动画”-“添加动画”,选择“退出”之“缩放”命令,点击“动画”菜单-“动画窗格”按钮,设置开始全部为“与上一动画同时”、持续时间为1秒、延迟时间从上至下依次延迟0.5秒。
※小贴士:
对下层图片添加进入动画、上层图片更换其他退出动画,效果如何呢?
※【素材获取:请认准头条号“学习Bank”,关注、点赞、收藏、转发、留邮箱,^_^注明文章标题^_^】※