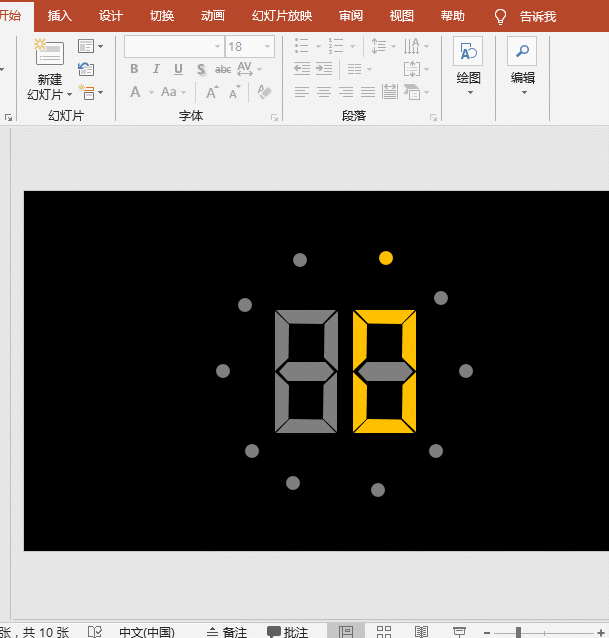作者:乔山办公网日期:
返回目录:ppt怎么做
在PowerPoint 2016中制作计时/倒计时动画,超级简单,一点就会。
1、设置背景。打开PowerPoint软件,新建幻灯片,设置背景为黑色。
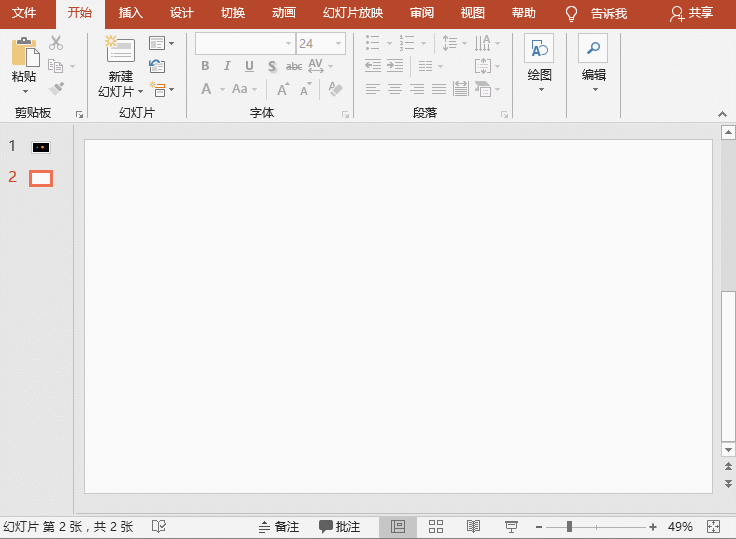
2、制作时钟界面。
(1)绘制出一个浅灰色的小圆,再复制粘贴出九个相同的小圆;
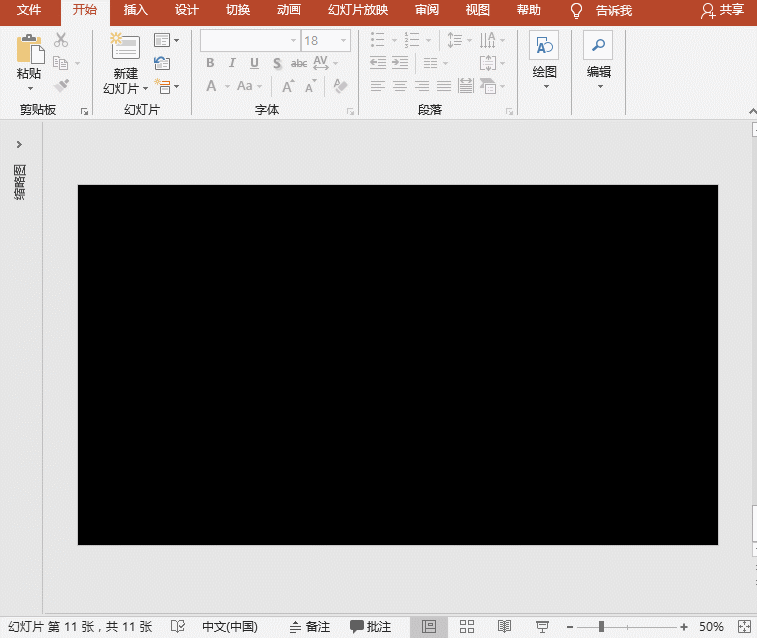
(2)右击幻灯片,选择“网格和参考线→添加水平参考线”,同样方法再添加垂直参考线。
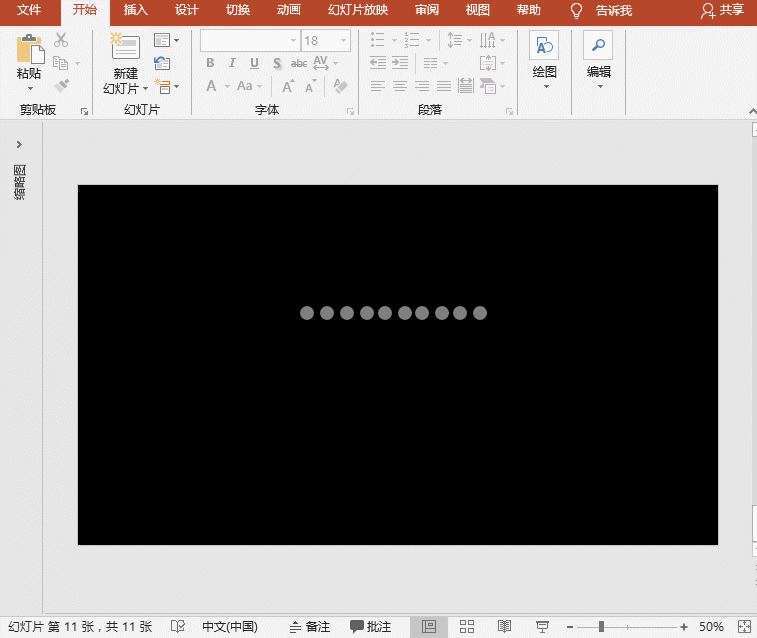
(3)插入一个正圆图形,与十字参考线中心对齐。接下来通过对齐功能将10个点均匀地排布在正方形上。最后,删除辅助用的正圆和参考线。
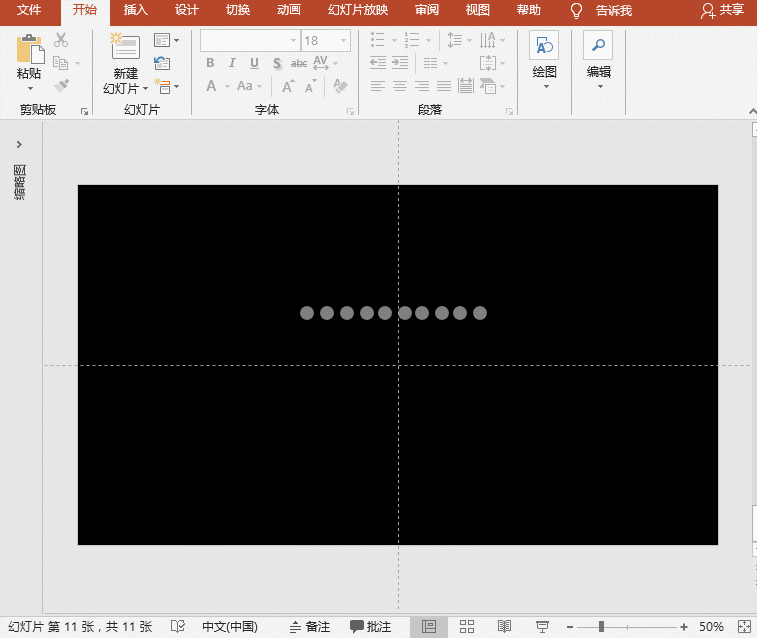
3、制作数码数字。现在我们在时钟的中间设置一个计时的数字,初始数字为0秒。这个很有时尚感的数码数字,制作其实也很简单,就是通过绘制作一个梯形的形状,然后进行大小角度的调整(通过“编辑顶点”即可实现),再把多个梯形组合到一起,就可以变化出0到9这几个数字了。
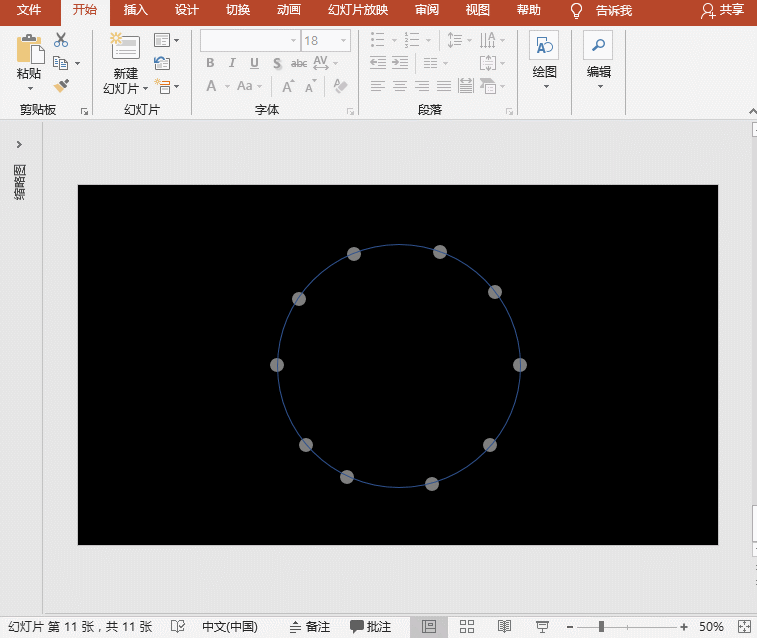
4、设置时钟。
(1)时钟界面和数字界面。制作一个颜色明亮的圆点,和点亮的数字0。
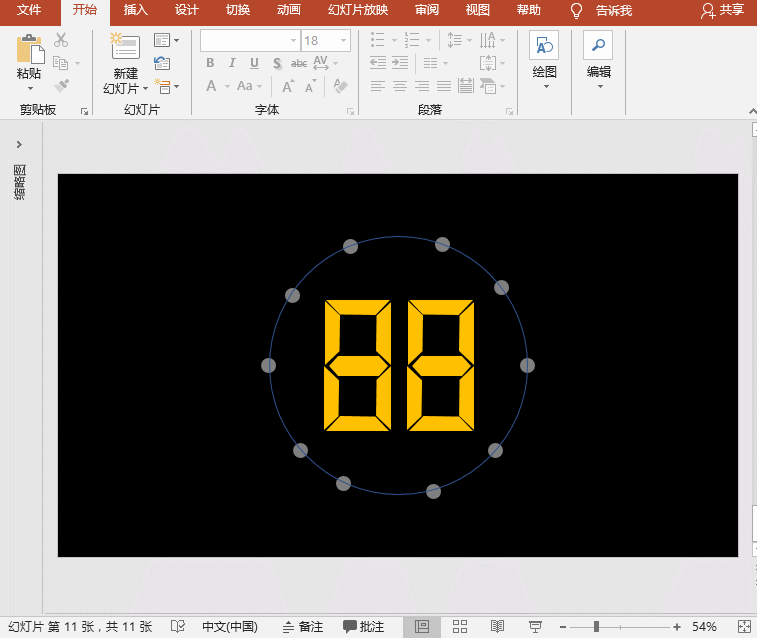
(2)接下来是比较关键的一步,切换到“切换”选项卡,再在工具栏右侧,在“换片方式”中勾选“设置自动换片时间”,并将时间设置为1秒。如果能找到“滴答”声响的声音素材,也可以在此设置换片时的声音效果。
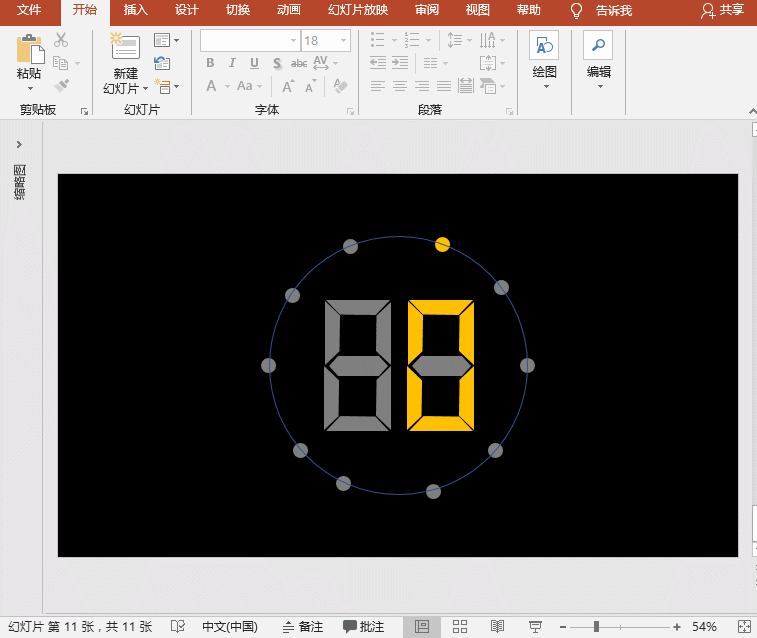
(3)接下来就是重复性的工作了。在左侧幻灯片缩略图中,选中刚制作的幻灯片,按Ctrl+C键复制,再按Ctrl+V键粘贴出一张新的灯片片,在这张幻灯片中,将中间的数字变成1,再点亮2个时点。依次类推,一直设置到计时为9为止。
5、好了,至此一个10秒计时动画就制作完成啦,当然还会有一些细节需要处理,限于篇幅,小编在此就不再细述了。按F5键显示一下自己的大作吧。另外,为了防止一运行PPT就自动运行计时动画,我们可以在最开始放置一个初始界面的幻灯片,并将它的换片方式选择“单击鼠标时”就可以啦。