作者:乔山办公网日期:
返回目录:excel表格制作
如下图,需根据产品类别对不同产品数据进行分页打印。

第一步:产品排序,鼠标选择产品列任意单元格,点击数据选项卡-升序,将同类产品排列在一起。
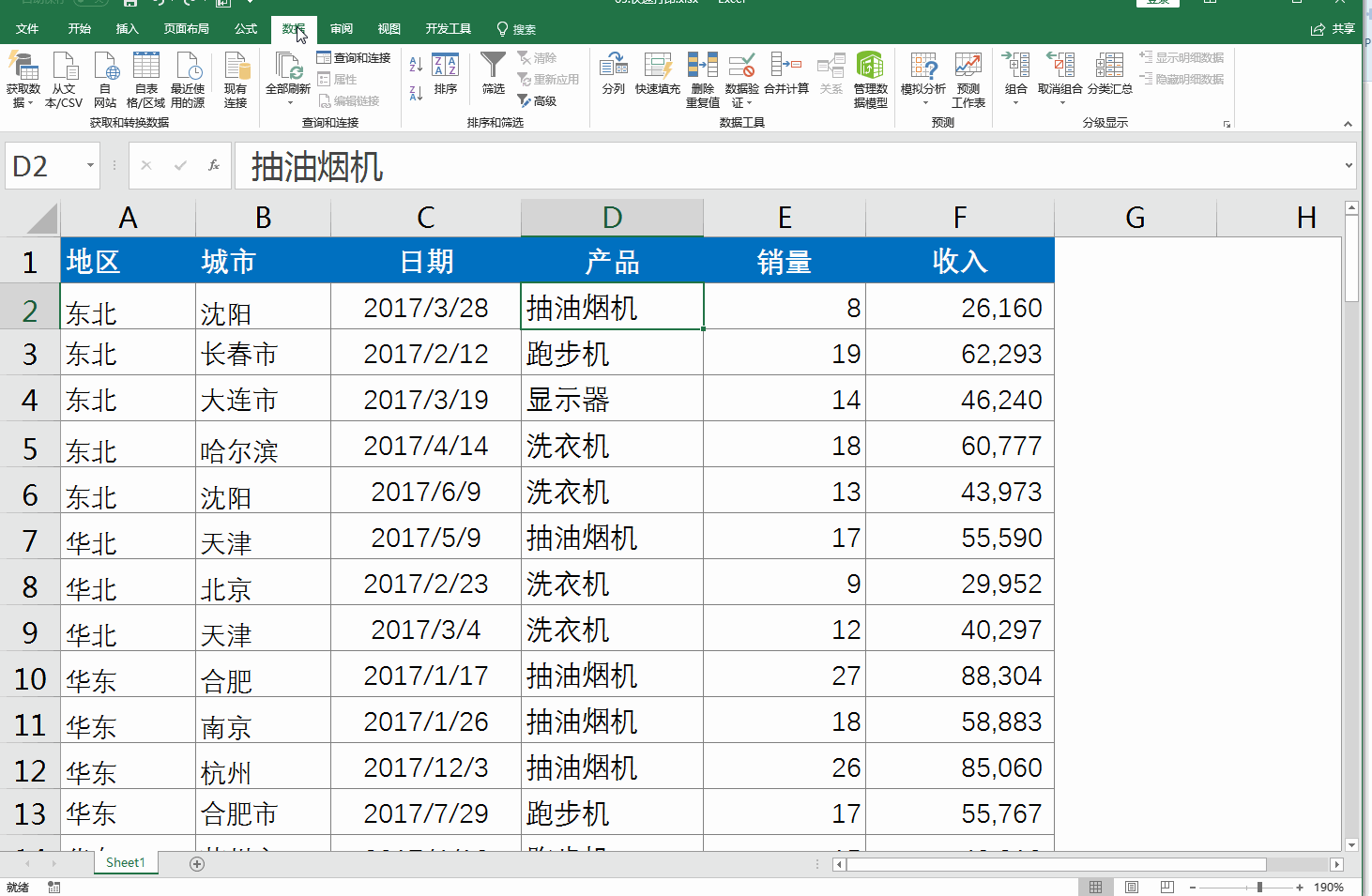
第二步:分类汇总,鼠标放在数据区域任意单元格,点击数据选项卡-分类汇总,分类字段选择产品,勾选“每组数据分页”,其他默认。这时可以看到在每个不同的产品之间插入了分页符。
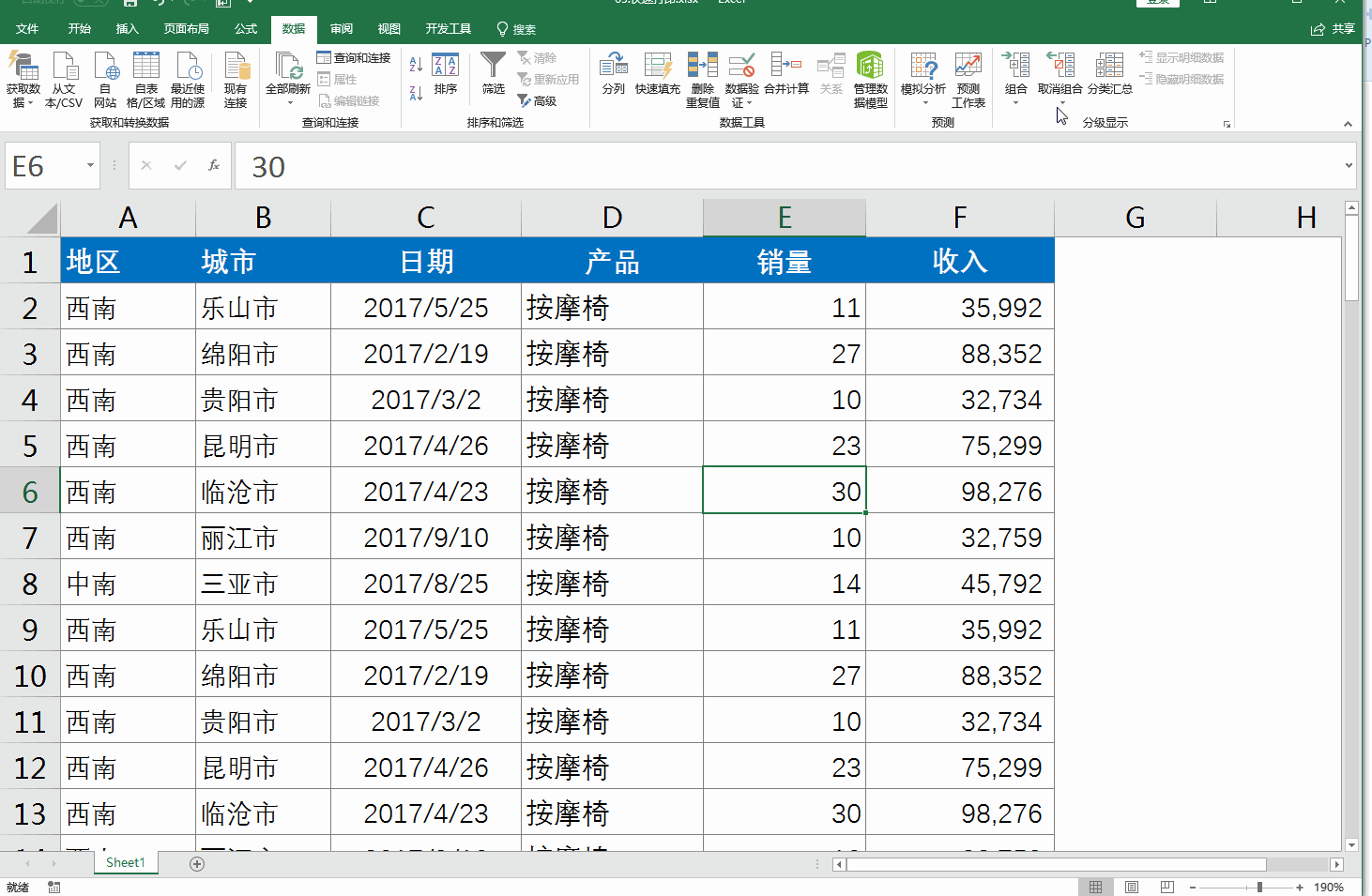
但是也显示了每个产品的汇总数据,在打印预览中 汇总数据也会打印进去,但我们目的是打印每个产品的原数据,而不需要汇总数据。
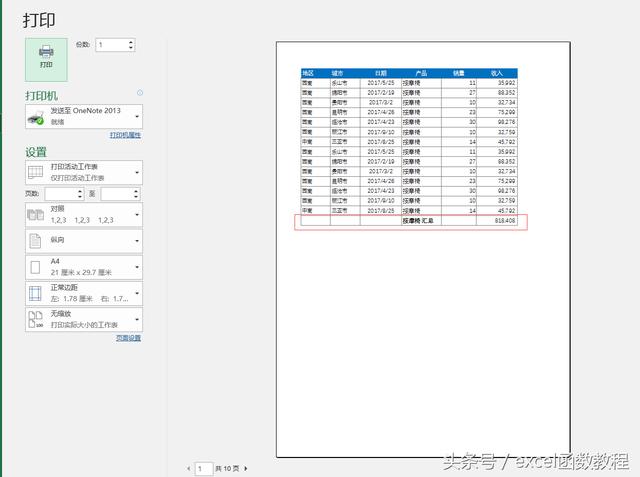
第三步:定位空值,选择第一列,按F5快捷键调出定位命令,定位条件选择“空值” ,然后右键删除整行即可。
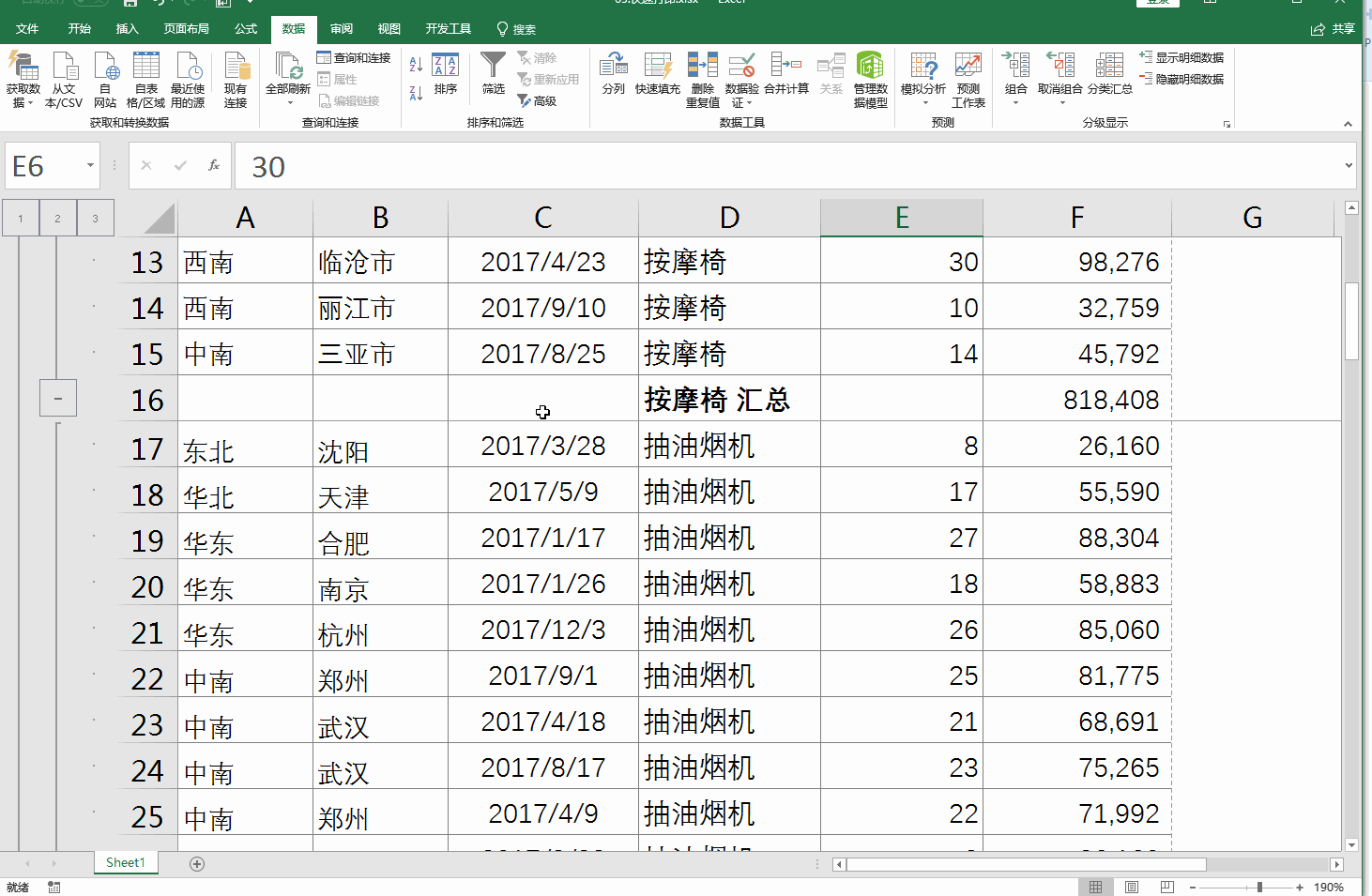
最后给每页打印的产品数据添加标题,点击页面布局选项卡-打印标题,在顶端标题行选择第一行。
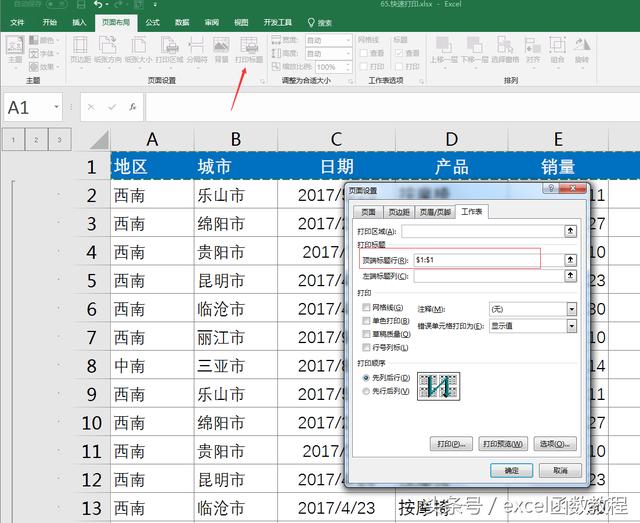
我是小螃蟹,如果您喜欢这篇教程,请帮忙点赞和转发哦,感谢您的支持!