返回目录:excel表格制作
昨天,人事部门小伙伴找我请教,说有个表格,领导的要求太多太复杂了,问我有没有简单点的方法满足领导的要求……
所以我们先来看一下他的数据表,如下图所示:
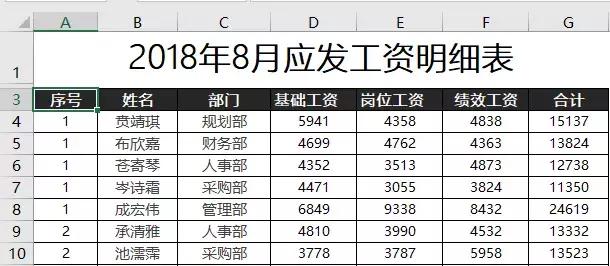
听他说完,原来他领导的要求是这个样子:按部门汇总起来各项金额分别是多少,然后可以按部门分页打印,第 1 页如下图所示:
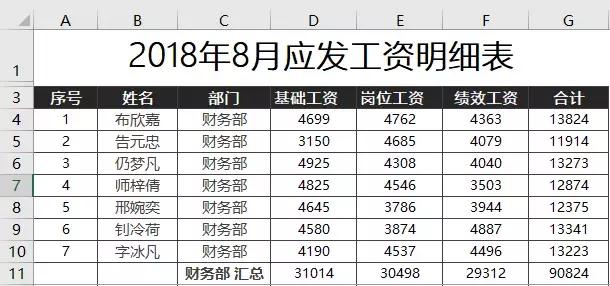
这位小伙伴带着哭腔地向我倾诉,让我一个部门一个部门地筛选出来,再复制到新的表格,然后再汇总合计数,还要在每页插入个表头,这么多部门,就是干一天也干不完啊。
值得庆幸的是小伙伴想到了筛选,而没有一条条地复制也算是不幸中的万幸了。

然而其实这种活简直就是小 Case 嘛,一分钟之内就能搞定的。

怎么,不相信?那就接着往下看!
❶ 先部门排序
❷ 再分类汇总
❸ 后页面设置
Step 1
按部门排序
解析
使用分类汇总之前,首先要按汇总的列进行排序,要不然汇总的数据会不准确。示例中按部门进行汇总,所以要按部门列进行排序。
操作
选中要排序的数据区域中部门所在的 C 列中的任意单元格(如 C4),依次单击【数据】-【升序排序】快捷按钮即可。操作动画演示如下:
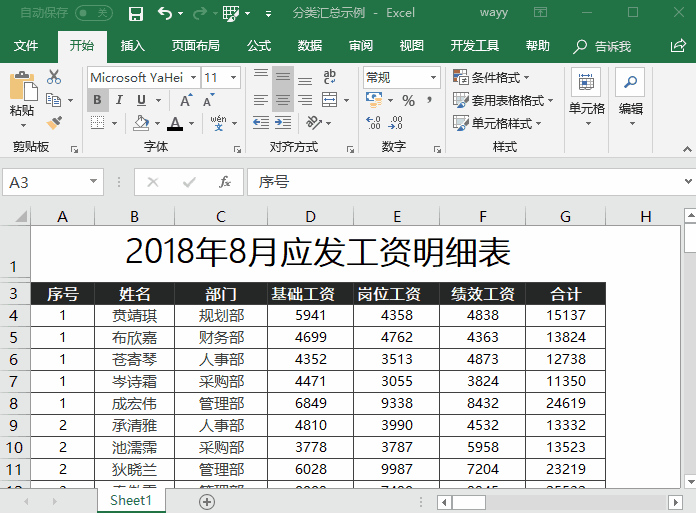
Step 2
分类汇总,设置每组数据分页
开始放大招了,请大家睁大眼睛看好,【分类汇总】是这样使用的:
选中要汇总的数据区域的任意单元格,依次单击【数据】-【分级显示】-【分类汇总】,在弹出的窗口中依次设置:
「分类字段」为部门「汇总方式」为求和「选定的汇总项」为要求和的基础工资、岗位工资、绩效工资、合计等
本例中要求分页打印,所以要勾选下方的「每组数据分页」选项,单击【确定】即可完成分类汇总的操作。操作动画演示如下:
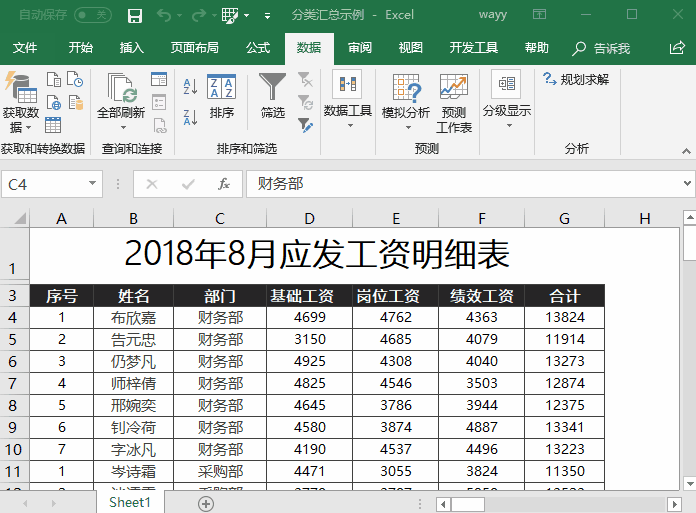
特别说明
在智能表状态下需要将智能表格先转换为区域,然后再进行分类汇总。
Step 3
调整打印格式
需要的数据已经做好了,现在只需要调整打印格式就可以了。
为方便查看数据,打印的时候每页都要有标题行,设置方法为:依次单击【页面布局】-【打印标题】,在弹出的窗口中设置【工作表】标签的【顶端标题行】为第 1 行至第 3 行。操作动画演示如下:
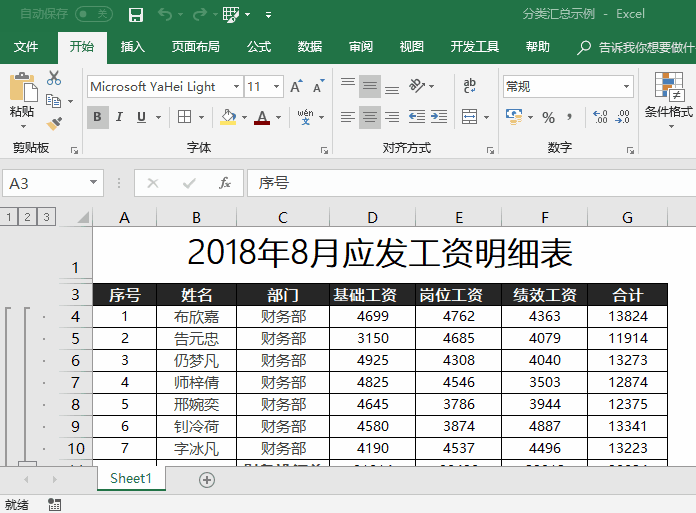
小伙伴见到这个分类汇总是赞不绝口啊,一个劲地说「太好了,太好了,省我老大劲了!要是我早知道这个功能就好了!」……
分类汇总这个绝技你也学会了吗?

最近小 E 还学到了一句来自清朝人彭端淑的话,「天下事有难易乎?为之,则难者亦易矣;不为,则易者亦难矣」,意思就是,只要去做,再困难的事也会变得容易。
所以,对付知识和技能,我们一定要多练习,这不,小 E 已经为你准备了练习材料,秋叶 Excel 后台回复关键词【分类汇总】,快动手练起来吧~