作者:乔山办公网日期:
返回目录:excel表格制作
如下图所示:现在想要打印表中的数据,每个部门打印一页,可是每次老师一个部门一个部门筛选打印,好累,能不能自动分页打印呢?
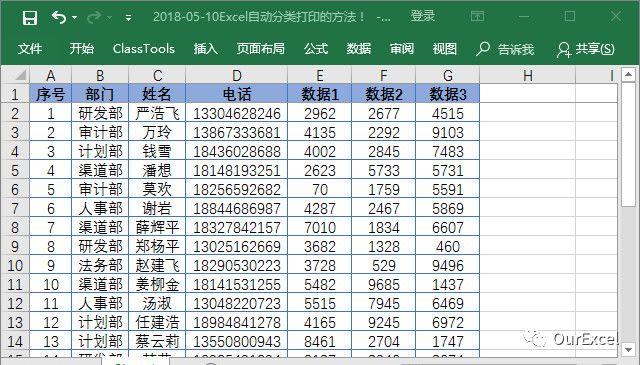
解决方法
1、按部门排序:打开数据菜单,点击排序,选择主要关键字为:部门,确定。
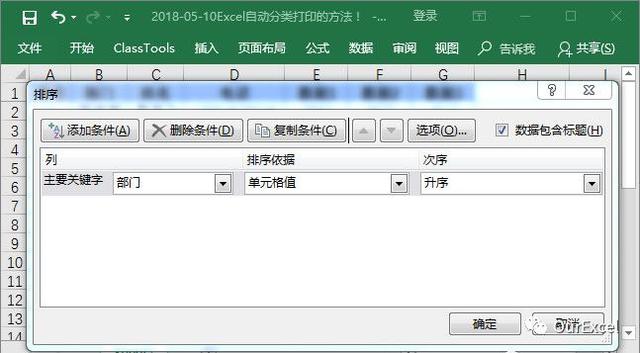
2、排序结果如下图,并重新设置序号;当然也可以每个部门单独编号。
说明:单独编号使用COUNTIFS函数,详细请看视频课程。
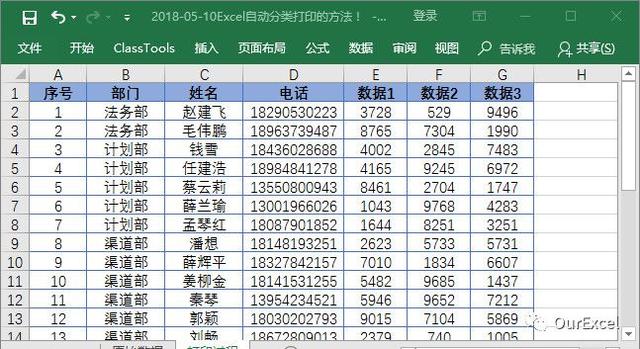
3、打开数据菜单,点击分类汇总,在弹出窗口中,按下图选择,确定。
重点:注意要选择上:每组数据分页。
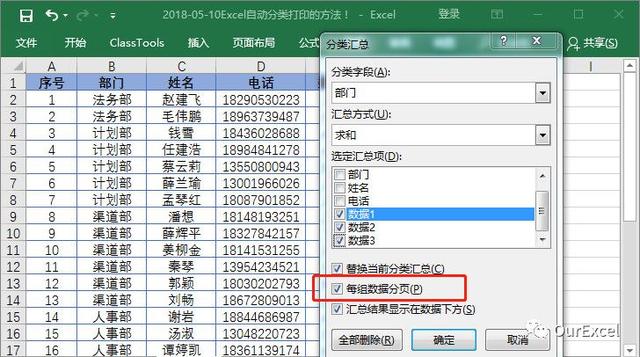
4、分类汇总结果如下图。
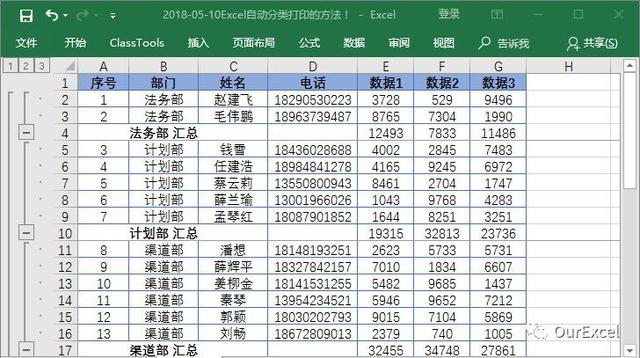
5、选择第一列,按F5,定位条件,定位:空值,确定。
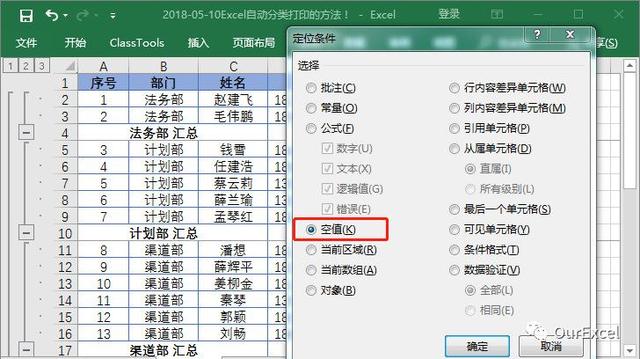
6、然后右键,删除,选择删除整行,确定。
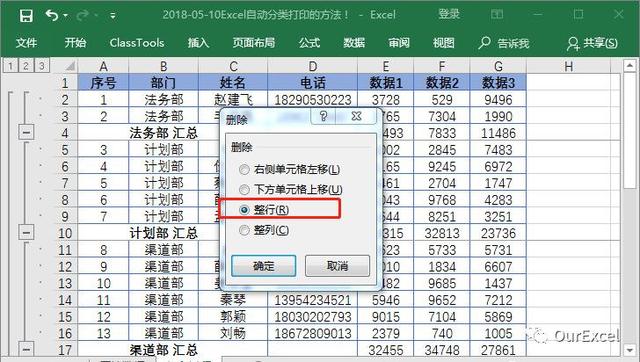
7、结果如下图,注意每个部门已经分页了。
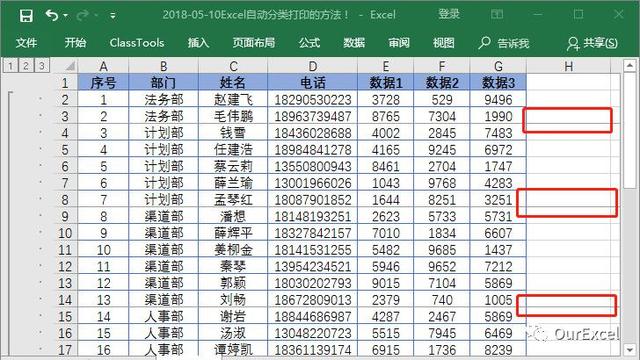
8、再设置第一行为标题行,当然还可以设置页脚。
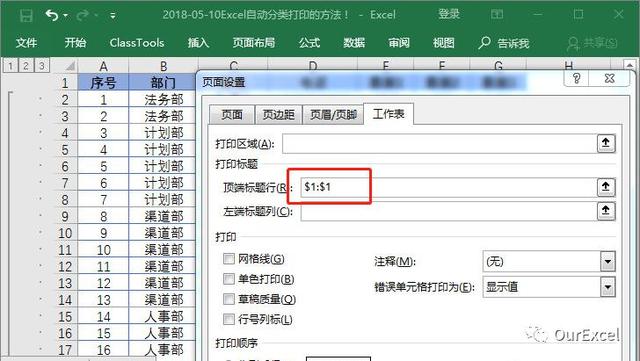
9、打印预览一下,看看效果,注意看,每页不同,共有7页。
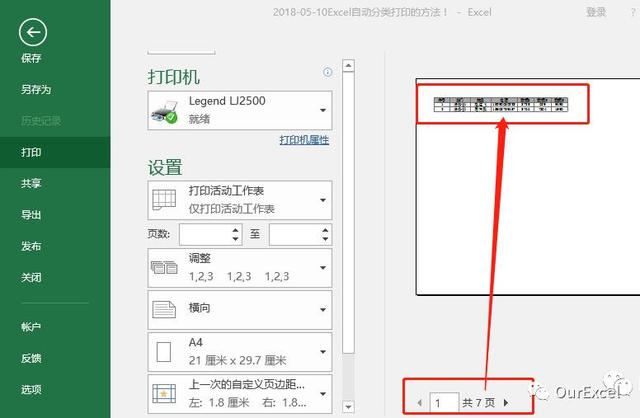
还有很多
快来领取吧
欢迎在下方留言评论
同时别忘记给小编点赞推广!

本文标签:excel分页(9)