作者:乔山办公网日期:
返回目录:excel表格制作
下面是原始数据表格,班级字段里面有很多个班级。
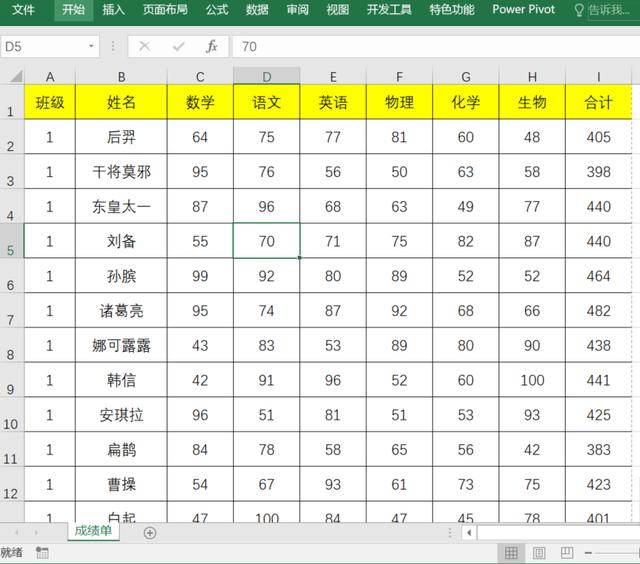
我们的需求每个班级的都分开打印。
也就是1班的数据放在一块,然后2班会自动另起新的一页打印,每到1个新班级都另起一页
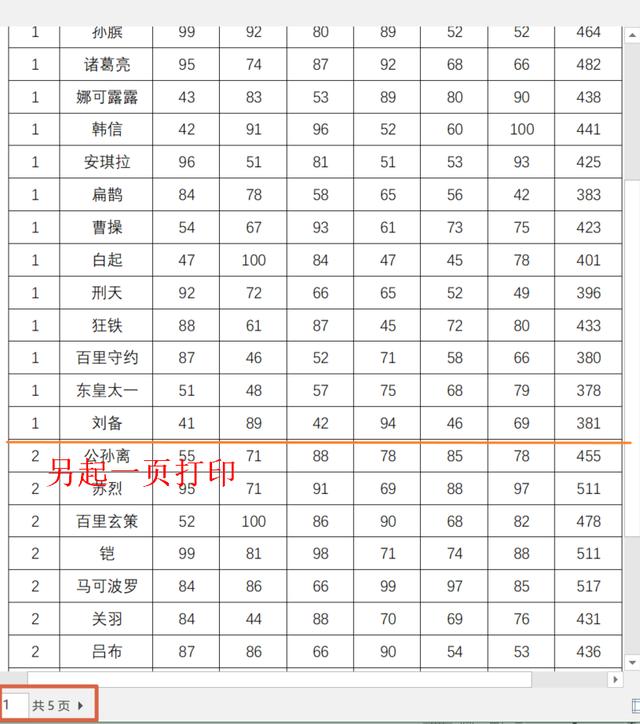
要实现上述效果,按分班级打印的操作步骤:
❶选择菜单栏的数据,然后选择分类汇总
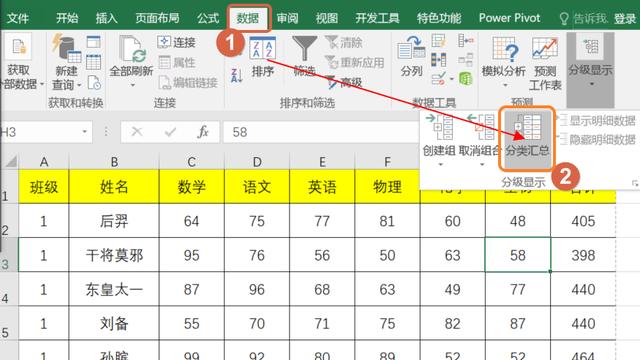
分类字段,选择班级
汇总项里面,随便选择任意一个都可以,这里选的合计
每组数据分页前面需要勾选
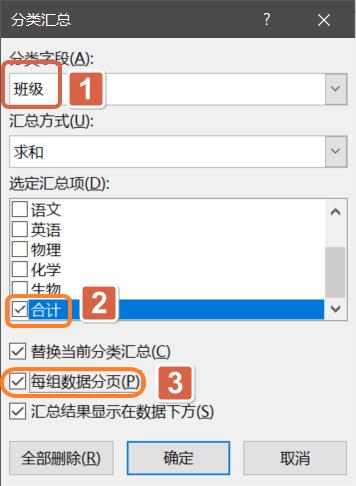
❷然后在页面布局,选择打印标题
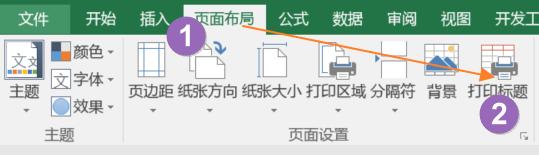
打印标题里面,将第1行设置为每页的标题
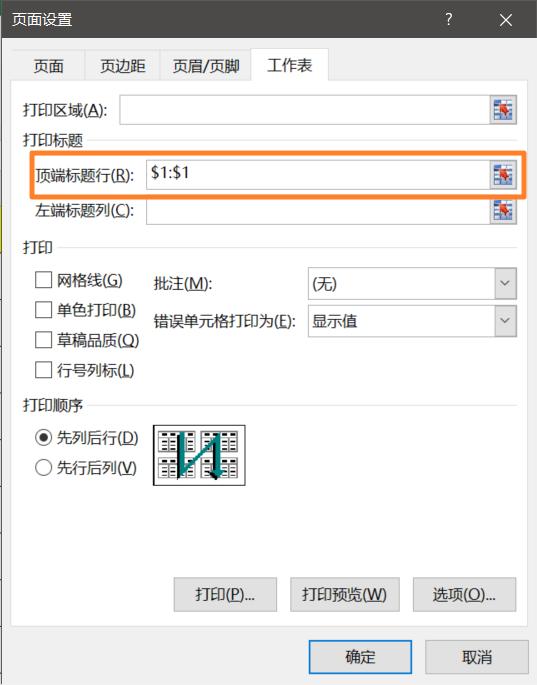
通过前2步,就可以实现按班级进行分页打印,
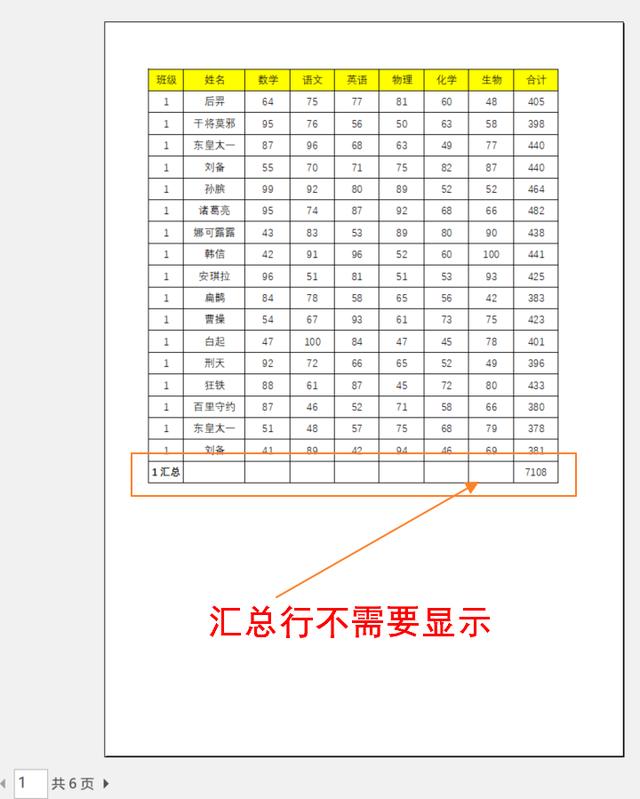
但是有小缺陷,我们不需要汇总行也显示出来但是有小缺陷,我们不需要汇总行也显示出来
❸对班级进行筛选,筛选总,
设置一下边框为无边框,然后再设置边框为上边框,将字体颜色设置为白色
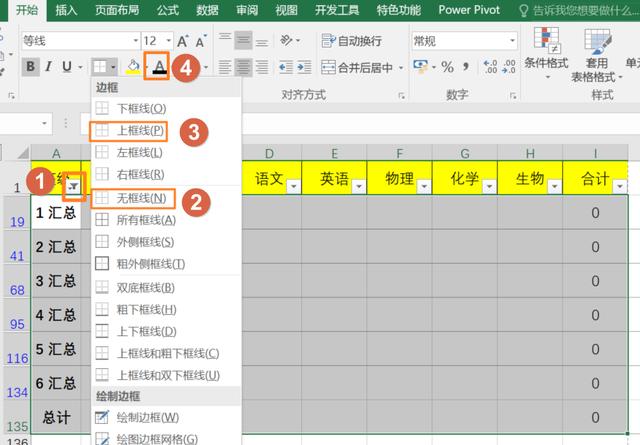
这就搞定了,按打印预览,就打印不出总计了,按班级每页打印出来了,效果如下所示:
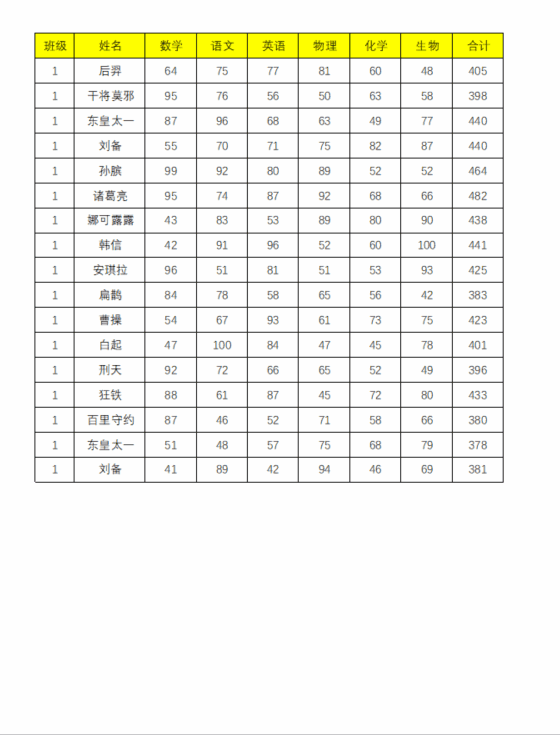
你学会了么?欢迎留言讨论
给坚持学习的自己点个赞吧,觉得有用的话,分享转发给你的朋友吧
--------------
欢迎关注,更多精彩内容持续更新中....