作者:乔山办公网日期:
返回目录:excel表格制作
当我们在制作Excel表格时候,为了省麻烦直接在里面制作多个表格,但又不知道如何才能分页将这些表格打印出来,那么遇到这种情况我们应该如何操作呢?是重新制作多个Excel表格,再一个个的打印,还是有什么好的方法帮助我们在同个Excel单元格进行分页打印。
今天遇到我就不用担心了,小编在这里教大家如何进行分页打印Excel表格
Excel分页打印操作步骤:
我们现在Excel表格里面已经有啦4表格,这时候我们需要将这些表格分别打印到每张A4纸上。
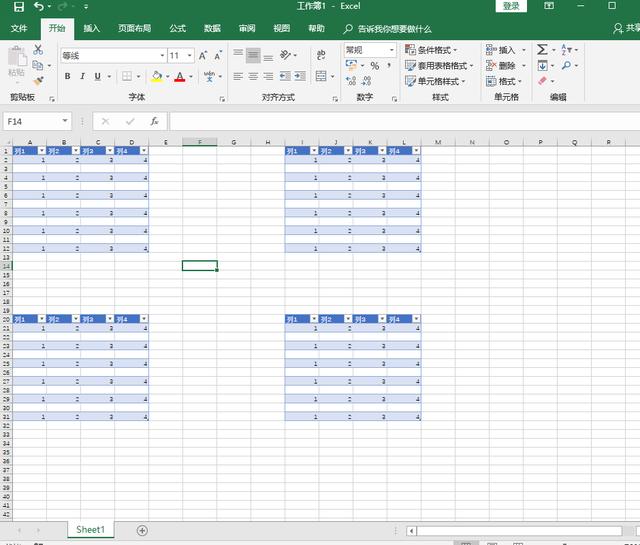
1、 首先我们要找到分页预览,鼠标点击【视图】—【工作簿视图】—【分页预览】;
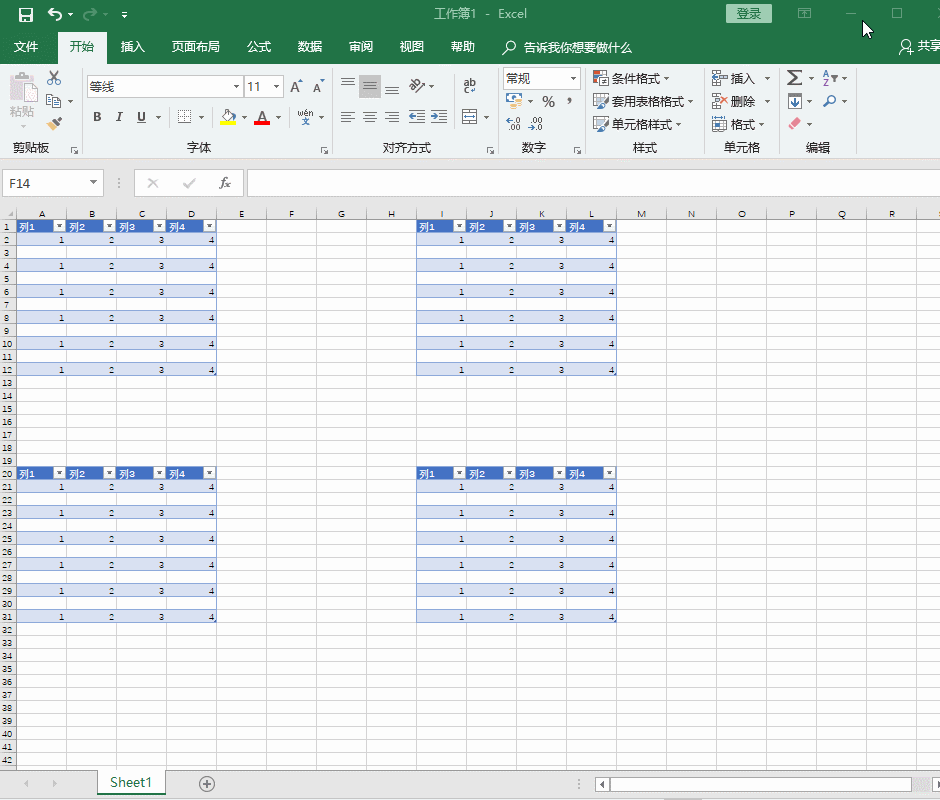
2、 其次我们将分页预览蓝色视线里面的虚线进行拖动,拖到你要打印的区域即可;如果区域不够可以右击鼠标,选择插入分页符;
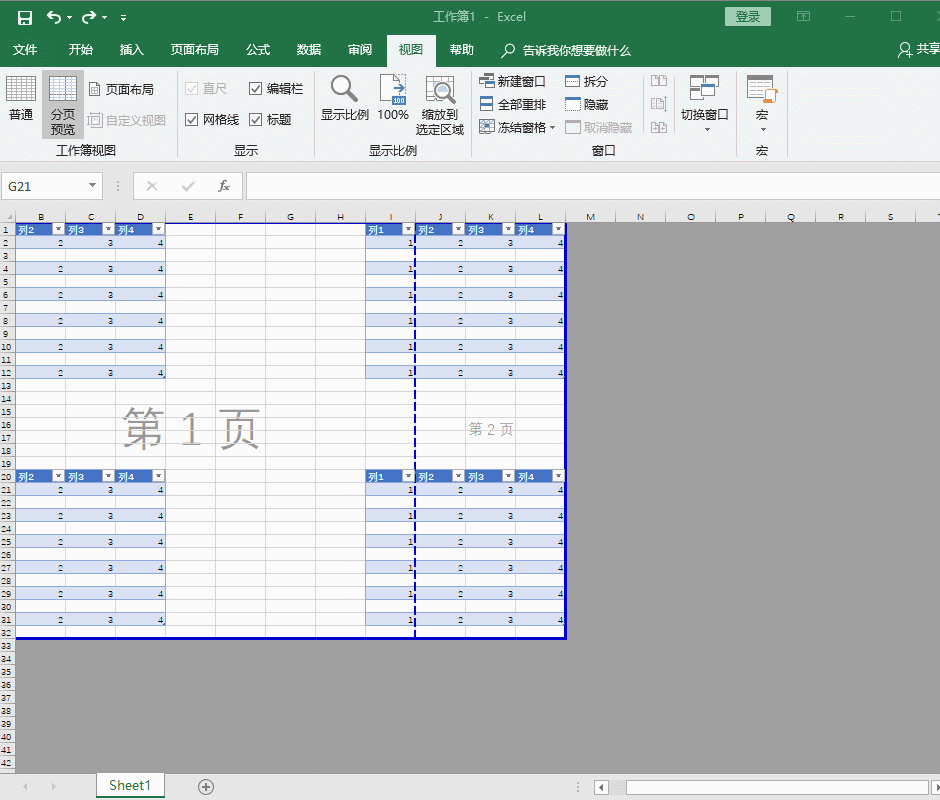
3、 同时你也可以设置指定区域进行打印,直接右击鼠标选择【设置页面区域】即可;
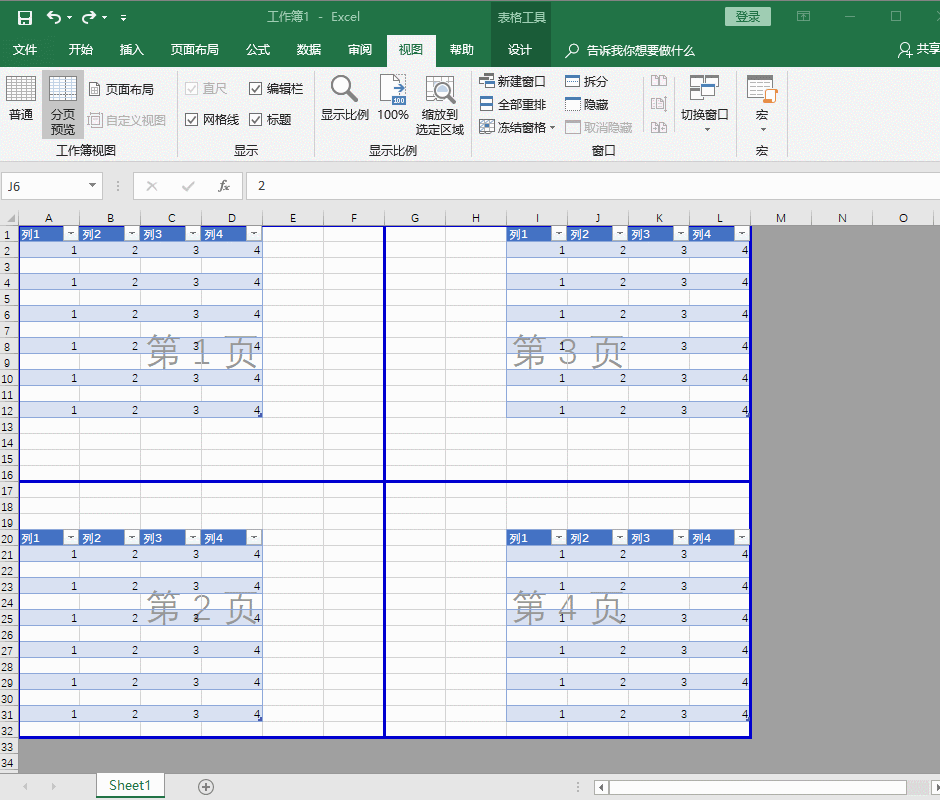
好啦大家有学会Excel分页打印表格的技巧了吗?喜欢的朋友可以关注下小编,后期还会分享更多Excel技巧给大家呦!