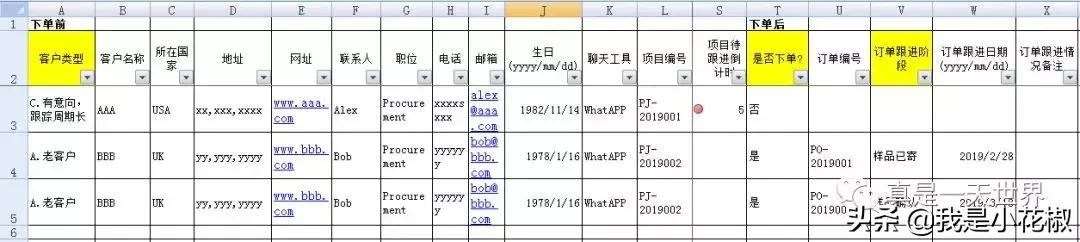返回目录:excel表格制作
今天教大家制作客户管理模板,具体的需要的列,可以根据业务实际情况调整。
虽然只是一个模板,但文中涵盖的知识点比较广,掌握了思路,就能灵活制作其他模板。
知识点:
- 单元格区域命名
- 制作下拉菜单
- 规定日期输入格式
- 截止日自动倒计时
- 红绿灯提醒
- 表格区域冻结
- 表头筛选
制作步骤:
1. 下表是我列出的表头模板,大家可以根据实际业务需求调整,黄色列是下拉菜单列。表头如下:
- 下单前:
- 客户类型
- 客户名称
- 所在国家
- 地址
- 网址
- 联系人
- 职位
- 电话
- 邮箱
- 生日
- 聊天工具
- 项目编号
- 项目跟进日期
- 项目跟进阶段
- 项目跟进情况备注
- 项目待跟进事宜
- 项目待跟进日期
- 是否已跟进?
- 项目待跟进倒计时
- 下单后:
- 是否下单?
- 订单编号
- 订单跟进阶段
- 订单跟进日期
- 订单跟进情况备注
- 订单待跟进事宜
- 订单待跟进日期
- 是否已跟进?
- 订单待跟进倒计时
* 请注意:“下单前”和“下单后”作为父级表头,我特意没有合并单元格,这是因为 Excel 处理数据的首要宗旨就是确保原始数据干净,包括但不限于格式统一、不要轻易合并单元格等。以后做数据透视表或图表时才不会出错。

2. 增加一个“下拉菜单”sheet,根据需要填写下拉菜单列表
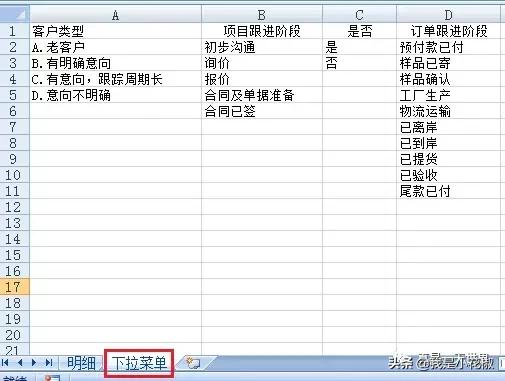
3. 给每个下拉列表项命名:选中下拉菜单项 --> 在左上角的名称框中输入父级菜单名即可
单元格区域命名的详细方法可参见 Excel 定义单元格区域名称。
用同样的方法依次给所有下拉菜单项命名。
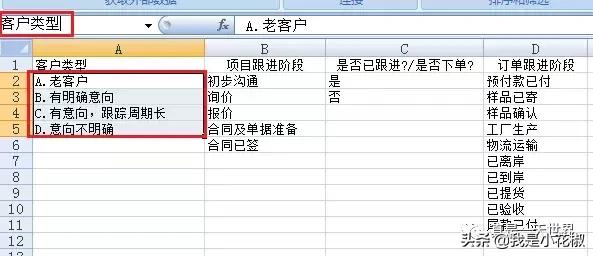
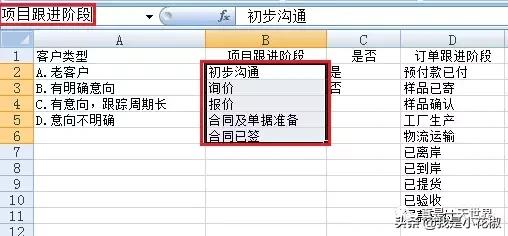
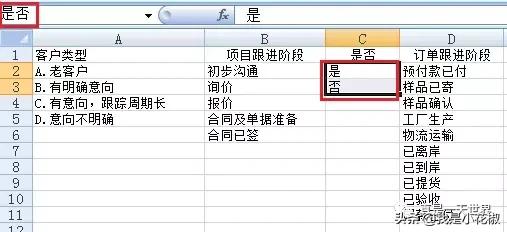
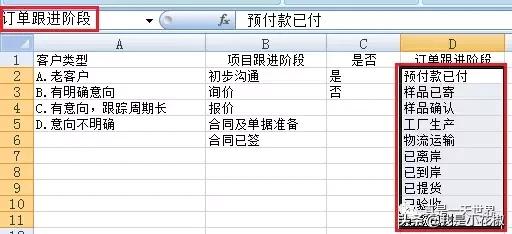
4. 回到“明细”sheet,开始设置下拉菜单:鼠标选中“客户类型”下面的第一个单元格 --> 选择菜单栏“数据”-->“数据有效性”-->“数据有效性”
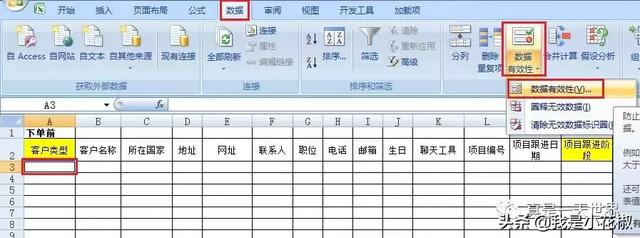
5. 在弹出的对话框中选择“设置”--> 允许“序列”--> 来源中输入“=客户类型”--> 确定
* “客户类型”就是我们已经命名过的下拉菜单名称
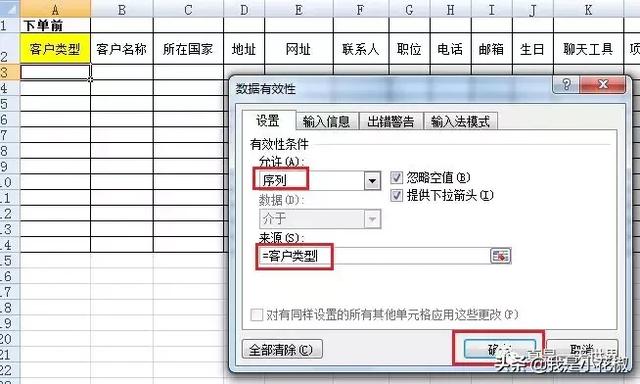
6. “客户类型”下拉菜单就已经设置好了,选中 A3 单元格往下拖动,就可以复制下拉菜单设置
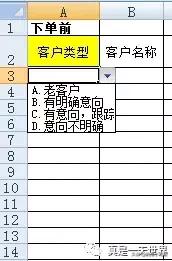
7. 也可以选中整列一起设置:选中“项目跟进阶段”下方的数据区域,按照同样方法设置,将来源改为“=项目跟进阶段”
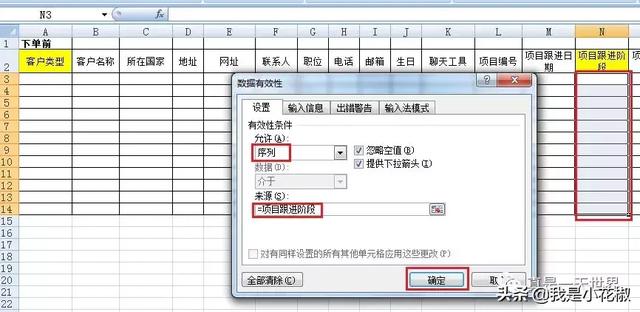
8. 随便点开这一列中的单元格,可以看到下拉菜单已经设置好了
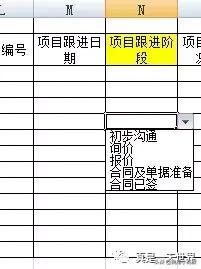
9. 依次设置所有下拉菜单
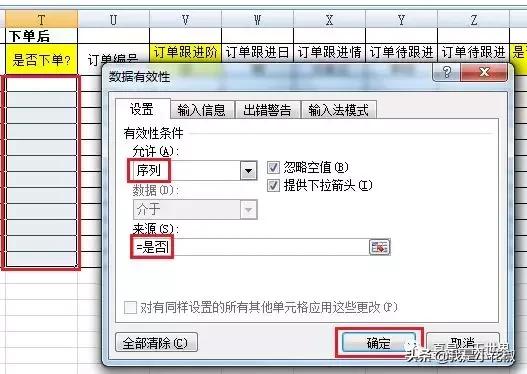
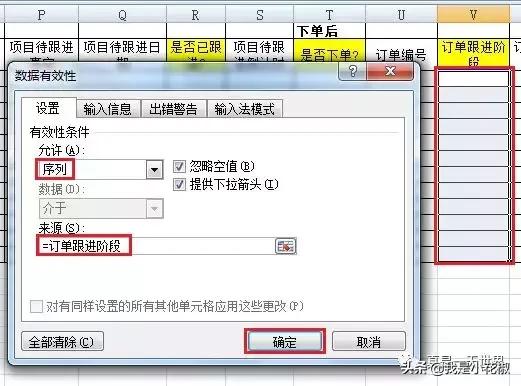
10. 接下来开始设置日期输入格式规范,这样做的好处也时为了保证原始数据干净,便于日后做分析。本例我们用 yyyy/mm/dd 格式:
选中 J 列 --> 选择菜单栏“数据”-->“数据有效性”-->“数据有效性”
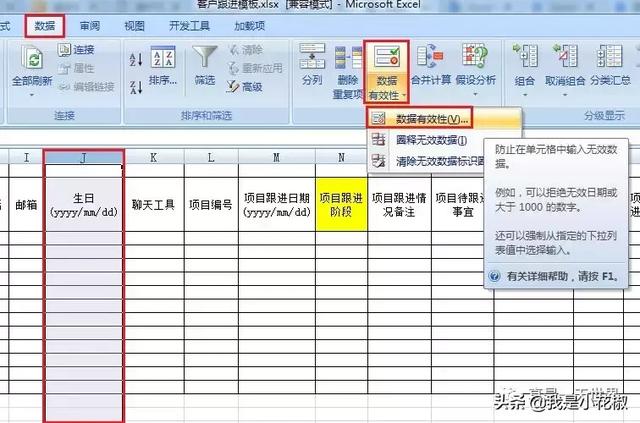
11. 在弹出的对话框中选择“设置”--> 允许“日期”--> 数据“介于”,开始和结束日期按需要设置,按人的合理寿命设置生日范围即可 --> 确定
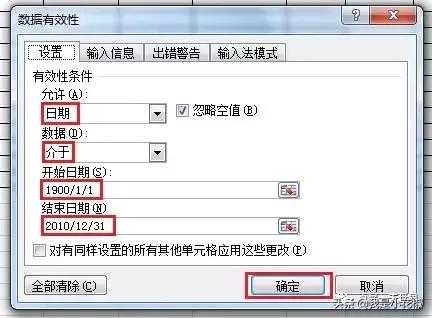
12. 用同样的方式设置其他日期格式,项目跟进日期的起始截至范围,按需填写
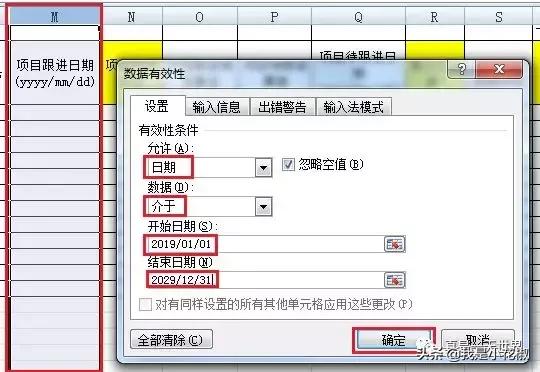
13. 现在开始设置待跟进日期自动倒计时和提醒,在 S2 单元格输入以下公式,向下拖动复制公式:
=IFERROR(IF(R3="否",DATEDIF(TODAY(),Q3,"d"),""),"")
关于到期提醒的设置,可以参见 Excel – 设置到期日提前提醒
公式释义:
- TODAY() 函数:自动调用今天的日期
- DATEDIF(TODAY(),Q3,"d"):计算今天距离截止日(Q3 单元格)还有几天
- 如果已经完成了,不需要提醒,所以 R3="否" 的时候才显示结果,否则留空
- 今天日期超过截至日期的话,会报错,所以用 iferror 将出错显示空值
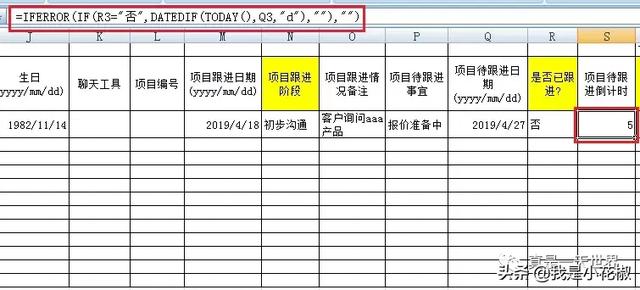
14. 给 S 列设置红绿灯:选中 S 列 --> 选择菜单栏的“开始”-->“条件格式”-->“图标集”-->选择右侧的红绿灯
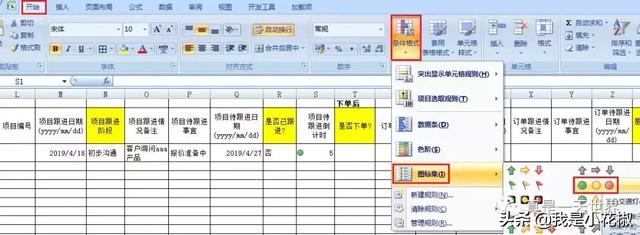
15. 选择菜单栏的“开始”-->“条件格式”-->“管理规则”

16. 根据自己需求,在红框部分设置绿、黄灯的规则
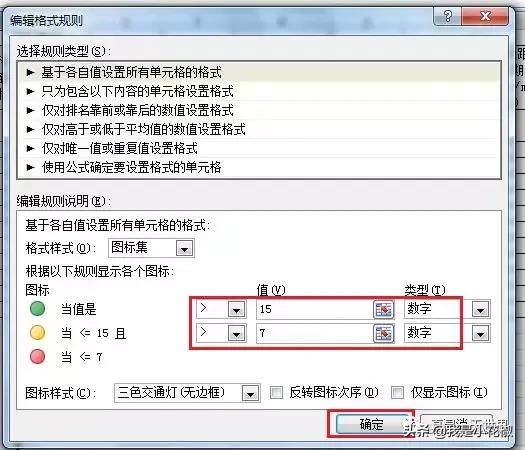
17. 按照同样的方式设置 AB 列的公式和红绿灯
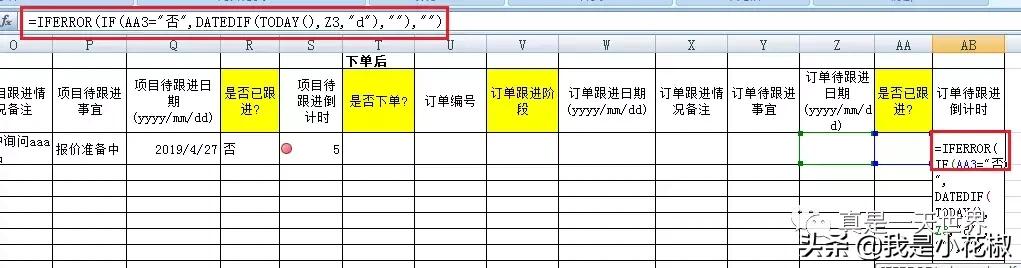
18. 现在模板已经基本设置完成了

19. 冻结单元格:客户的联系信息属于基础信息,不需要一直更新,就冻结起来,选中 M2 单元格 --> 选择菜单栏的“视图”-->“冻结窗格”-->“冻结拆分窗格”
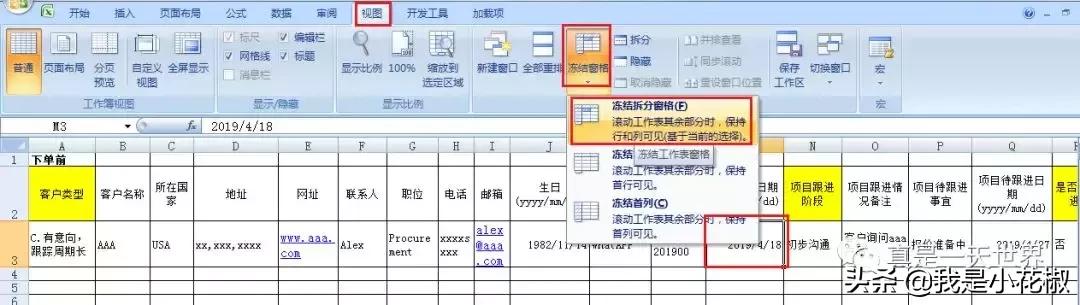
20. 设置表头筛选:选中第二行 --> 选择菜单栏的“数据”-->“筛选”
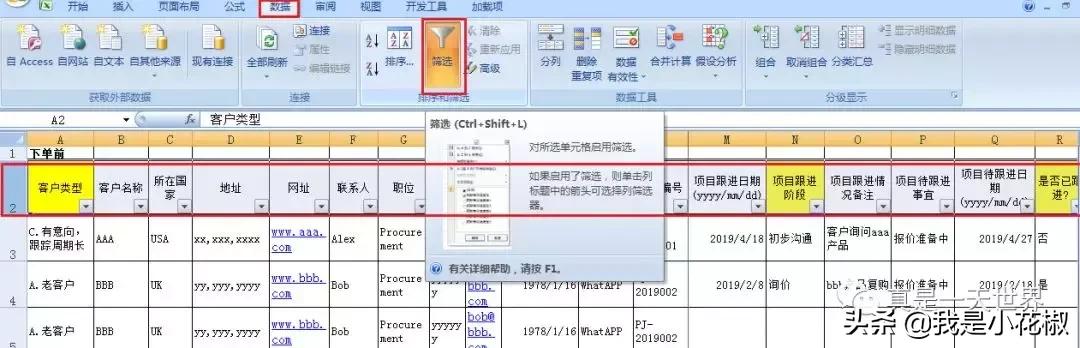
21. 模板设置完成