作者:乔山办公网日期:
返回目录:excel表格制作
大家好,小秋我又来啦!今天跟大家分享一个冻结窗口的小技巧,从此告别查数据还要上下查看该行列种类的烦恼。
(1)当我们在查找数据时,上下或者左右拖动滚动条时,表头以及序号编码列便会不见,这样会极大影响数据查找时的不便,如图1所示。
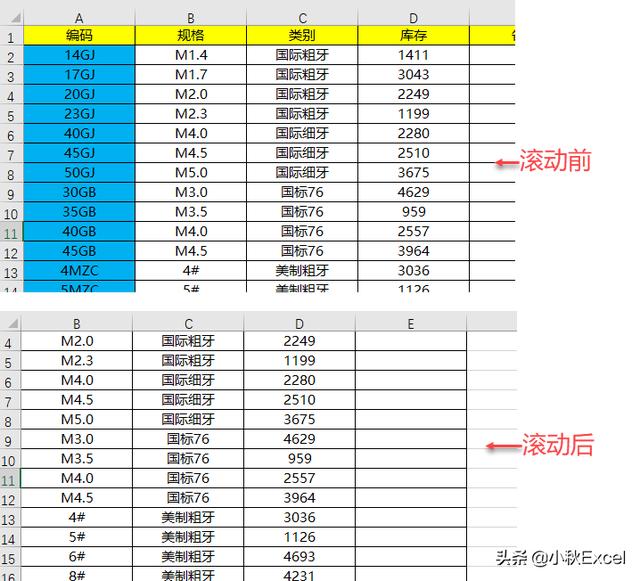
图1 数据信息
(2)这个时候便可以使用冻结窗格使得该行或者该列保持显示,在功能区"视图"选项卡的"窗口"面板中单击"冻结窗格"按钮,接着在下拉菜单列表中选择"冻结首行"选项即可将首行固定显示,如图2所示。
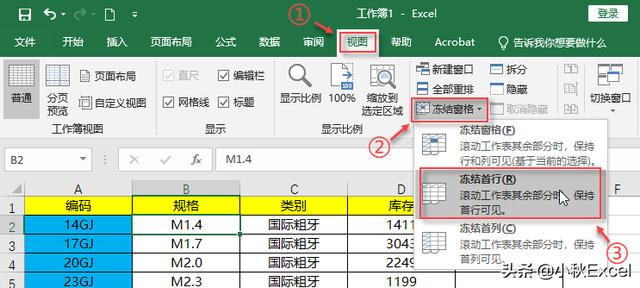
图2 冻结窗格
(3)冻结首行的效果如图3所示。
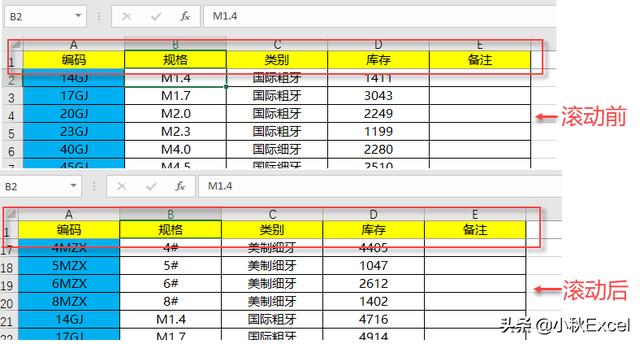
图3 冻结首行
(4)如果想要冻结首列,则可以在"冻结窗格"下拉菜单列表中选择"冻结首列"选项,效果如图4所示。
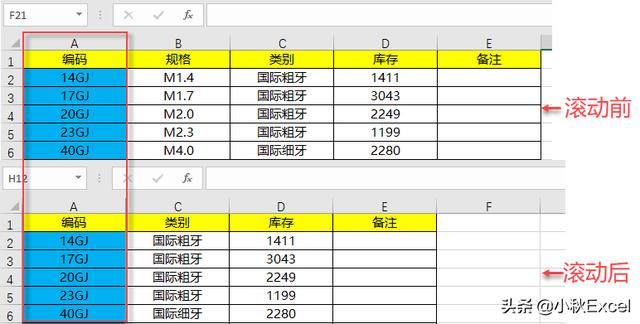
图4 冻结首列
(5)如果想要将首行以及首列同时冻结,则选中A列以及行1的交界处顶格,也就是B2单元格,然后在功能区"视图"选项卡的"窗口"面板中单击"冻结窗格"按钮,接着在下拉菜单列表中选择"冻结窗格"选项,如图5所示。
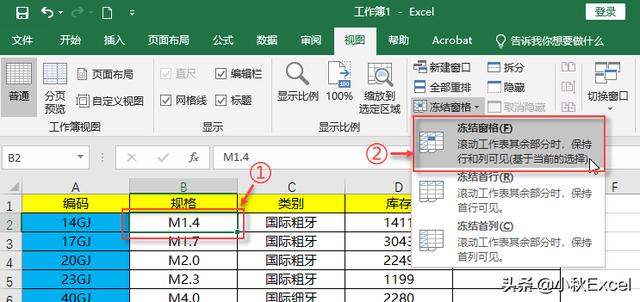
图5 冻结窗格
(6)冻结效果如图6所示。
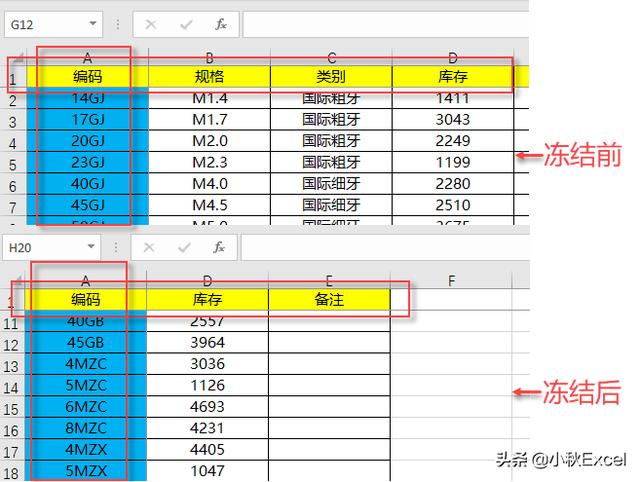
图6 冻结效果
巧用冻结窗格功能可以使得数据查找比对时方便很多,小伙伴学会了吗?随手关注小秋,大家的支持是我最大的动力!谢谢大家~